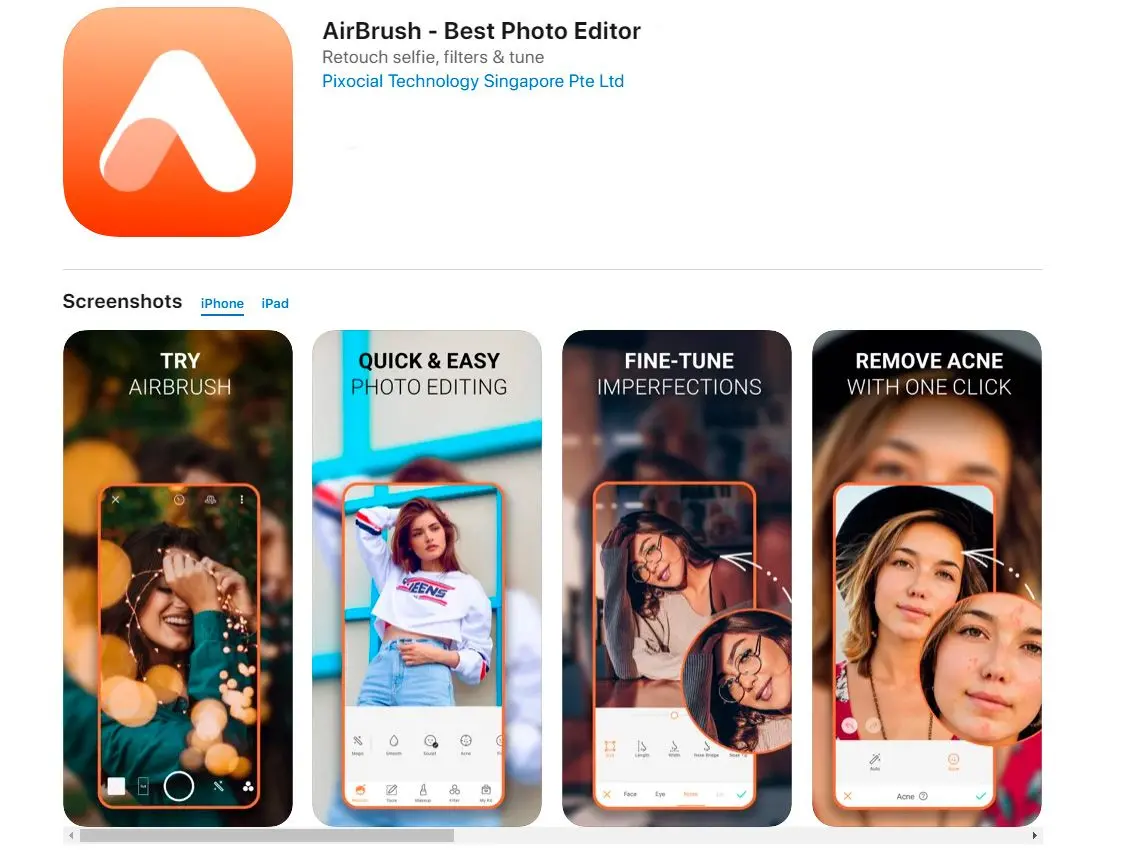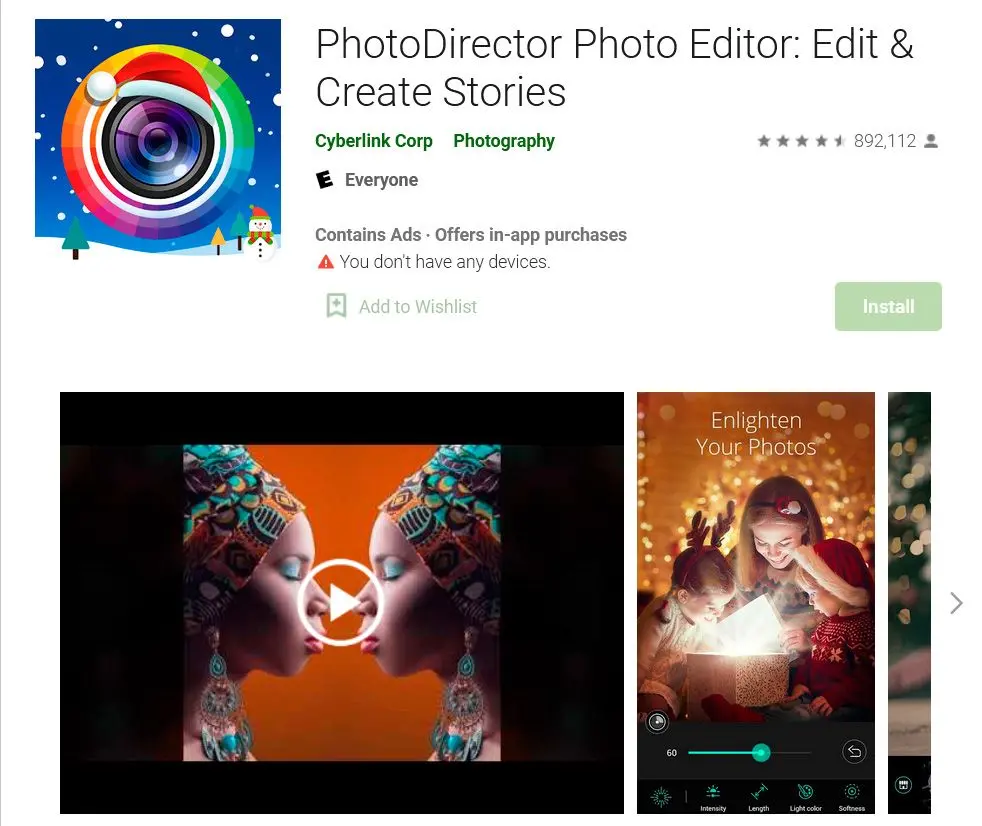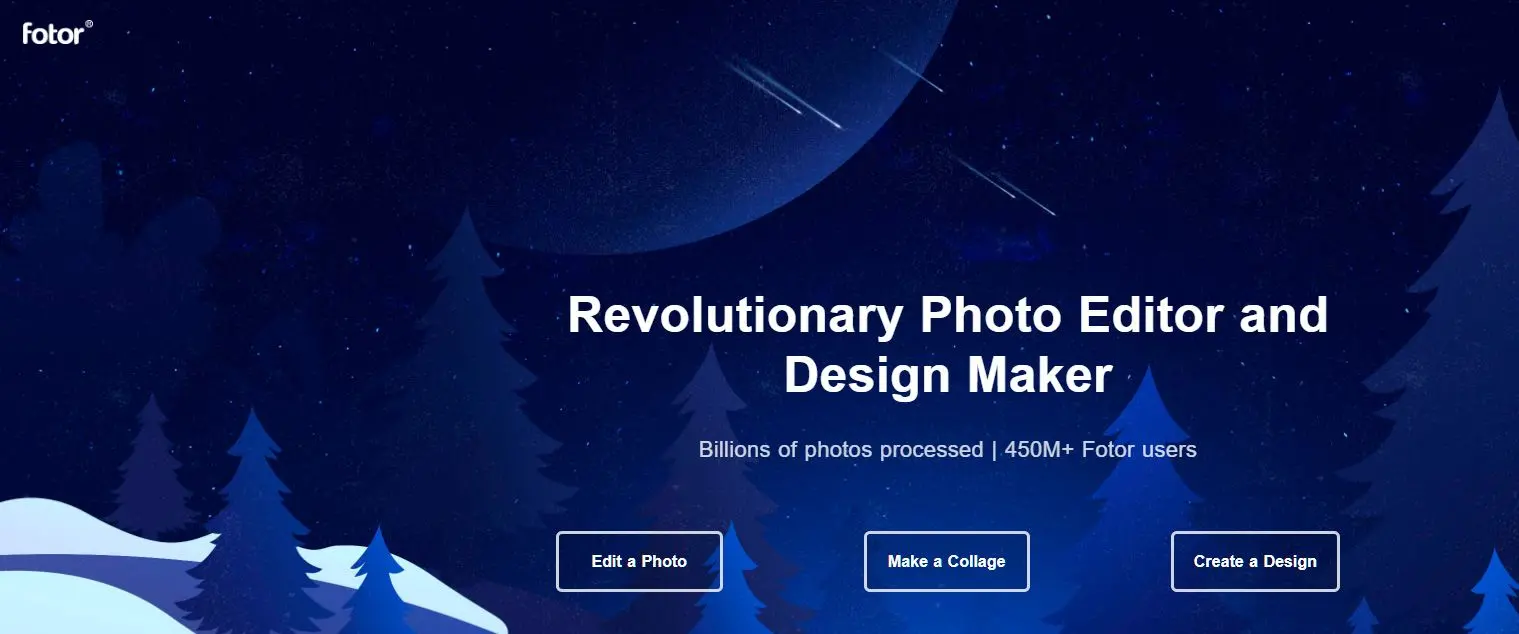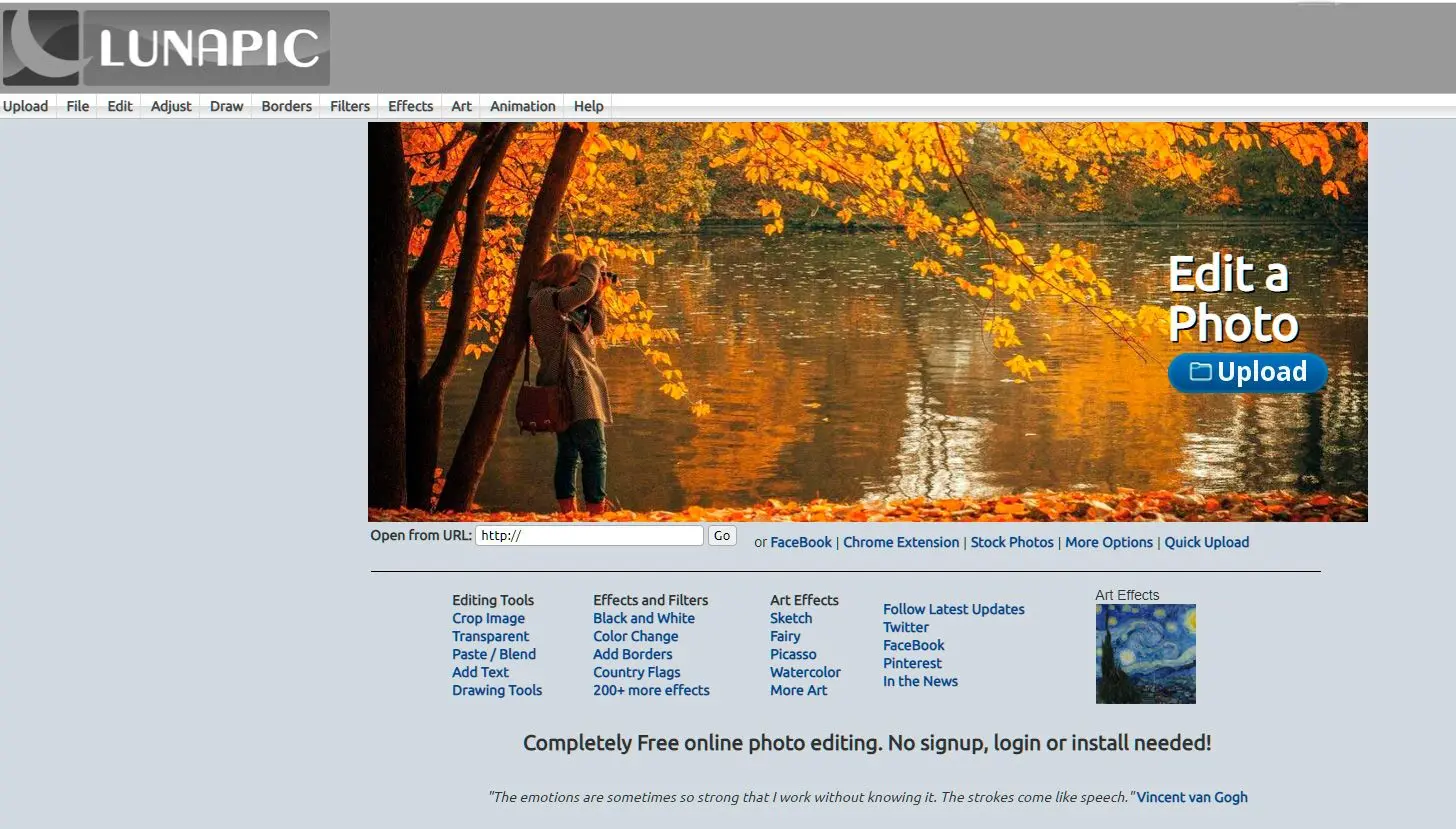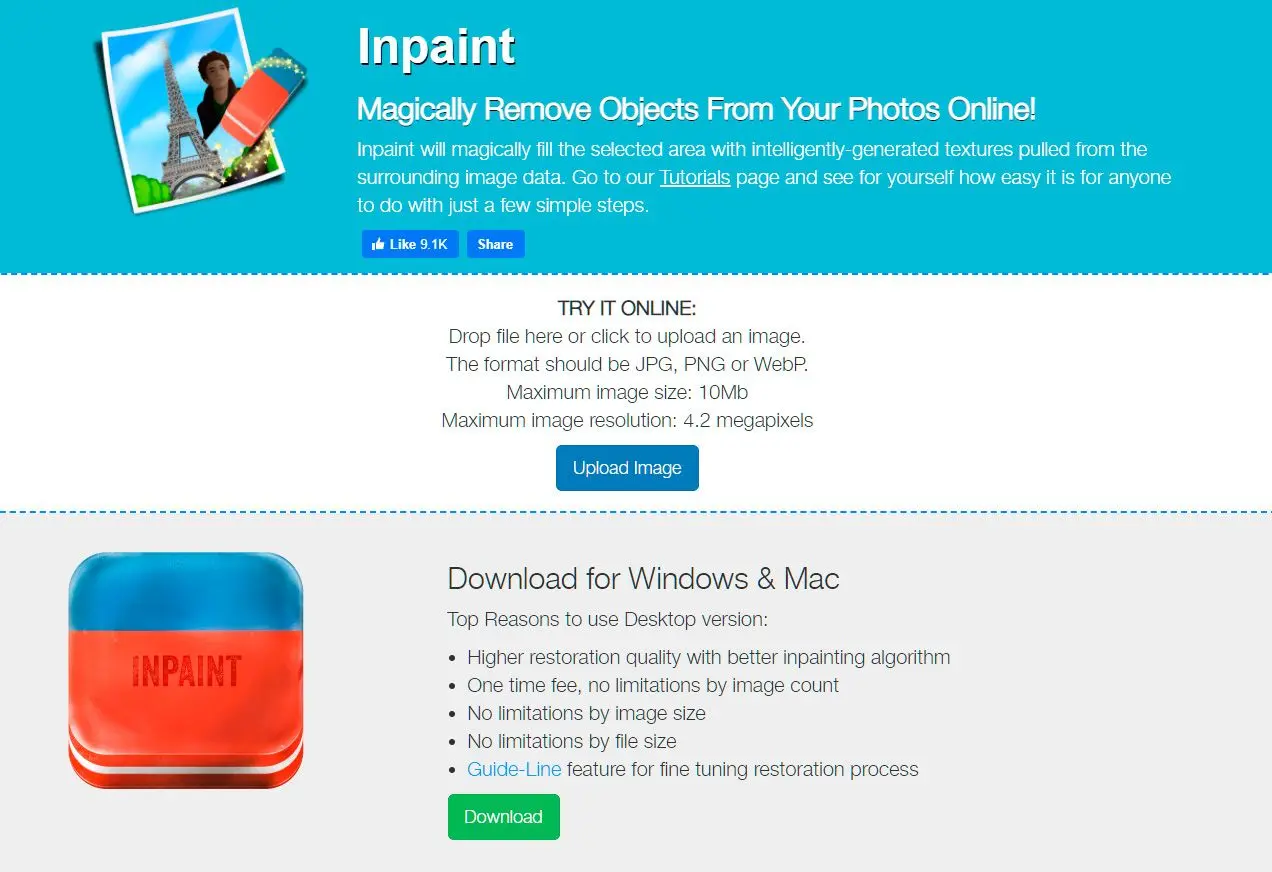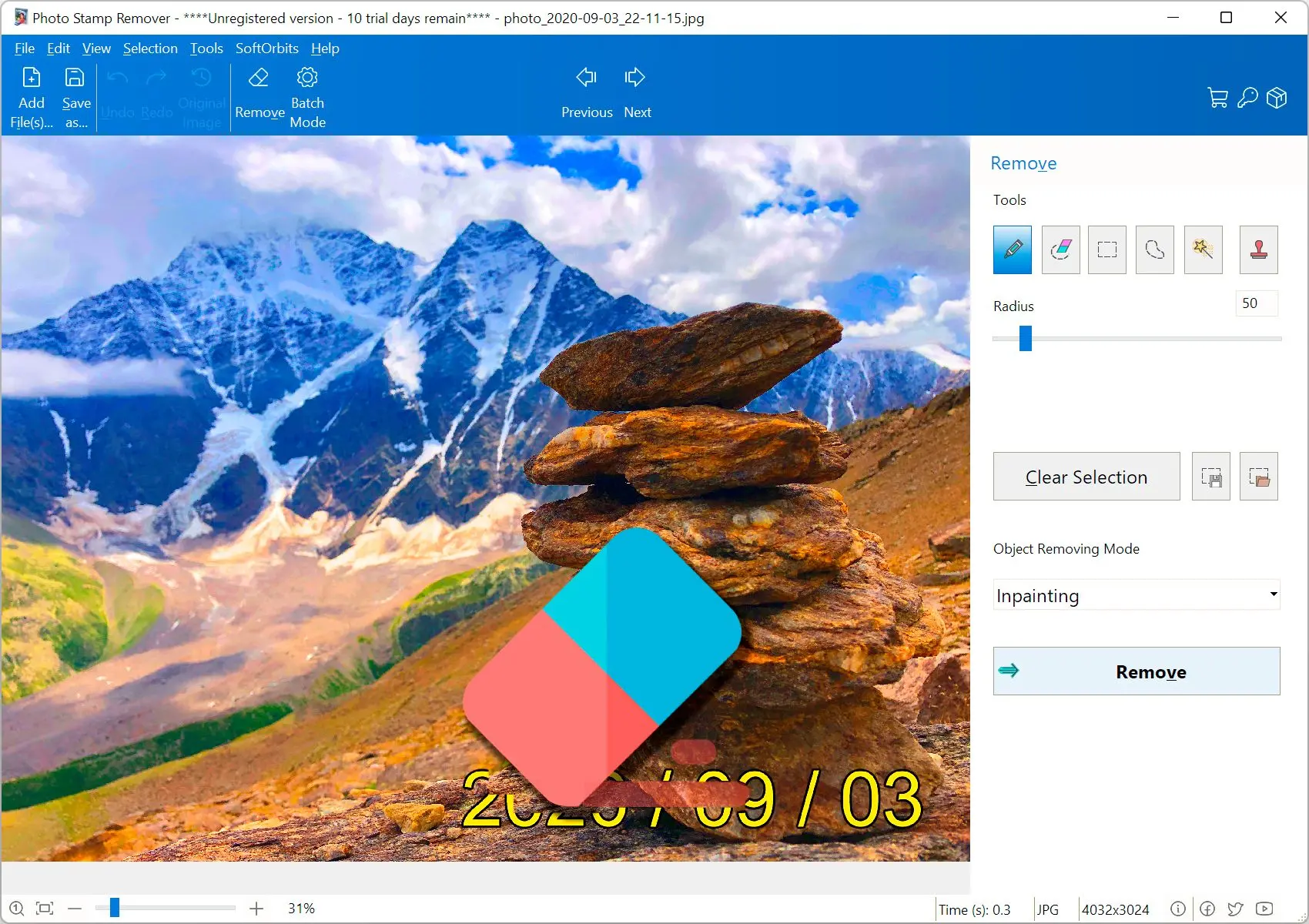Snapseed
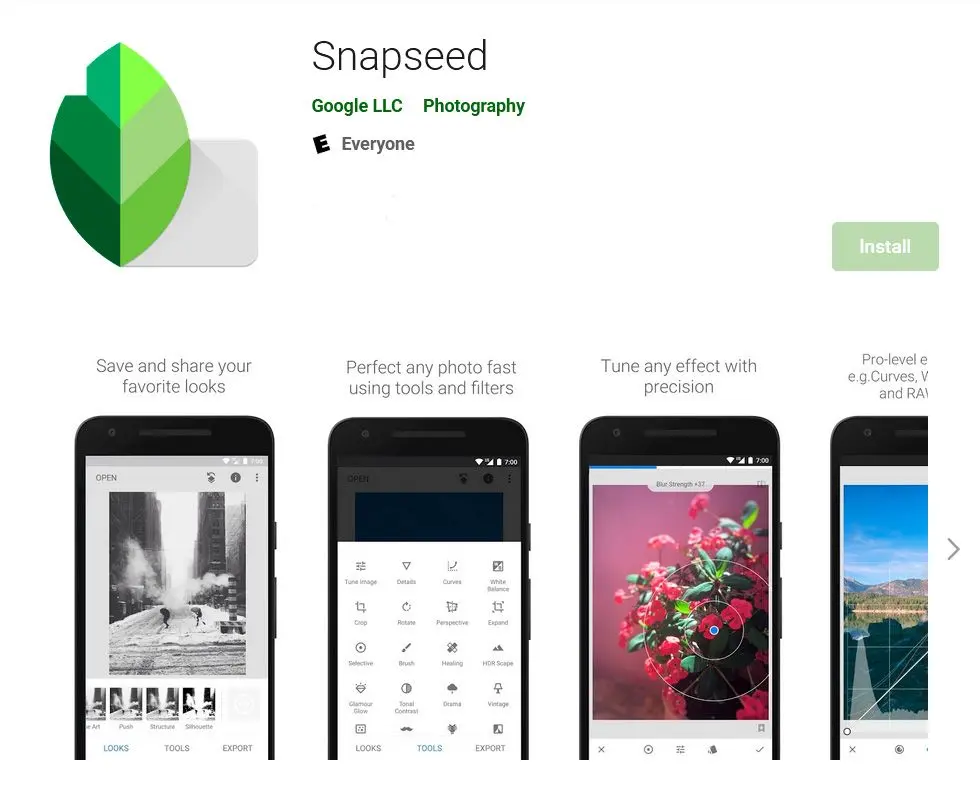
Google에서 개발한 Snapseed는 Android 휴대폰용 최고의 AI 텍스트 제거 앱임.
곡선 조정, 비네트, 렌즈 흐림, 그림자, 하이라이트 설정과 같은 고급 기능과 함께 Snapseed에는 지능형 복구 브러시도 있음.Adjustments 옵션에서 복구 브러시를 선택하고 텍스트가 작으면 사진을 확대한 다음 계속 클릭해야 함. 앱은 자동으로 방해되는 텍스트를 제거하고 간격을 주변 영역과 혼합함.
장점:
- 간결성에 중점을 둔 사용자 친화적인 모바일 앱.
- 텍스트를 포함하여 원치 않는 개체를 제거하는 복구 브러시 도구 제공.
- 이미지 품질 향상을 위한 다양한 편집 도구 제공.
단점:
- 복잡한 작업에는 데스크톱 소프트웨어만큼 강력하지 않을 수 있음.
- 모바일 장치로 제한됨.