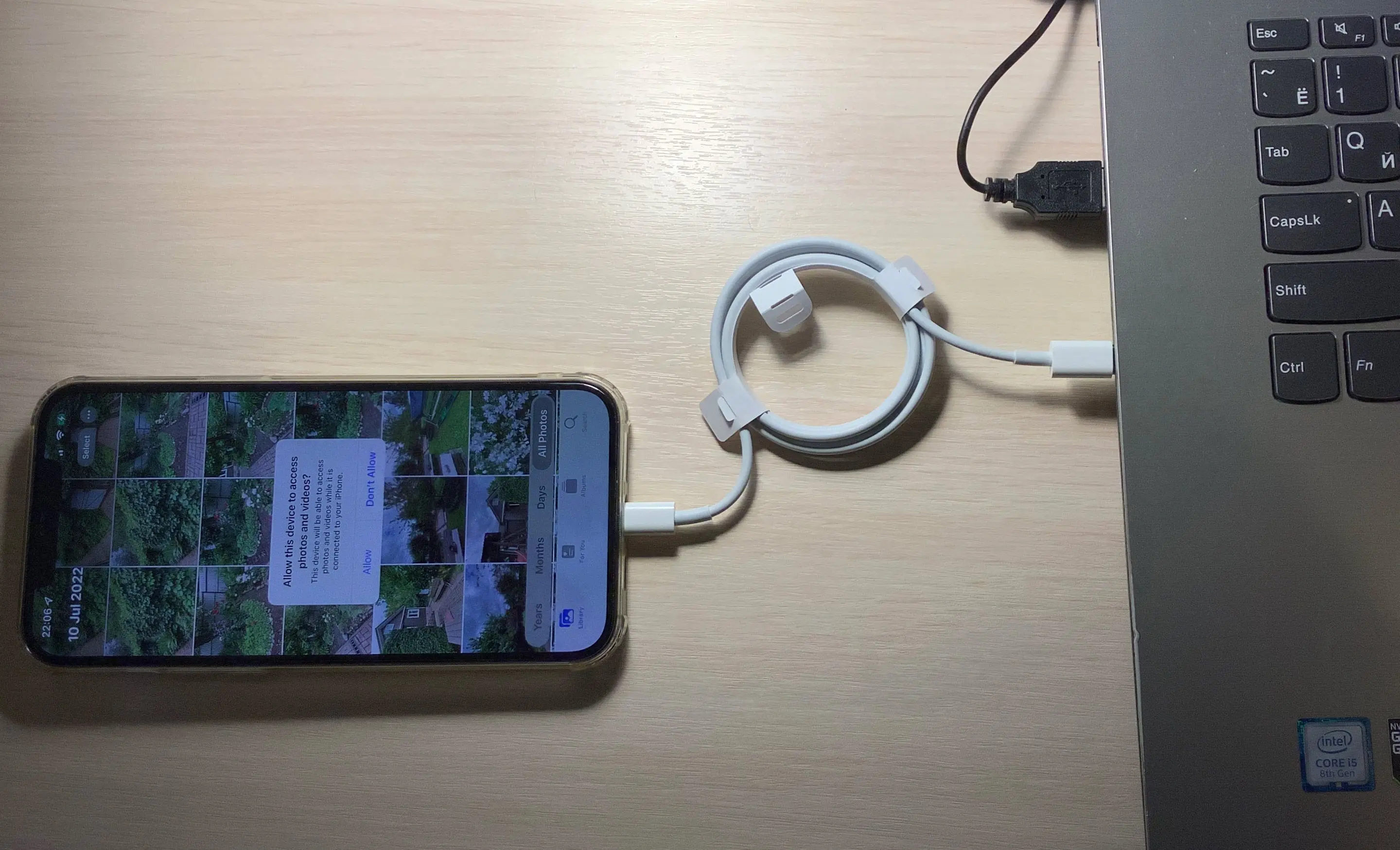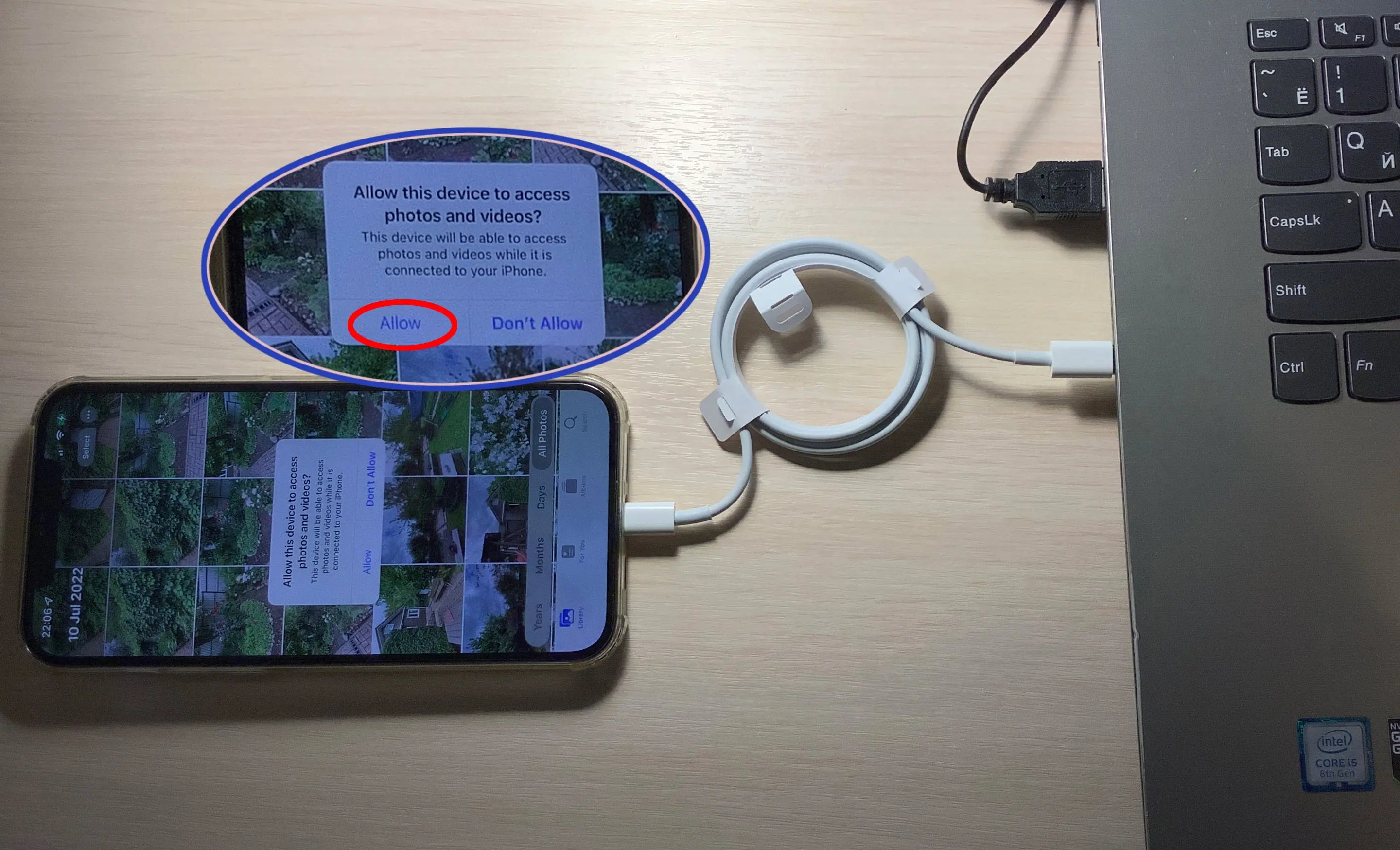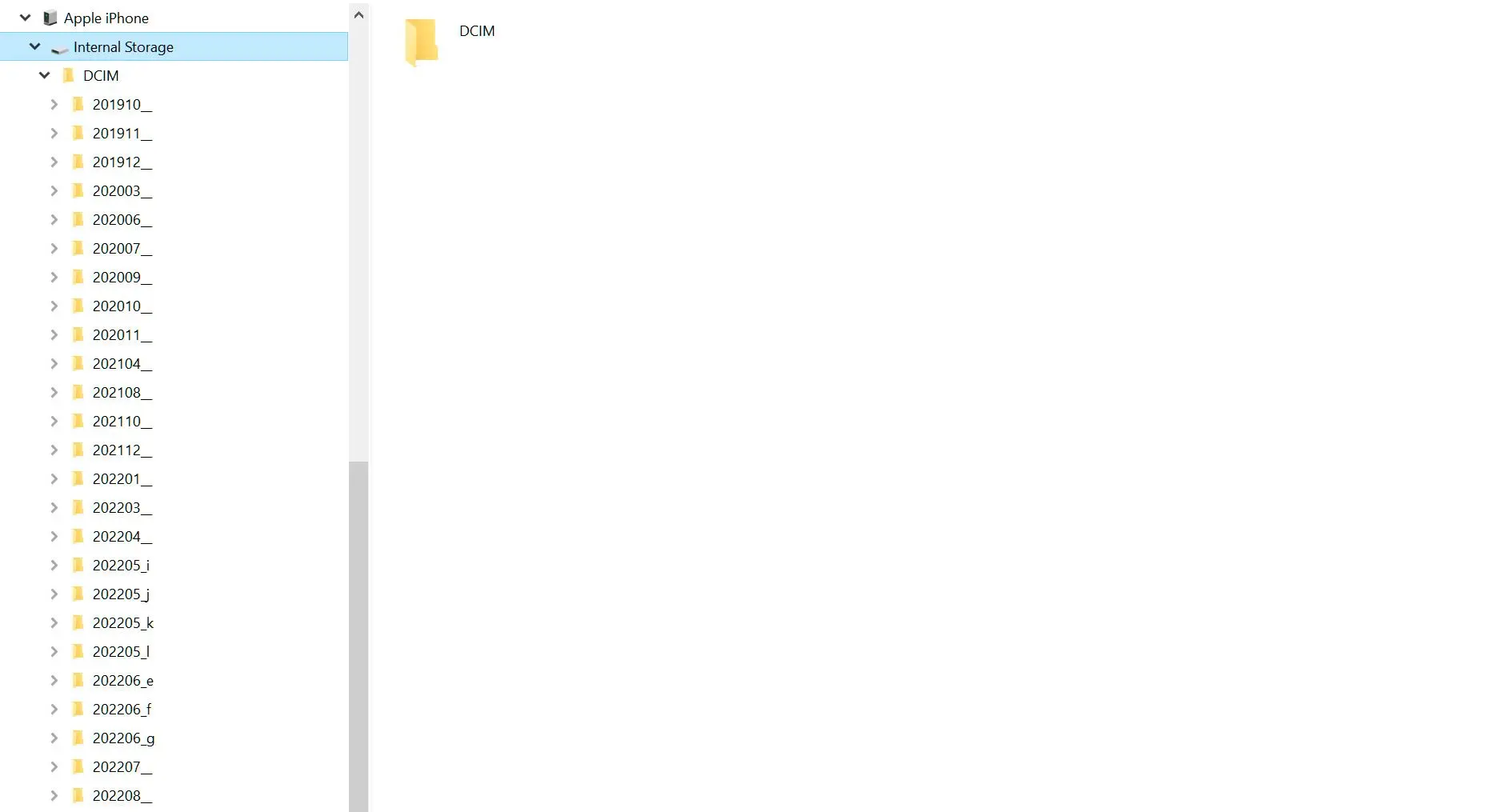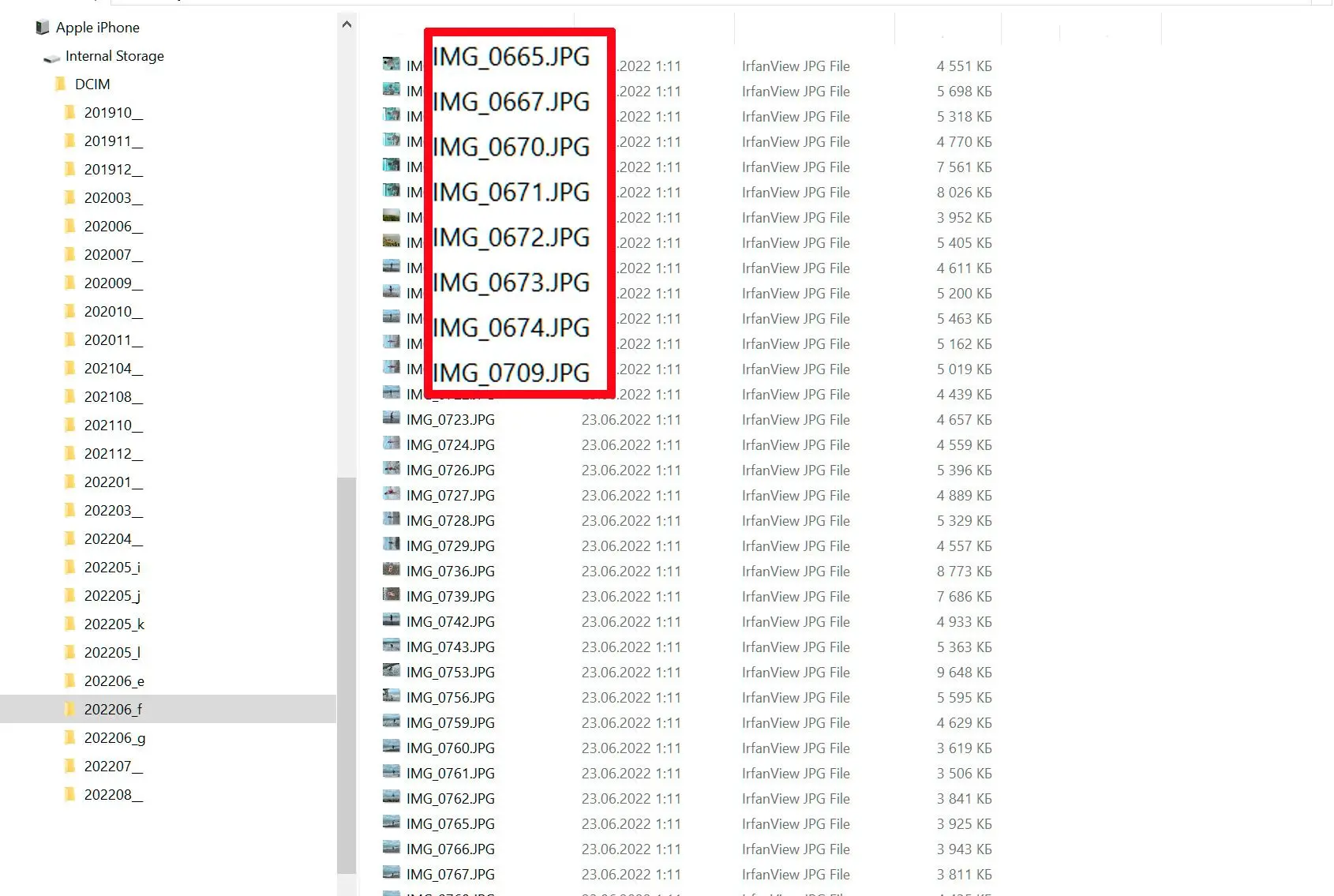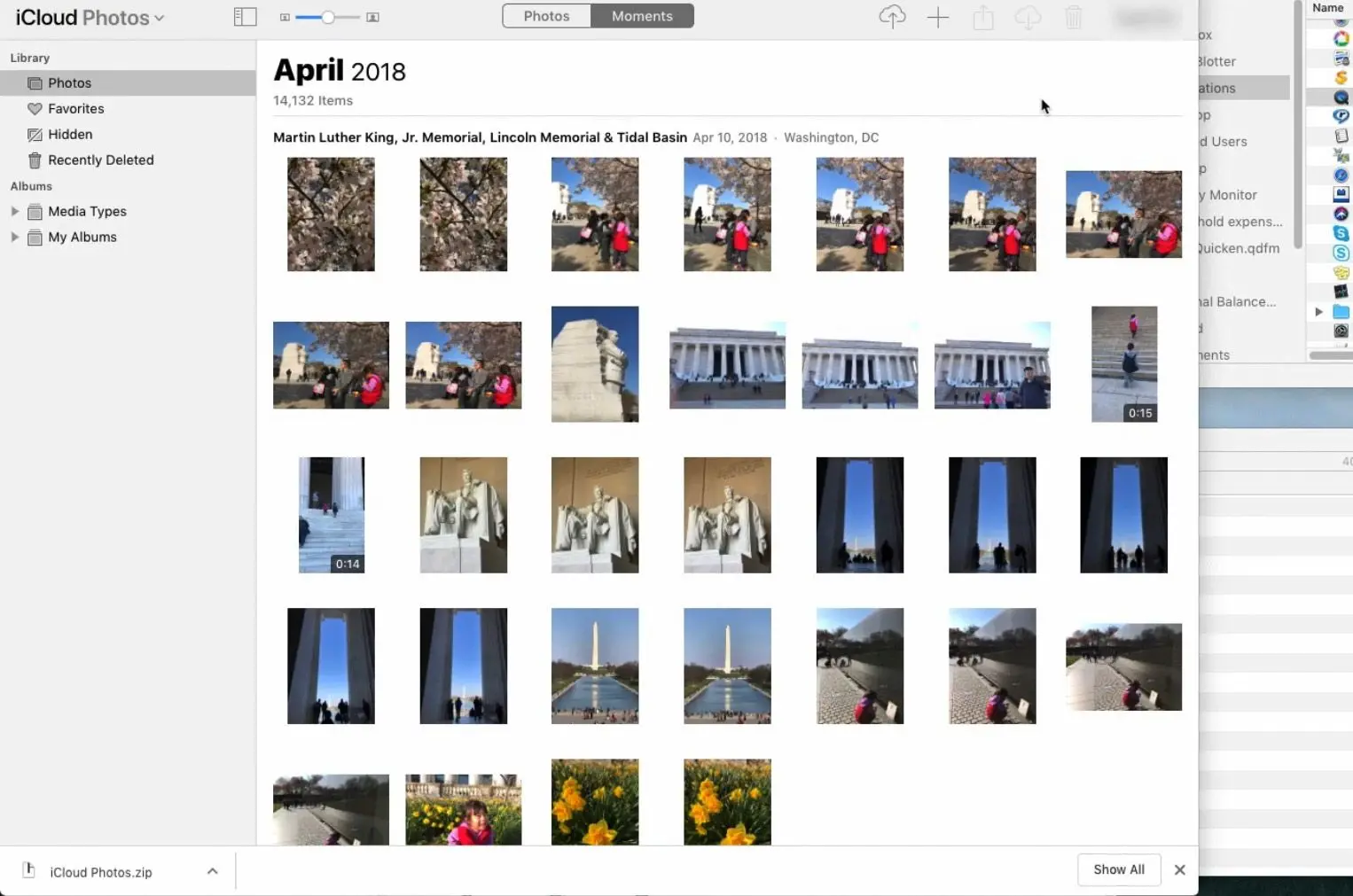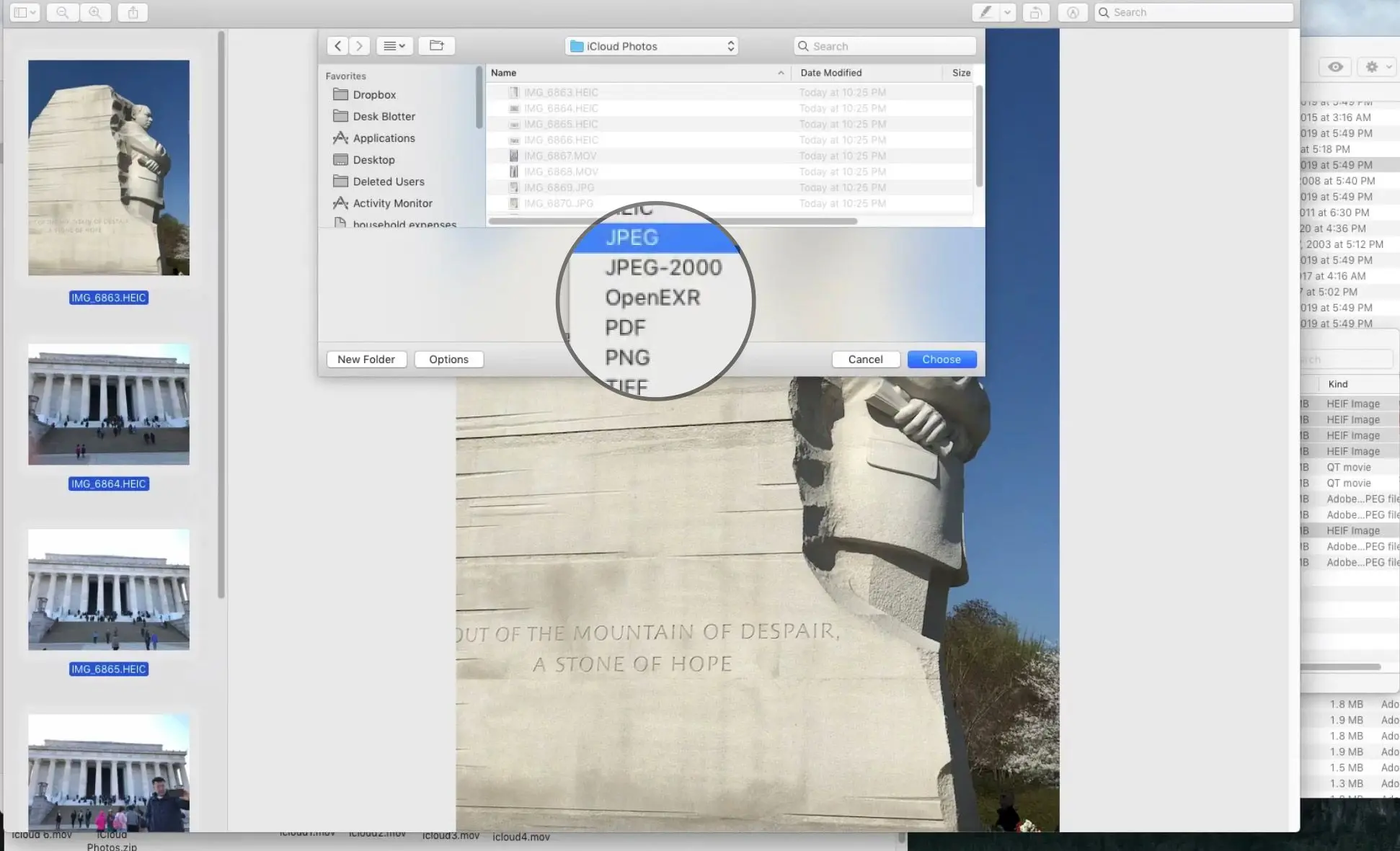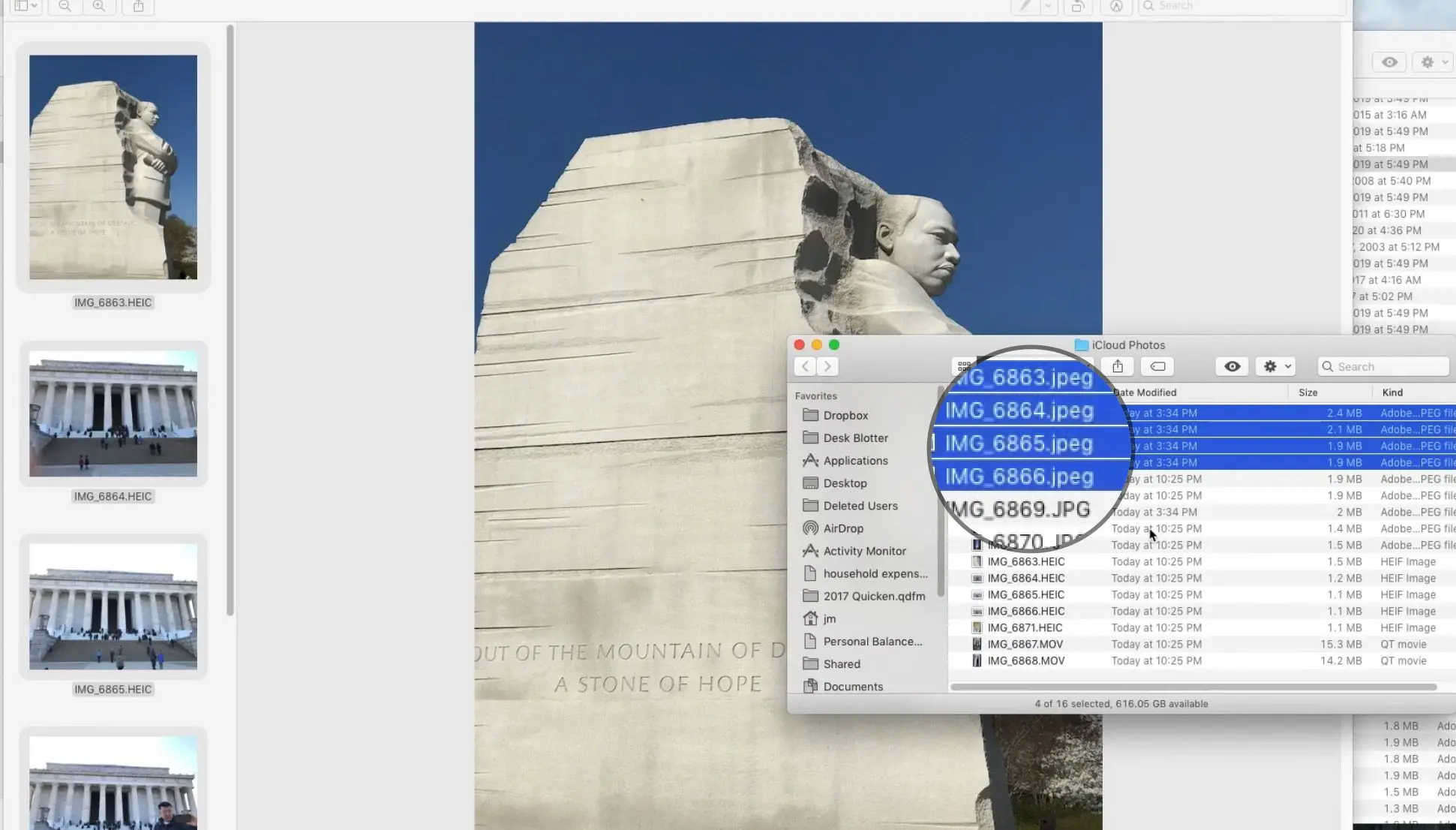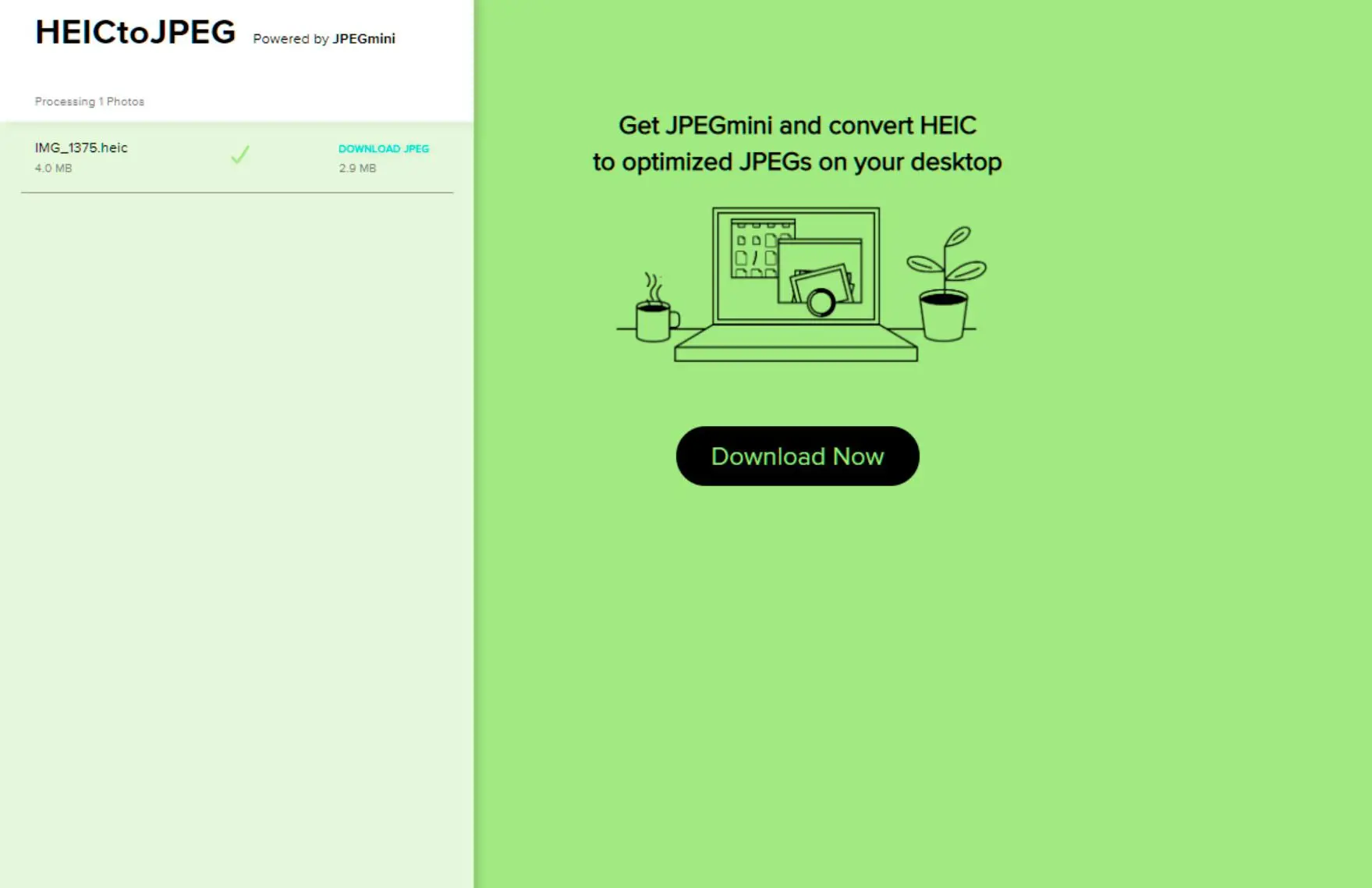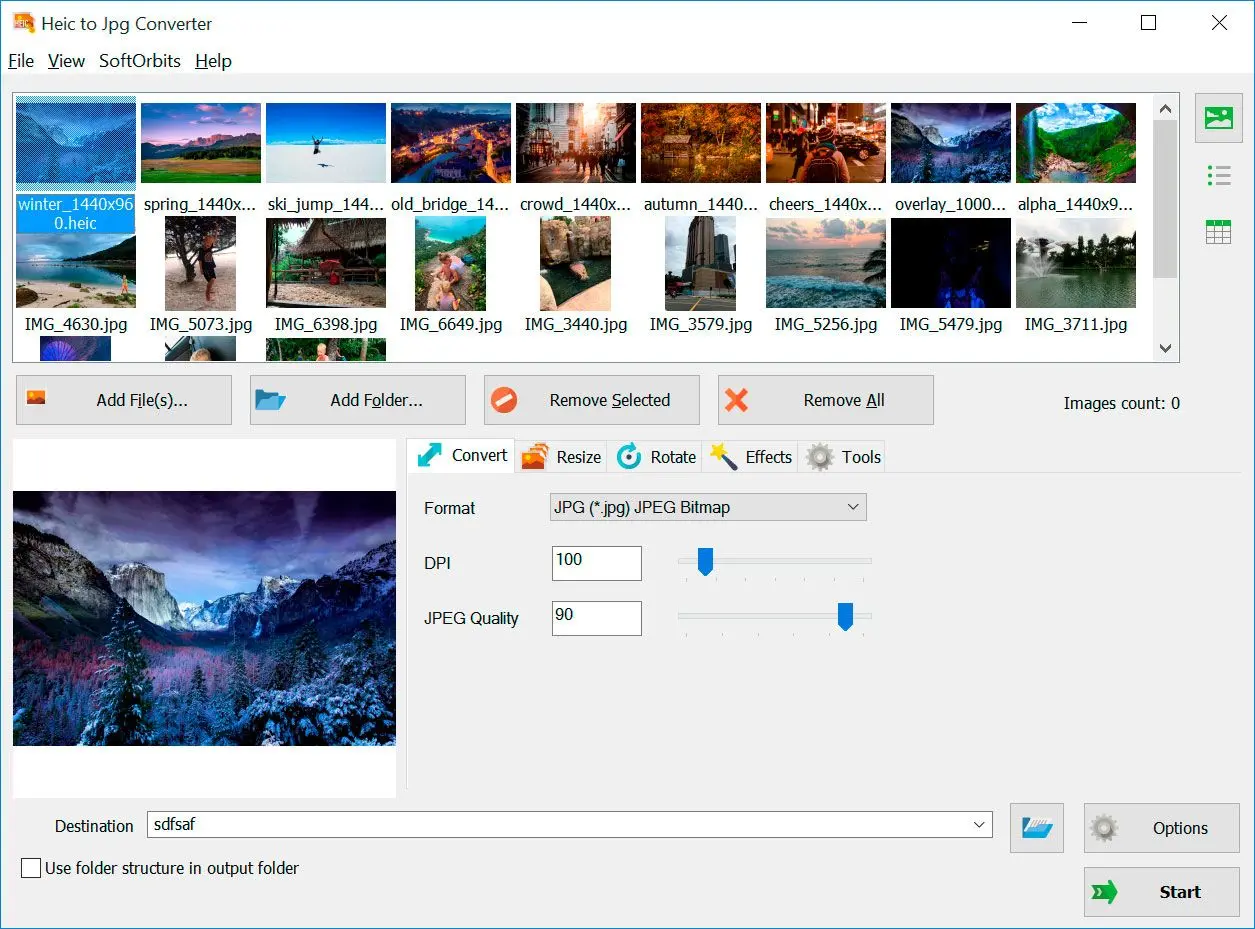HEIF 형식 사용 이유?
JPEG 대비 형식 사용 이점 존재:
- 장치 공간 절약.
- 사진 디테일 보존.
- 품질 손실 없이 이미지 편집 용이.
단, HEIF 주요 단점은 일부 장치 및 소프트웨어에서 파일 열람 불가.
iPhone 또는 기타 장치에서 Apple 신규 사진 사용하는 경우, Apple 장치 미소지자와 파일 공유 어려움 인지 가능성 존재.
Windows에서 HEIF 파일을 JPEG로 쉽게 변환 가능
High Efficiency Image Format은 개별 디지털 이미지 및 이미지 시퀀스 저장용 디지털 컨테이너 형식. 표준은 다른 미디어 스트림도 포함 가능한 멀티미디어 파일 포함.
위키백과
본인에게 최적의 솔루션은?
전문 사진작가이자 소프트웨어 전문가로서, 이미지 품질 유지를 위해 무손실 또는 최소 손실 변환을 제공하는 소프트웨어를 우선시함. 특히 대량의 이미지를 처리할 때 효율적인 워크플로우를 위한 일괄 처리 기능은 필수적임. 또한, EXIF 데이터와 같은 메타데이터 유지 기능은 이미지 라이브러리 구성 및 관리에 중요함. 마지막으로 사용자 친화적인 인터페이스와 안정적인 성능은 적합한 이미지 변환기 선택의 핵심 요소임.
Paul
| 방법 | Software/Platform | Speed | Quality Loss | 일괄 변환 | Cloud Storage | Offline Capability |
|---|
| SoftOrbits HEIC to JPG Converter Download | 데스크톱 소프트웨어 | 빠름 | 최소 | 예 | 아니요 | 예 |
| 자동 전송 모드 | Windows 11 | 빠름 | Significant | 예 | 아니요 | 예 |
| iCloud | iCloud for Windows | 보통 | 최소 | 예 | 예 | 아니요 |
| Windows Photos App | Windows 10/11 | 보통 | 최소 | 제한적 | 아니요 | 예 |
| Online Converters (e.g., HEICtoJPG.com) | 웹 기반 | 다양함 | 보통 | 제한됨 | 예 | 예 |
최적 품질 및 제어를 위해 SoftOrbits Converter가 권장됨. Windows Photos App 또는 Online Converters는 가끔 소량 파일 변환에 적합함.
다수 파일 변환이 필요하고 품질보다 속도가 우선인 경우, Automatic Transfer Mode가 적합할 수 있음. Apple 장치 및 클라우드 스토리지와 원활한 통합을 위해 iCloud는 실행 가능한 옵션임.