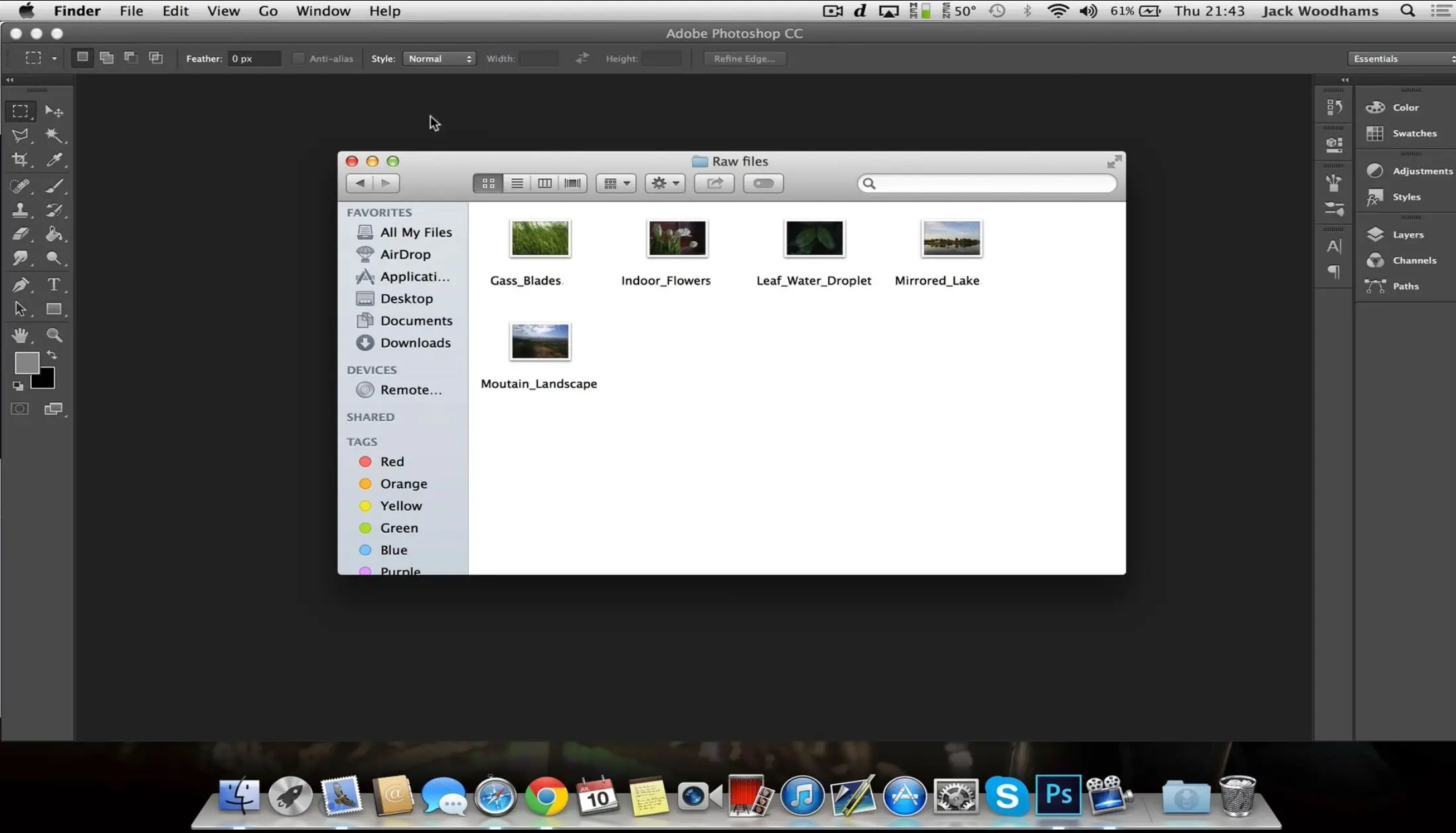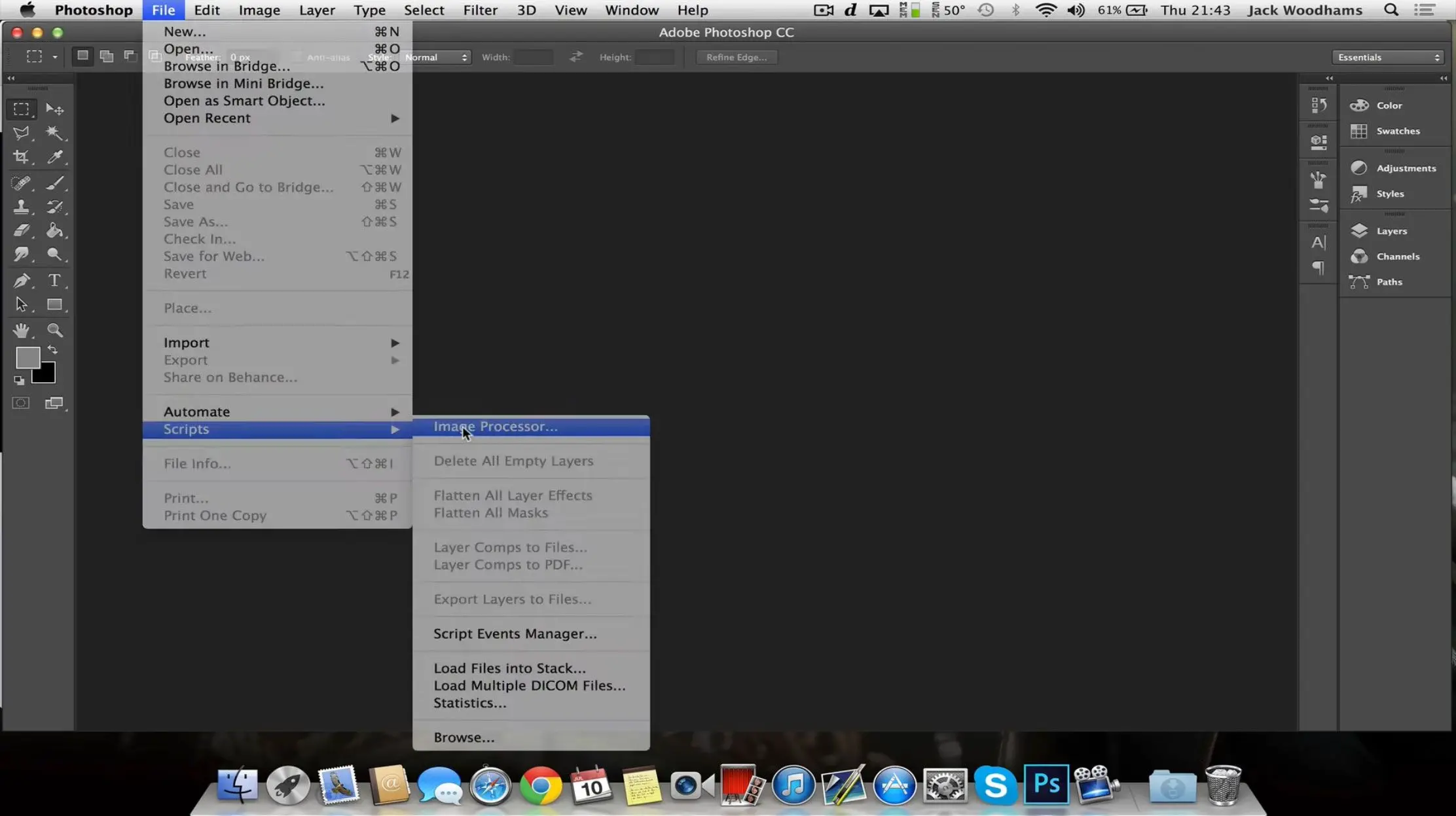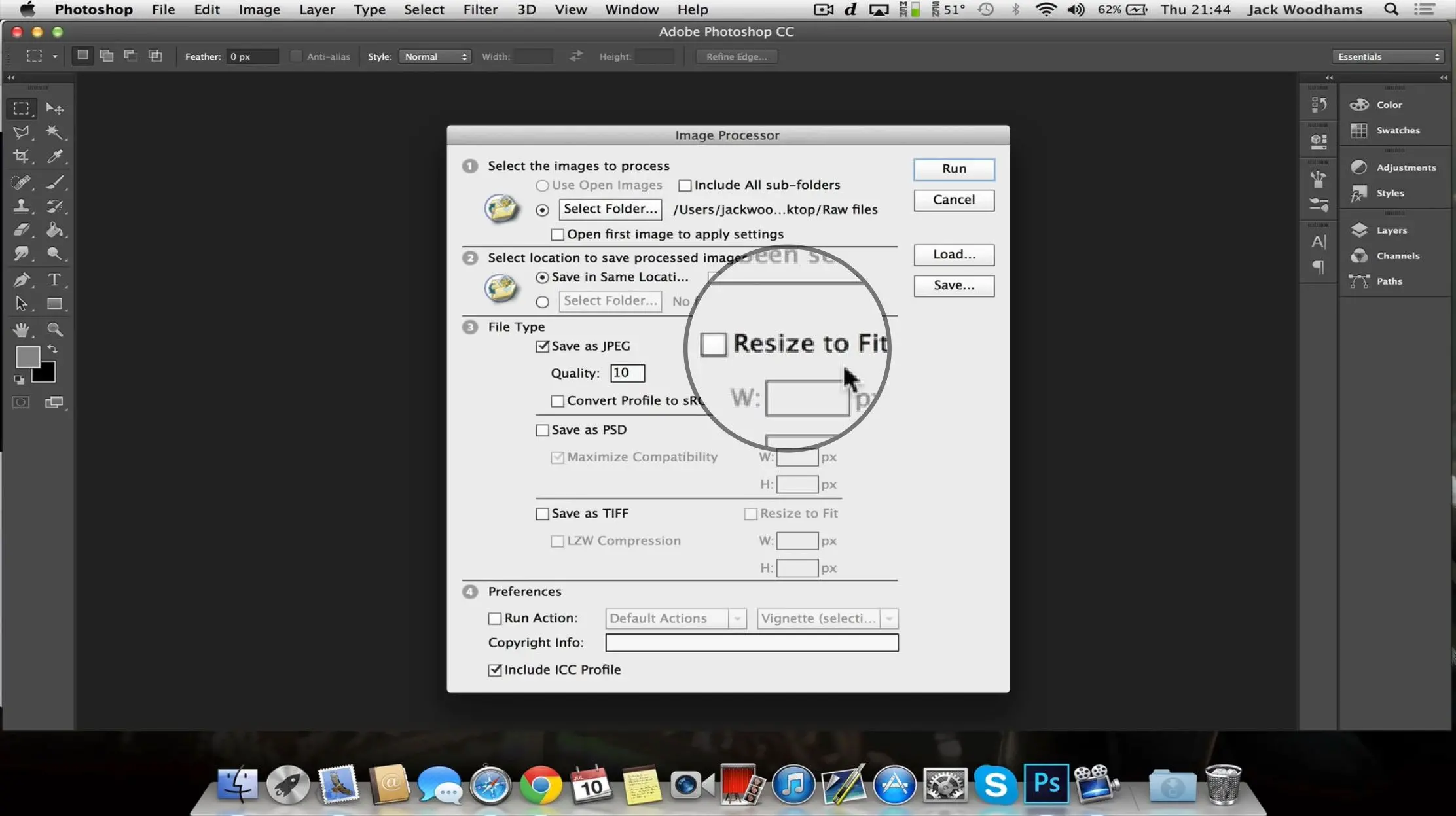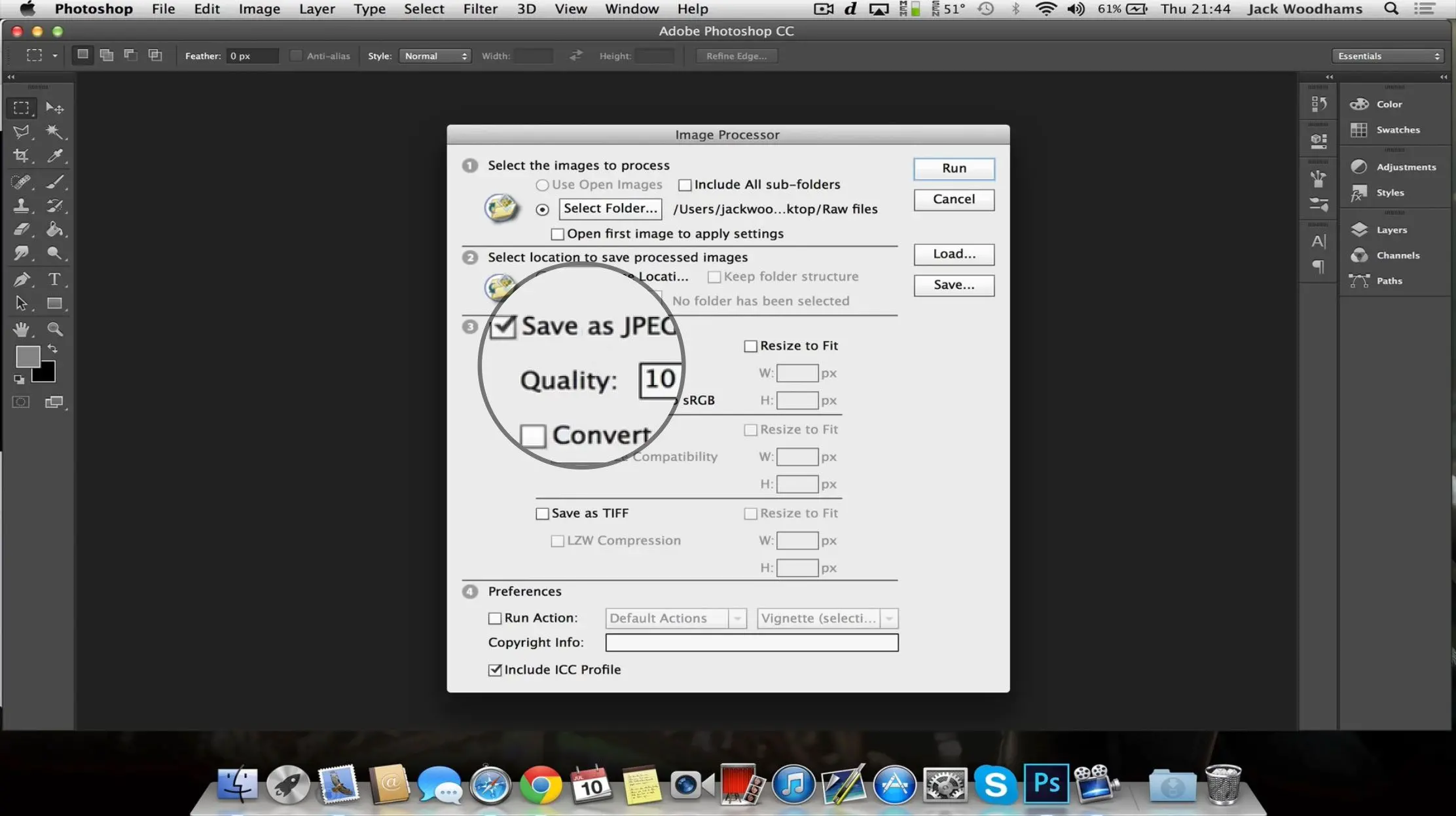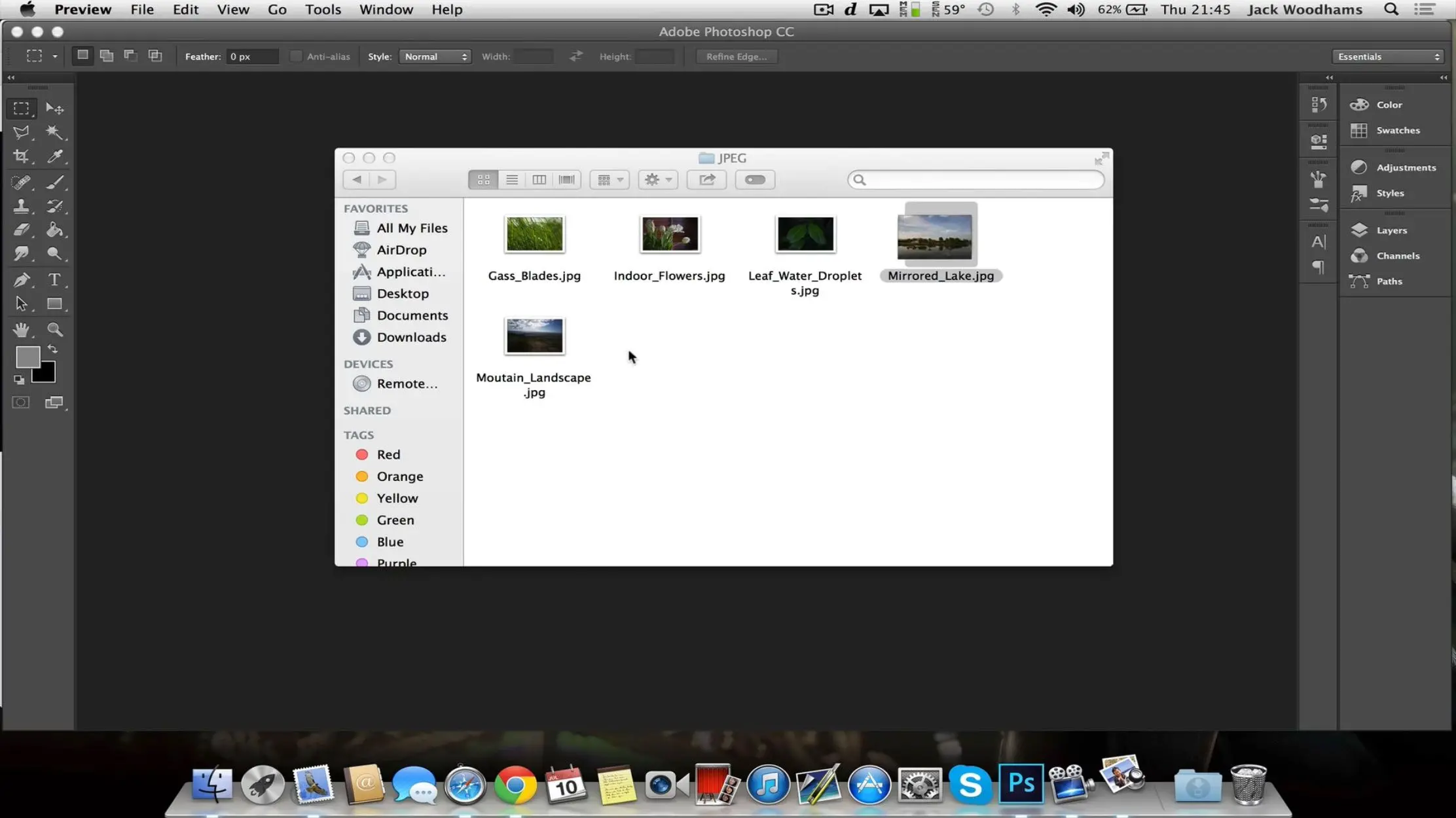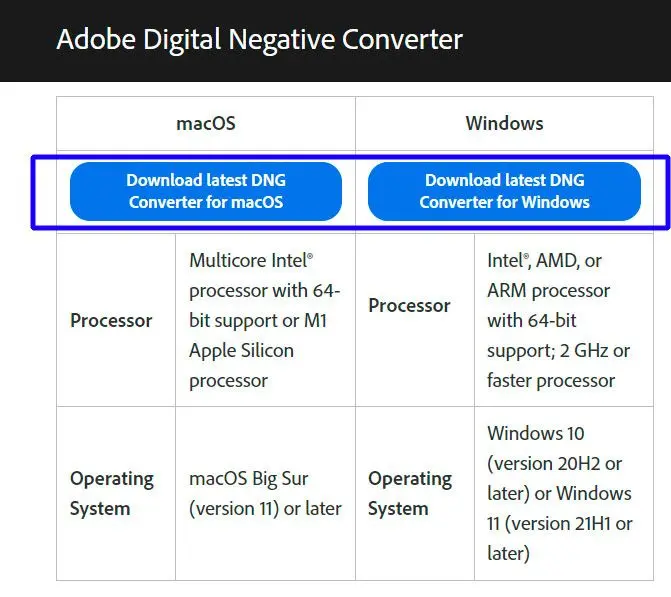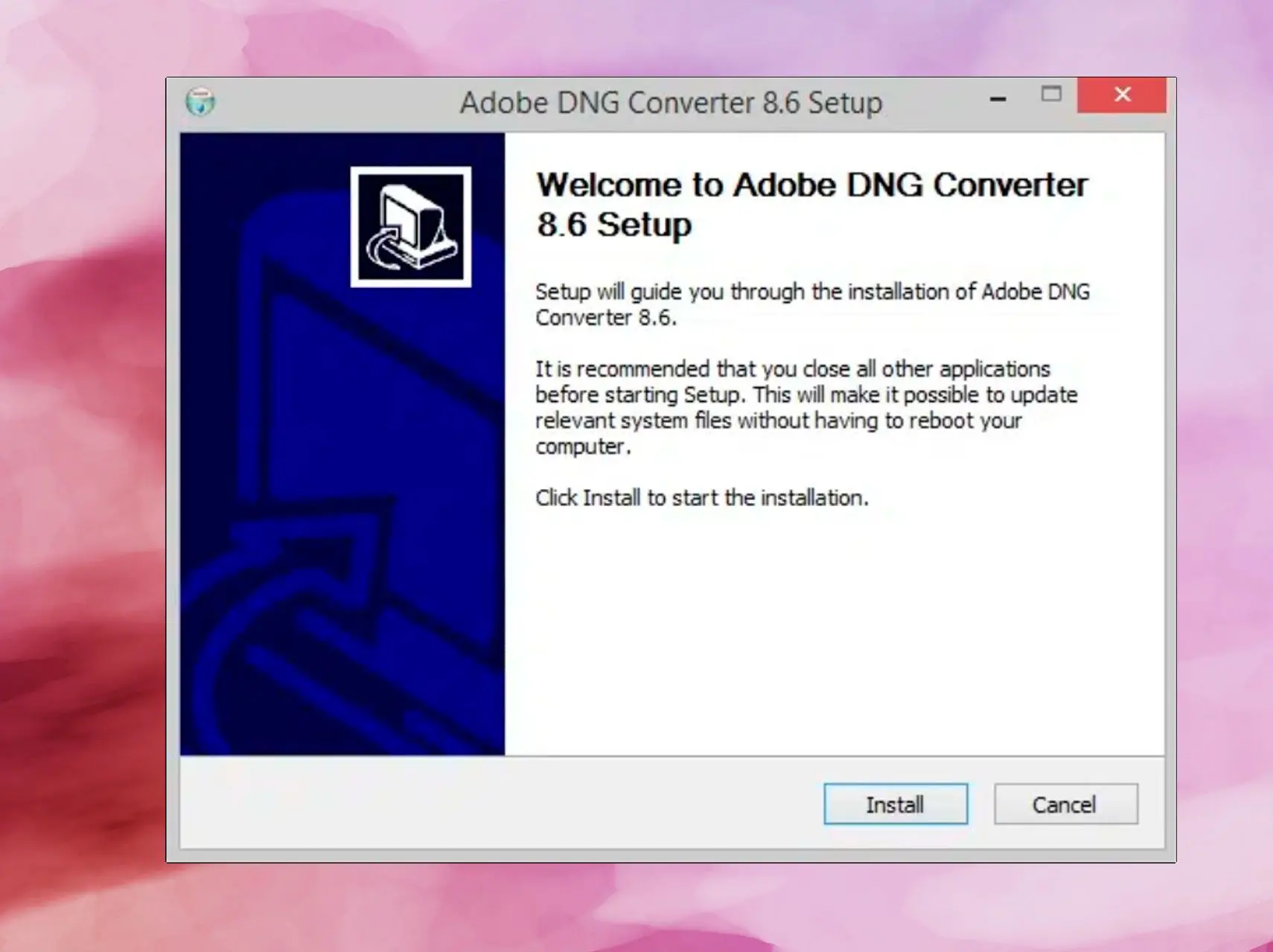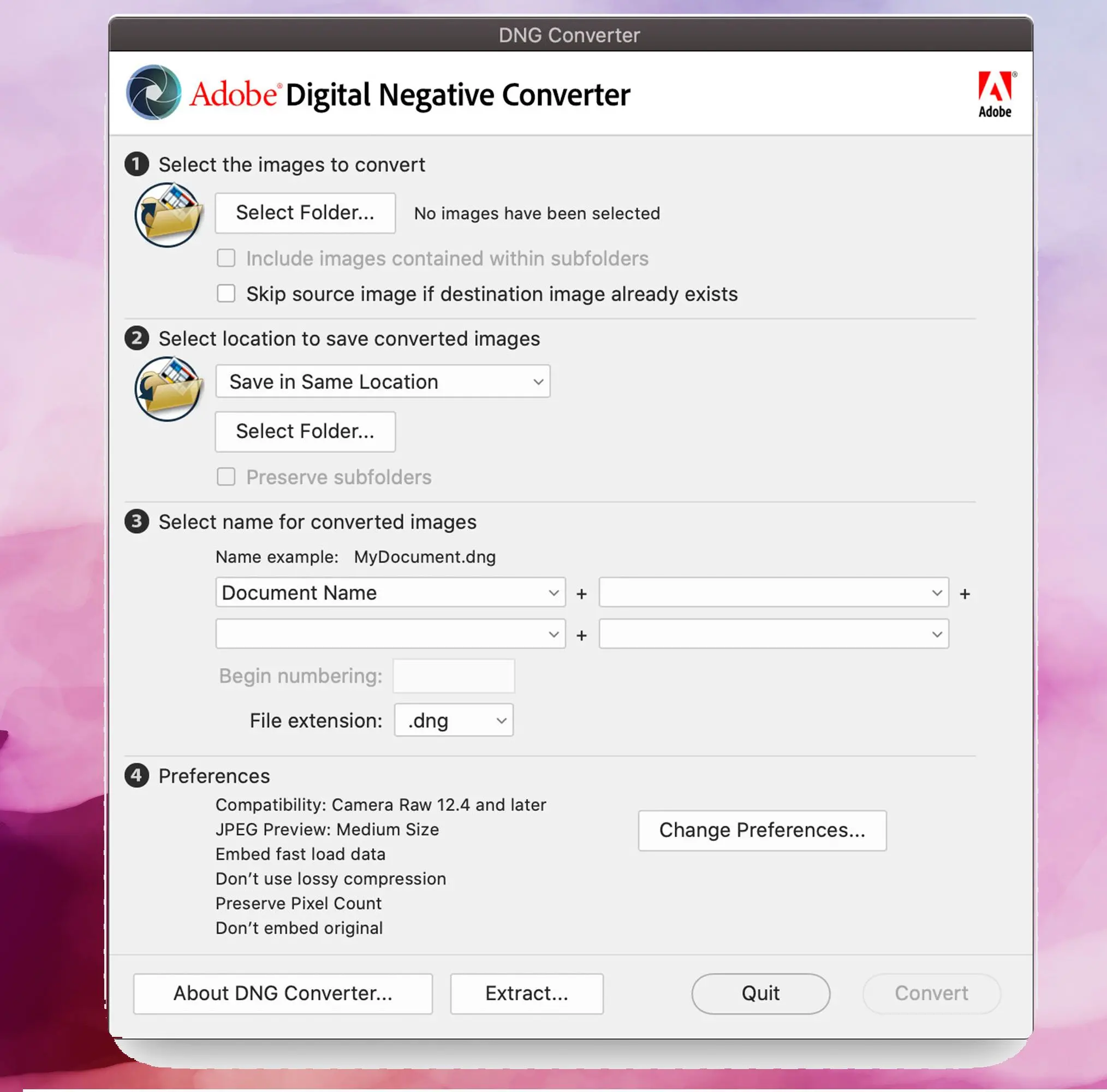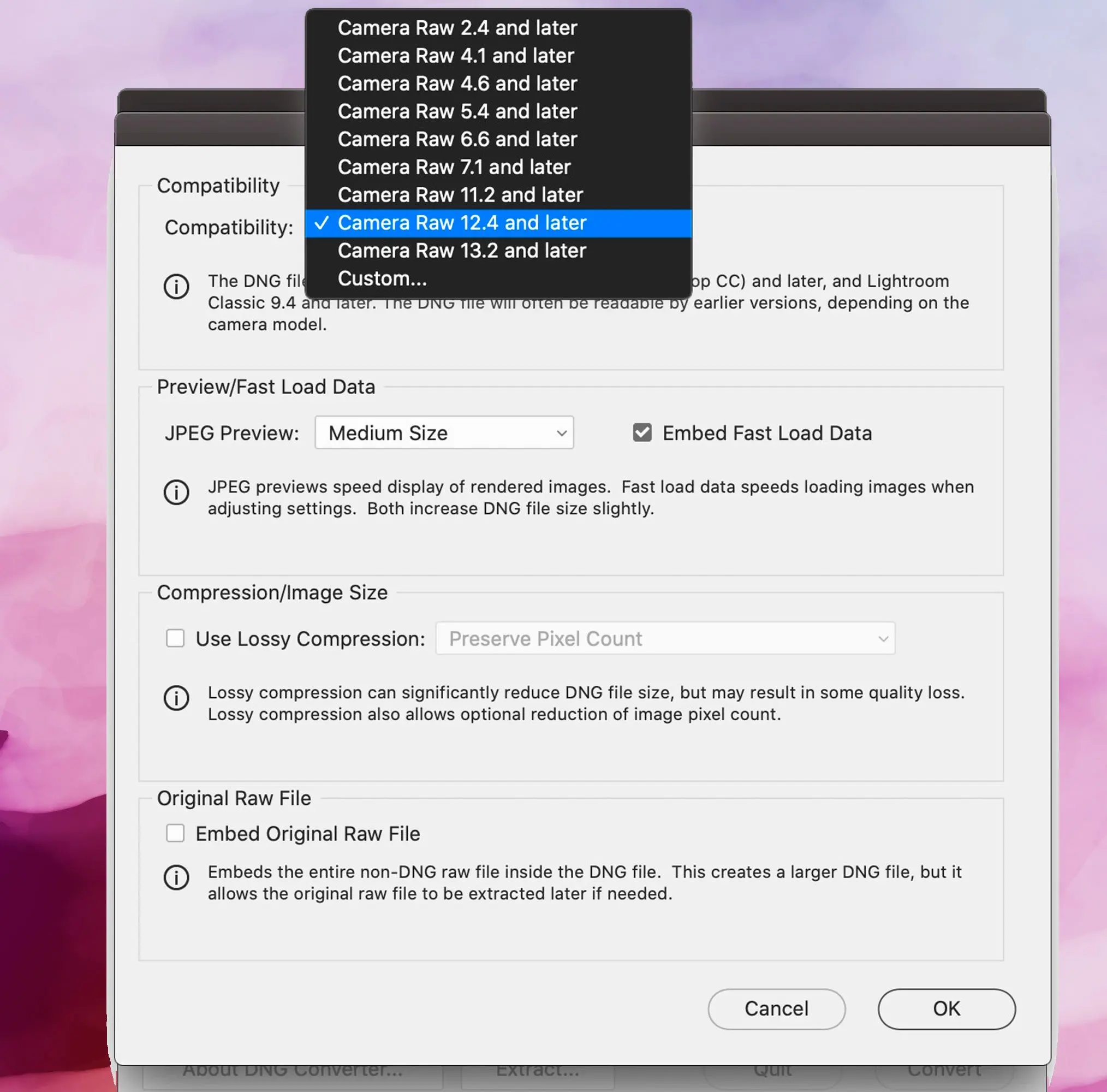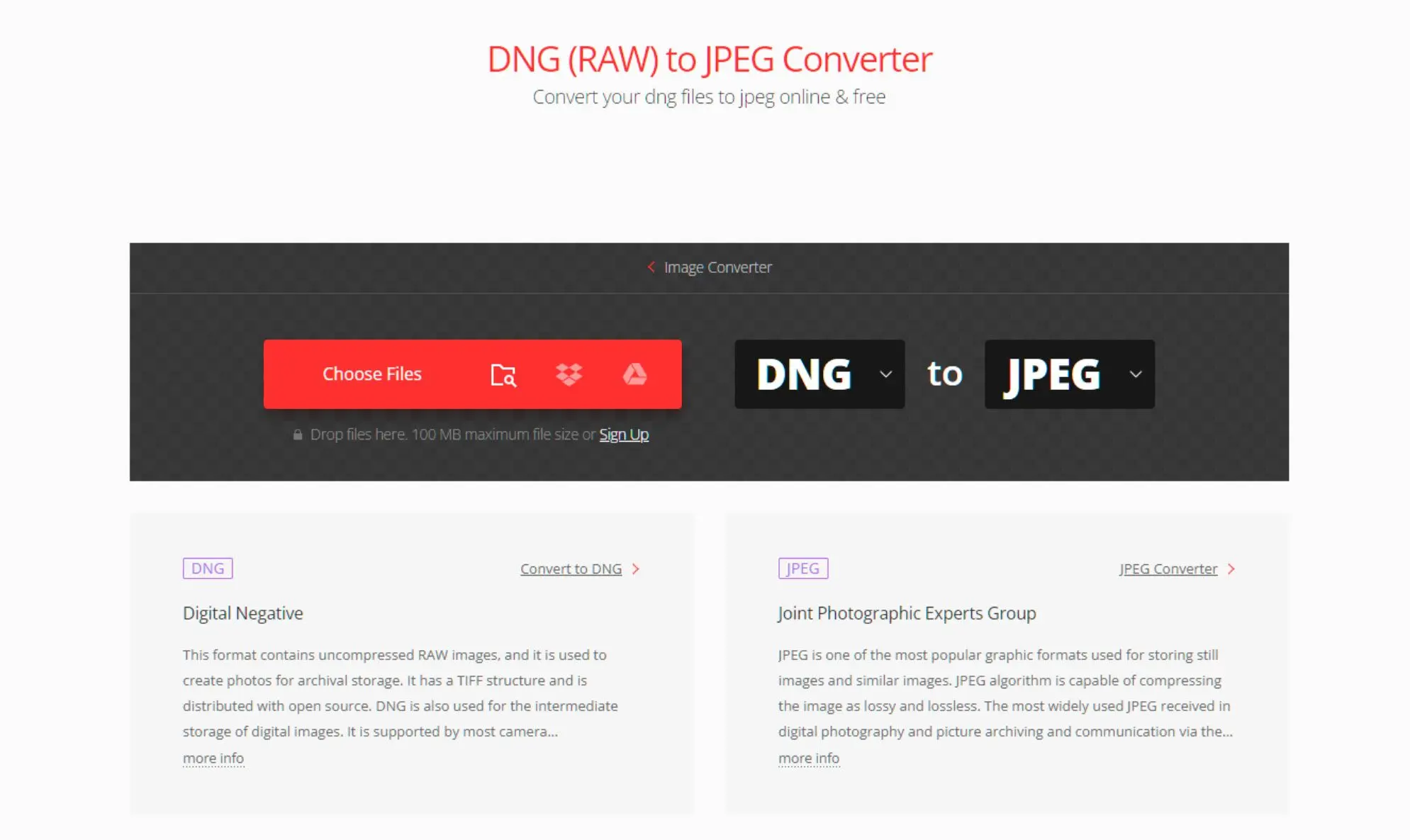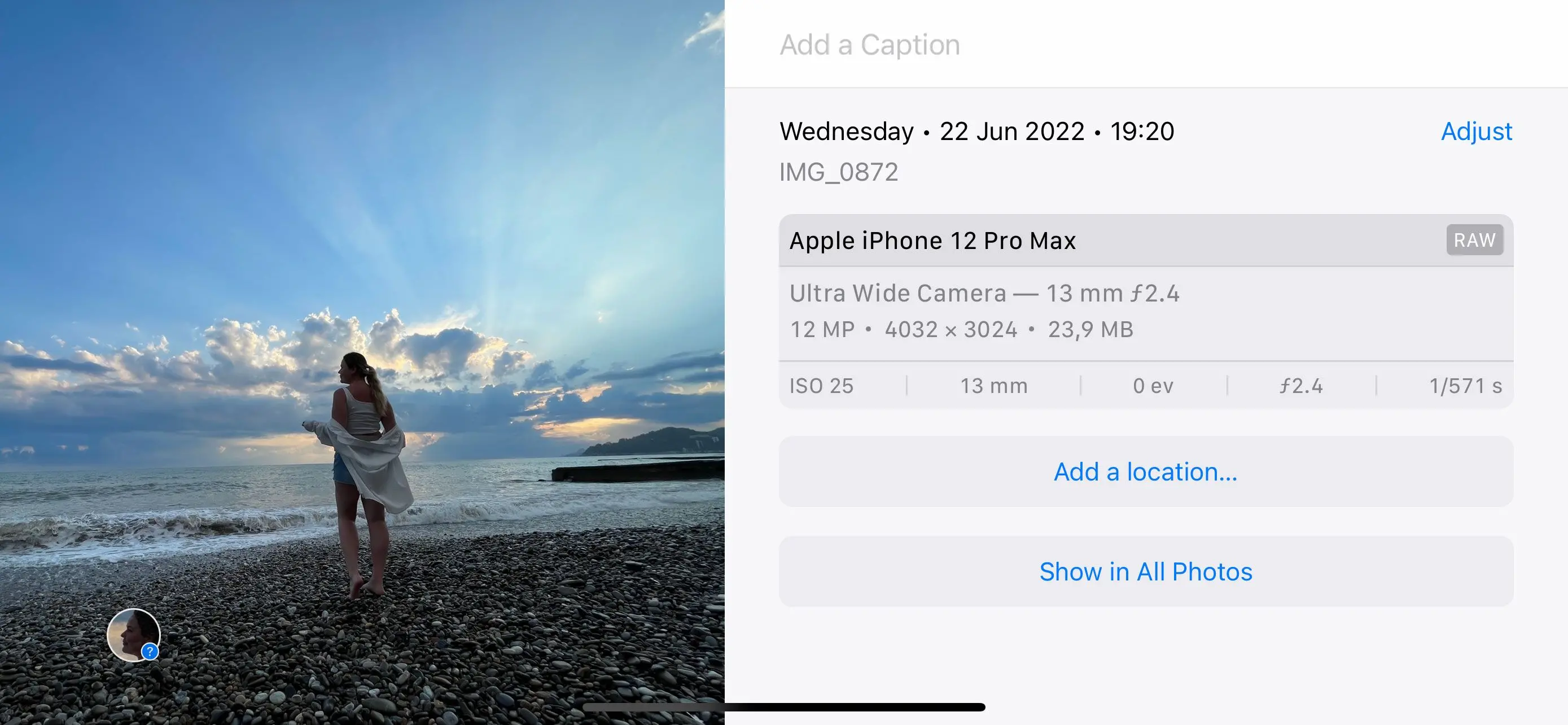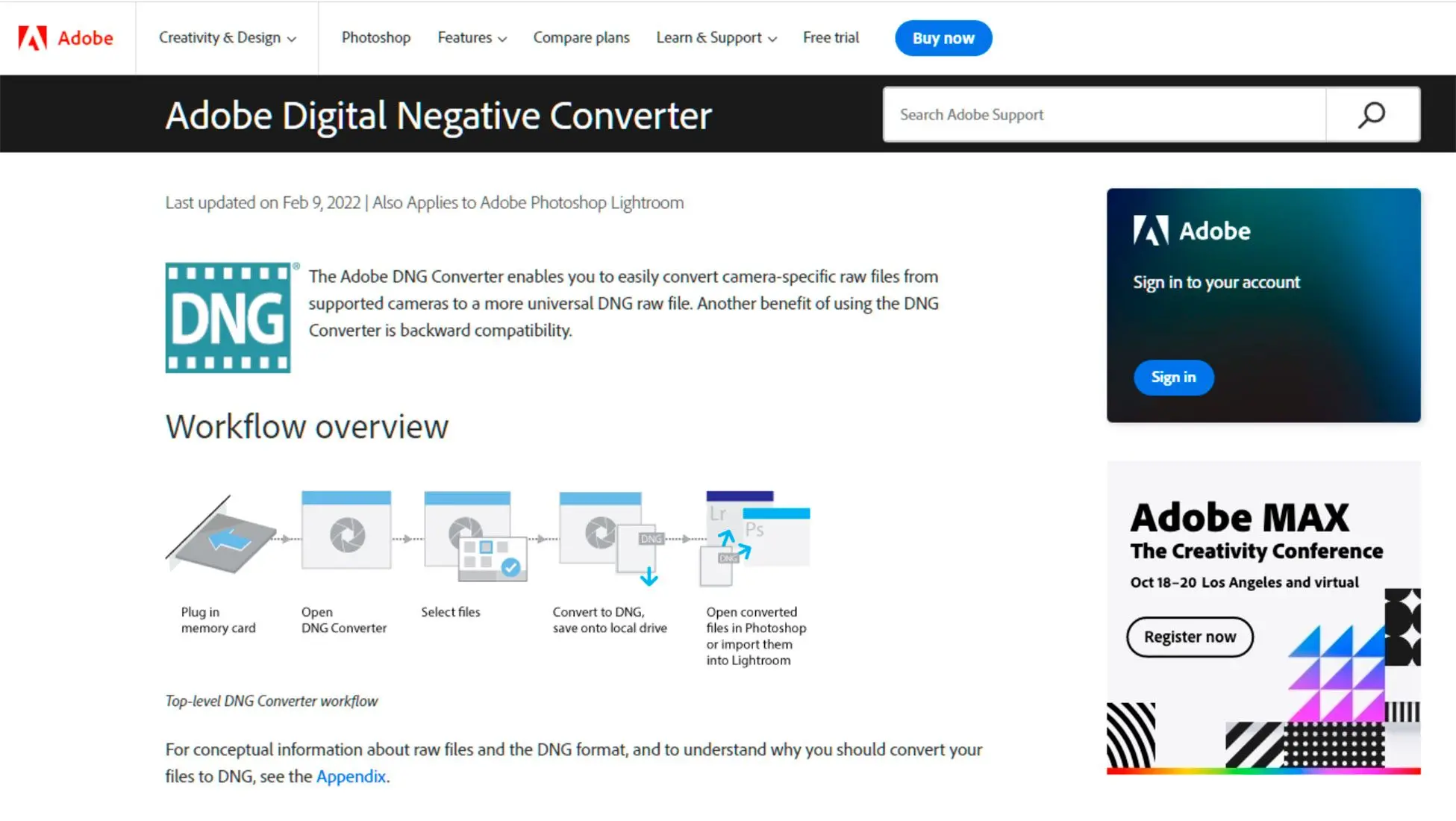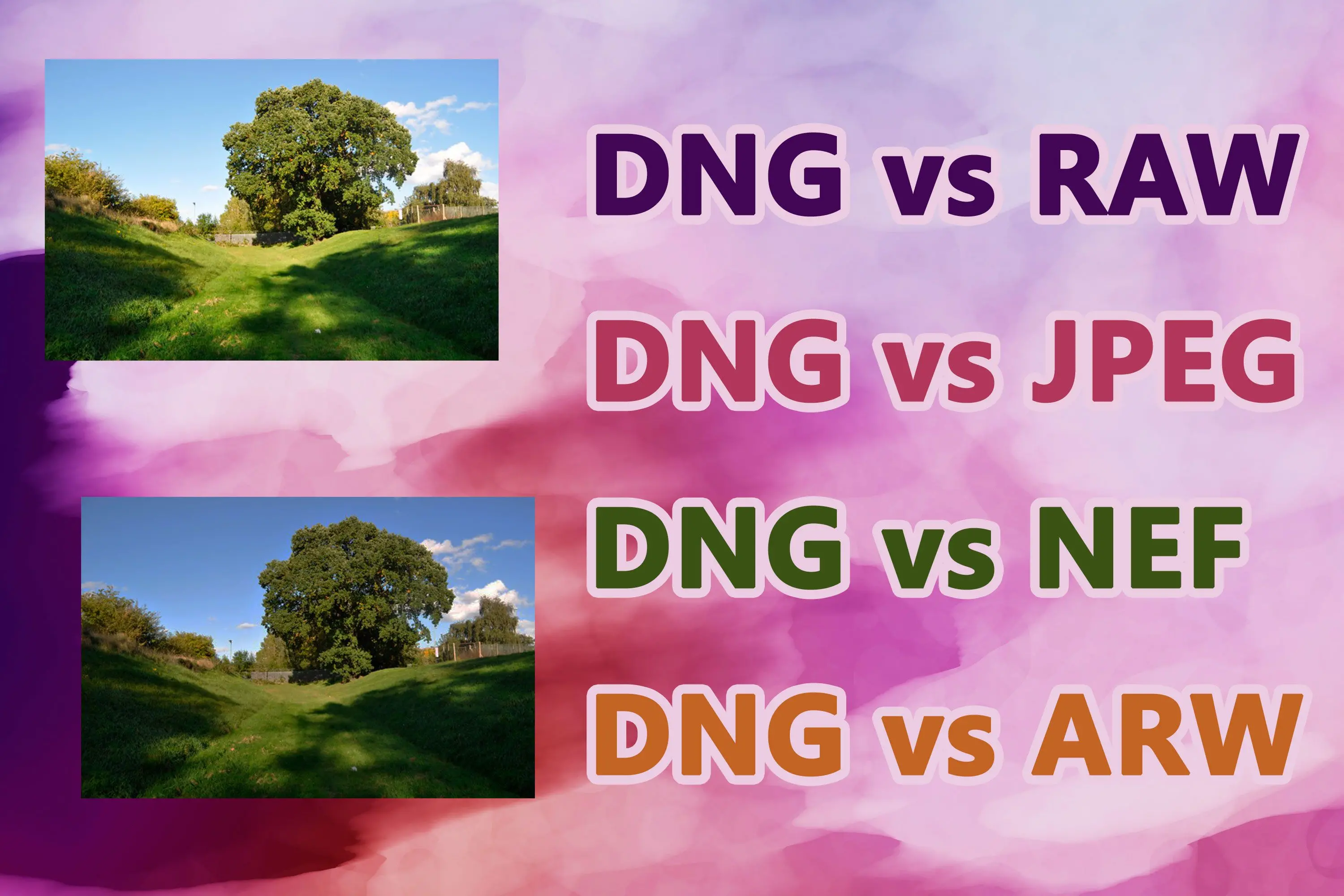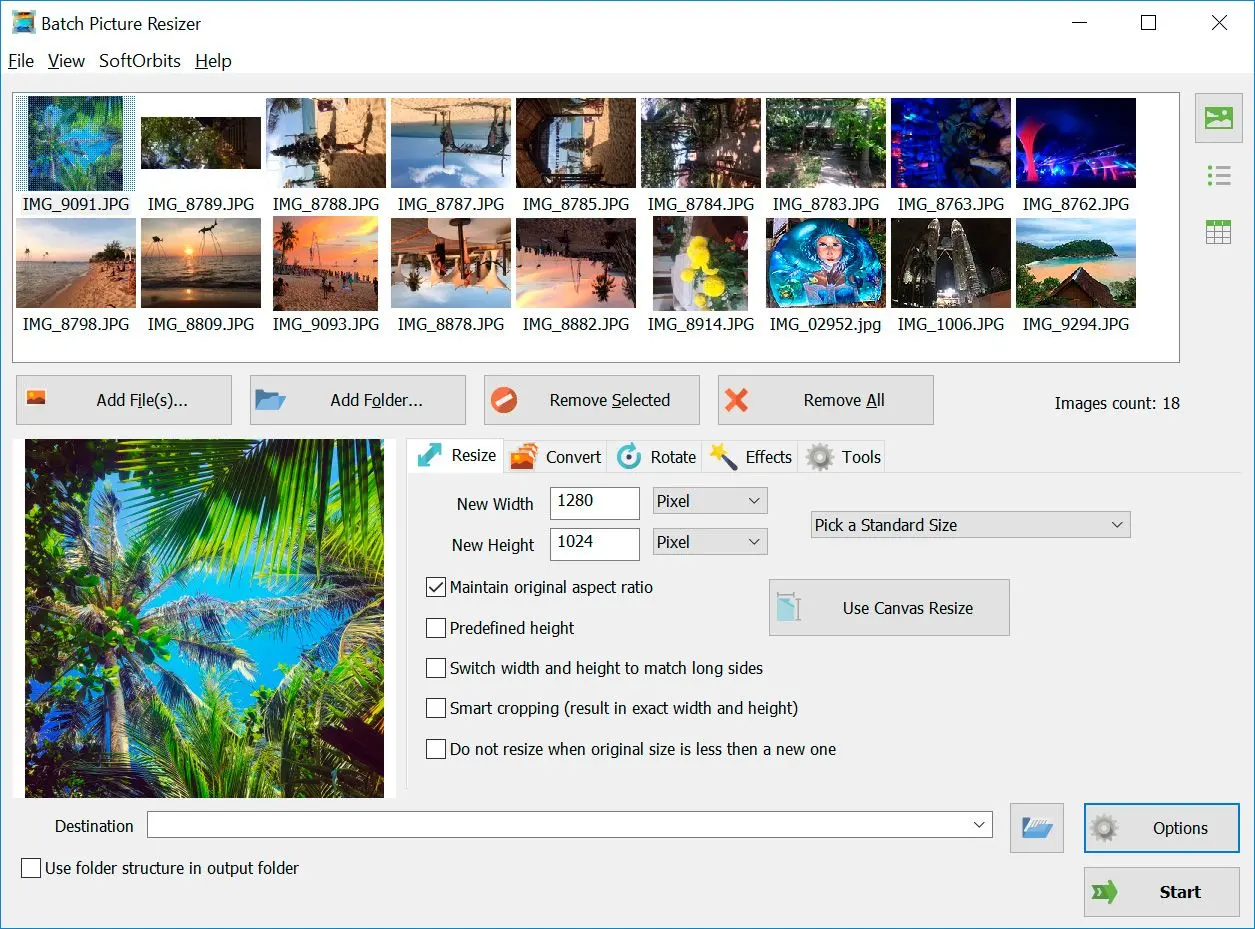DNG는 Adobe에서 개발한 파일 형식이다. 이는 로우 이미지 파일을 저장하기 위한 공개적으로 사용 가능한 아카이브 형식이다. DNG는 Digital Negative의 약자이다. 현재 Apple iPhone DNG 형식은 Pro Raw 옵션을 제공한다.
이름에서 알 수 있듯이 여러 애플리케이션 및 프린터에서 사용할 수 있는 네거티브 파일 형식을 의미한다.
반면 JPG는 손실 압축이다. 즉, DNG 파일을 JPG로 변경할 때 일부 데이터가 손실된다. 손실된 데이터는 이미지 인쇄 또는 표시에 필수적이지 않지만 편집에 필요할 수 있다.
디지털 네거티브(DNG)는 어도비에서 개발하여 디지털 사진에 사용되는 개방형 무손실 Raw 이미지 포맷이다. 2004년 9월 27일에 출시되었다. 출시와 함께 DNG 사양의 첫 번째 버전과 무료 DNG 변환기 유틸리티를 포함한 다양한 제품이 제공되었다. 출시 이후 출시된 모든 어도비 사진 편집 소프트웨어(예: 어도비 포토샵 및 어도비 라이트룸)는 DNG를 지원한다.
위키백과
DNG vs. RAW: 무엇이 더 나은가? 이유는?
디지털 카메라는 RAW 파일을 사용하여 이미지를 촬영하고 저장한다. DNG 파일은 사진 편집용이다. 둘 다 매우 선명한 이미지를 생성하며 전문 사진작가 또는 편집자의 도구 상자에서 큰 부분을 차지한다. 고해상도 이미지를 작업하는 경우 DNG 또는 RAW 파일 형식을 사용해야 하는지 살펴보자.
Adobe
DNG가 RAW와 동일한가?
DNG(디지털 네거티브)는 RAW(raw) 파일과 동일하지 않지만 둘 다 사진에 사용되는 이미지 파일 형식이다. 다음은 DNG와 일반 RAW 이미지 간의 주요 차이점이다
RAW:
장점:
- 편집 및 후처리 유연성 극대화를 위한 최대 이미지 데이터 포함.
단점:
- 대용량 파일 크기
- 편집에 특수 소프트웨어 필요.
DNG:
장점:
- 소용량 파일 크기
- 편집 용이성
- Adobe 소프트웨어와 호환.
단점:
- 일부 정보 제거
- 일부 카메라 제조업체 소프트웨어와 호환되지 않을 수 있음
DNG와 RAW 파일의 주요 차이점:
✔️ 편집 용이성
DNG는 편집 및 변경 사항이 파일에 직접 기록되므로 관리 및 보관이 용이함. 반면, RAW 편집은 별도의 XMP 사이드카 파일이 필요하거나 다른 형식으로 변환해야 하므로 더 어려울 수 있음. 모든 RAW는 사실상 두 개의 파일로 저장되어 번거로울 수 있음.
✔️ 품질 및 크기
DNG는 일반적으로 RAW보다 15~20% 작지만 품질 차이는 미미함. DNG는 원본 RAW 이미지를 안전 장치로 포함할 수도 있음. 그러나 DNG 사진은 이미지 크기를 줄이고 저장 및 편집을 단순화하기 위해 JPEG 미리보기, GPS 정보, 메타데이터, 특정 카메라 모델의 초점, 조명, 사진 컨트롤 등 일부 정보를 제거함.
✔️ 메모리 및 아카이브
해당 파일은 압축 가능하며 RAW보다 훨씬 작아 보관 및 아카이브 용도에 적합. 미국 의회 도서관은 아카이브에 DNG 사용. 또한 DNG는 손상 자가 점검 기능 보유.
✔️ 호환성
RAW는 카메라 제조업체 및 센서 모델별로 다르며 타사 소프트웨어와의 호환성 문제 야기 가능. 반면 DNG는 호환성이 높도록 설계되었으며 카메라 브랜드가 기본 RAW 유형 지원 중단 시에도 사진 파일 항상 열 수 있도록 지원. 그러나 DNG 사진은 카메라 제조업체가 사진용으로 제작한 소프트웨어와 원활하게 작동하지 않을 수 있음.
✔️ 편집 기능
DNG는 Photoshop 및 Lightroom과 같은 프로그램에서 잘 작동하며 내장된 바로 가기 및 간소화된 프로세스 제공. 편집할 사진이 많은 경우 DNG가 좋은 선택일 수 있음. 반면 RAW 사이드카는 다른 사진 편집자와 협업하는 경우 유용. 원본 RAW와 사이드카 파일을 공유하여 이미지 공동 작업 가능.
DNG 대 JPEG: 차이점 이해
JPEG(Joint Photographic Experts Group 약자)는 사진 이미지 압축 및 저장을 위한 널리 사용되는 형식이다. 손실 압축 알고리즘을 사용하며, 압축 과정에서 일부 이미지 데이터를 삭제하여 디스크 공간을 줄인다. 이는 이미지 품질 저하를 야기하지만, 대개 인간의 눈에는 잘 보이지 않는다.
반면, DNG(Digital Negative 약자)는 어도비에서 개발한 형식이다. JPG와 달리 DNG는 압축되거나 처리되지 않으므로 카메라 센서가 캡처한 원본 이미지 데이터를 모두 보존한다. 사진 편집 과정에서 더 많은 제어를 선호하는 사진 작가는 더 많은 디테일과 조정 여유를 제공하는 DNG 파일을 선택하는 경우가 많다.
JPG 또는 DNG 사용 시점
JPG와 DNG의 차이점을 고려하여 각 형식이 가장 적합한 상황은 다음과 같다
JPEG
- 저장 공간이 제한적이거나 연사 모드로 촬영할 경우
- 모바일 기기에서 다른 기기, 소셜 플랫폼 또는 웹사이트로 이미지 직접 공유
- 후처리 미숙 또는 이미지 편집 소프트웨어 부족
- 보급형 Android 기기에서 표준 카메라 앱으로 촬영
DNG
- 저작권 보호를 위해 원본 이미지 보존
- 광범위한 후처리를 위해 더 큰 이미지 데이터 필요
- Lightroom에서 편집 내용 저장하여 추후 편집
- 서로 다른 카메라로 캡처한 RAW 파일을 DNG로 변환하여 균일성 확보
DNG vs. NEF: RAW에 적합한 형식 선택
Lightroom에서 RAW 이미지 작업 시 기본 NEF를 고수할지 DNG로 변환할지는 사진작가 간의 논쟁 주제.
✔️ NEF 기본 형식
많은 사용자가 기존 이미지를 NEF로 유지 선호. Lightroom은 NEF 및 DNG 파일에 대해 유사한 품질 결과물 생성. 그러나 Capture One과 같은 다른 소프트웨어는 기본 NEF 형식 작업 시 추가 정보 제공 및 더 나은 출력 품질 제공 주장.
✔️ DNG의 이점
DNG(Digital Negative)는 미래의 보편적인 파일 형식으로 알려져 있다. 그러나 일부 사용자는 DNG의 장점이 과장인지 의문을 제기한다.
✔️ 호환성 고려 사항
Lightroom 및 Photoshop과 같은 제품을 주로 사용하는 경우 DNG로 변환하는 것이 실행 가능한 선택일 수 있다. 그러나 Affinity Photo 및 On1 Perfect Photo Suite와 같은 소프트웨어를 사용하는 경우 NEF를 유지하는 것이 더 적합할 수 있다. 일부 콘테스트에서는 NEF에서 DNG로의 변환을 포함하여 변환 과정을 거친 이미지에 제한을 둘 수 있다는 점에 유의해야 한다.
✔️ 메타데이터 전송
NEF에서 DNG로 변환 시 NEF의 모든 메타데이터가 DNG로 전송되지 않는다는 제한이 있다. 예를 들어 NEF 파일로 선택한 초점 영역을 DNG로 표시하는 것이 불가능할 수 있다. 이는 파일 처리 및 보기 소프트웨어에 따라 달라질 수 있다.
DNG 대 ARW: 무엇이 더 나은가?
DNG와 ARW(소니 RAW 이미지) 중 선택 시, 차이점 이해는 정보에 입각한 결정에 중요.
그러나 ARW 파일 또한 단점 존재. 저장 공간 및 메모리 카드 빠르게 소모하는 큰 파일 크기가 특징. RAW 사진 편집 및 처리 시 시간과 노력 소요, 대규모 프로젝트 효율성 저하. 더불어 ARW 파일은 후처리 필요, 사용자에게 추가 단계 발생.
반면, DNG는 뚜렷한 장점 제공. Lightroom과 호환, 이 인기 소프트웨어와 효율적으로 작동. 또한 RAW CR2보다 약 20% 작은 크기로 제한된 저장 공간 사용자에게 적합. 추가적으로 DNG 파일은 변경 사항 및 편집 내용을 형식 내에 직접 저장, 원본 파일 보존 및 용이한 수정 가능.