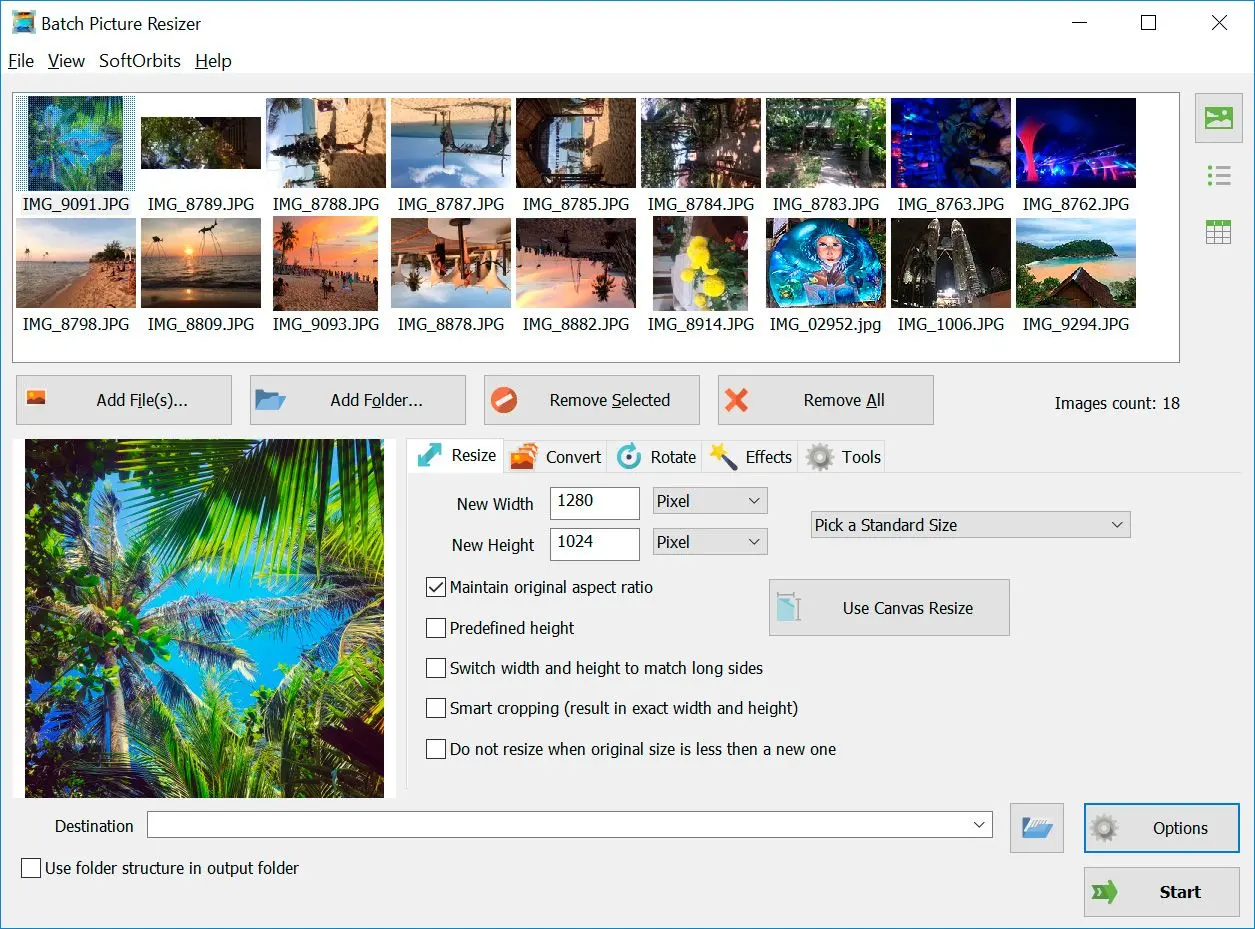Windows 10, 11 PC용 최고의 RAW JPG 변환기 소프트웨어 다운로드
사람들이 좋아하고 인기 있는 것을 기반으로 리뷰를 위한 제품을 선택합니다. 테스트 단계에서는 제품의 주요 기능을 강조하고 가장 적합한 소프트웨어를 식별하는 데 중점을 둡니다. 최고 사이트의 사용자 리뷰는 제품 리뷰 작성의 가이드라인이 됩니다. 사용자들의 피드백을 수집하여 SoftOrbits 소프트웨어 및 기타 제품에 대한 생각을 이해합니다.
``` SoftOrbits에서는 정확하고 신뢰할 수 있는 정보를 제공하는 것을 목표로 합니다.

다음은 PC용 RAW JPG 변환기 소프트웨어 목록(무료 다운로드)이다
방법 #2: Adobe Photoshop - 전문가용 소프트웨어
Adobe Photoshop에서 RAW를 JPEG 형식으로 저장하는 방법을 보여주는 이 비디오 가이드를 참조한다.
장점:
- 광범위한 편집 기능 제공
- 이미지 해상도, 품질, 크기 정밀 조정 가능
단점:
타 이미지 편집 소프트웨어 대비 고가
- 초보자 학습 곡선 가파름
SoftOrbits에서는 정확하고 신뢰할 수 있는 정보를 제공하는 것을 목표로 합니다.
사람들이 좋아하고 인기 있는 것을 기반으로 리뷰를 위한 제품을 선택합니다.
테스트 단계에서는 제품의 주요 기능을 강조하고 가장 적합한 소프트웨어를 식별하는 데 중점을 둡니다.
최고 사이트의 사용자 리뷰는 제품 리뷰 작성의 가이드라인이 됩니다.
사용자들의 피드백을 수집하여 SoftOrbits 소프트웨어 및 기타 제품에 대한 생각을 이해합니다. ```

방법 #2: Adobe Photoshop - 전문가용 소프트웨어
Adobe Photoshop에서 RAW를 JPEG 형식으로 저장하는 방법을 보여주는 이 비디오 가이드를 참조한다.
장점:
- Offers extensive editing features
- Allows for precise adjustments of image resolution, quality, and size
단점:
- Expensive compared to other image editing software
- Steep learning curve for beginners
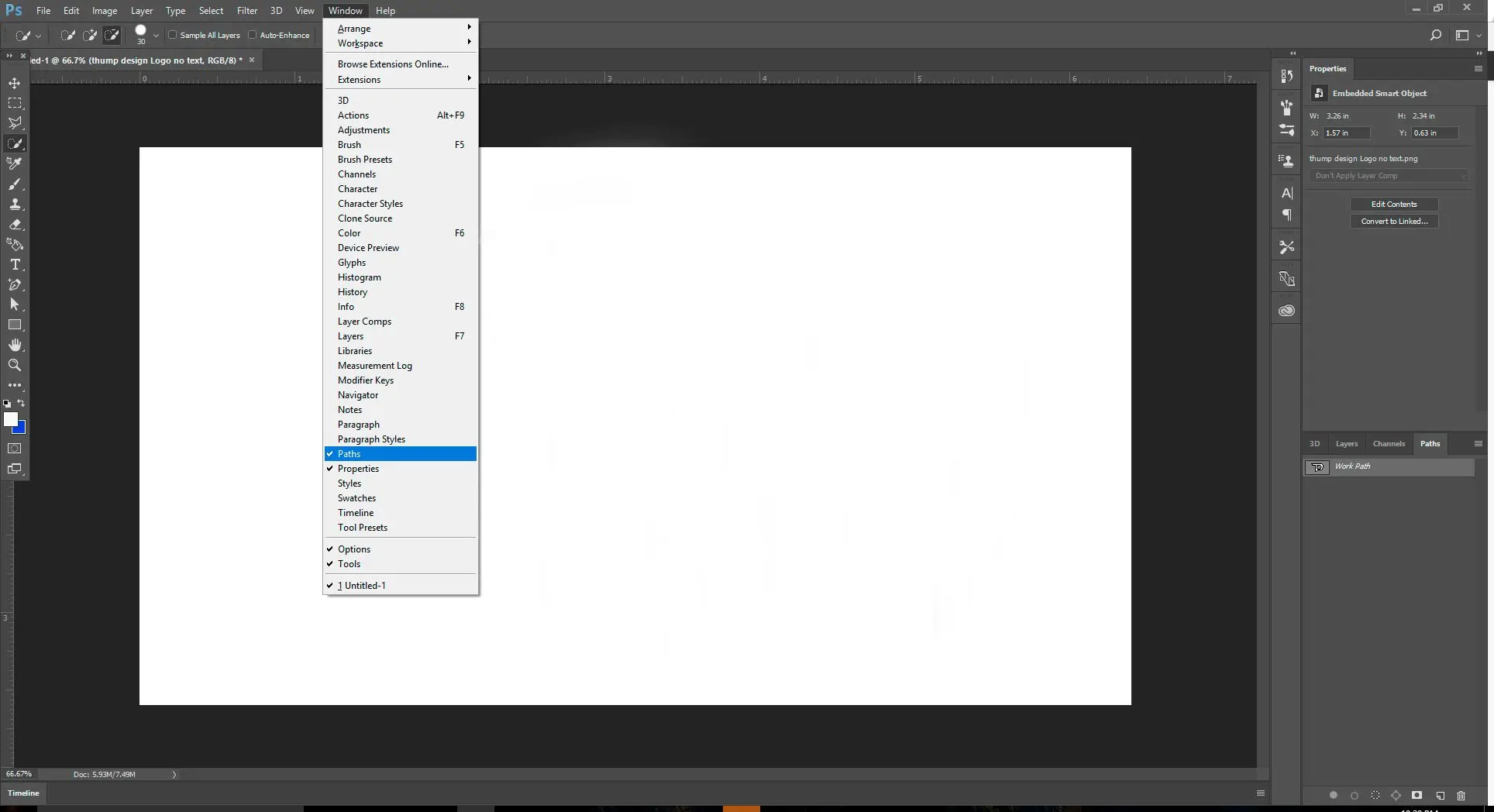
Photoshop을 이용한 RAW 파일 JPG 일괄 변환 방법
방법 #3: PICS.IO - 가장 선호하는 RAW 온라인 변환 도구
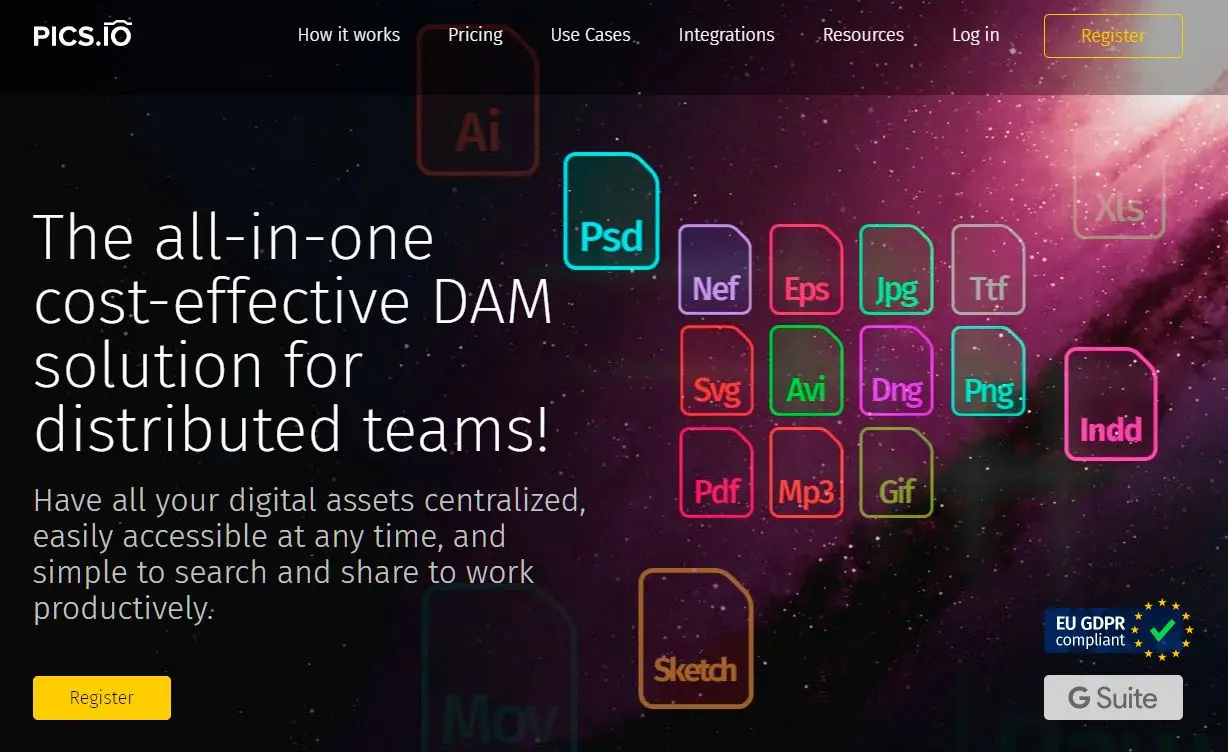
Pics.IO 사용 방법.
장점:
- 소프트웨어 다운로드 불필요
- 인터넷 연결 시 어디서든 접속 가능
단점:
- 제한적인 편집 기능
- 대용량 파일 변환 시 안정적인 인터넷 연결 필요
방법 #4: Pixillion 이미지 변환기 소프트웨어 - 초보자에게 사용 용이
Pixillion 도구 사용법 배우기
장점:
- 일괄 변환 지원
- 간편한 인터페이스
단점:
- 다른 이미지 편집기에 비해 제한적인 편집 기능
- Windows에서만 사용 가능
방법 #5: Image Converter Plus - 중급자에게 권장
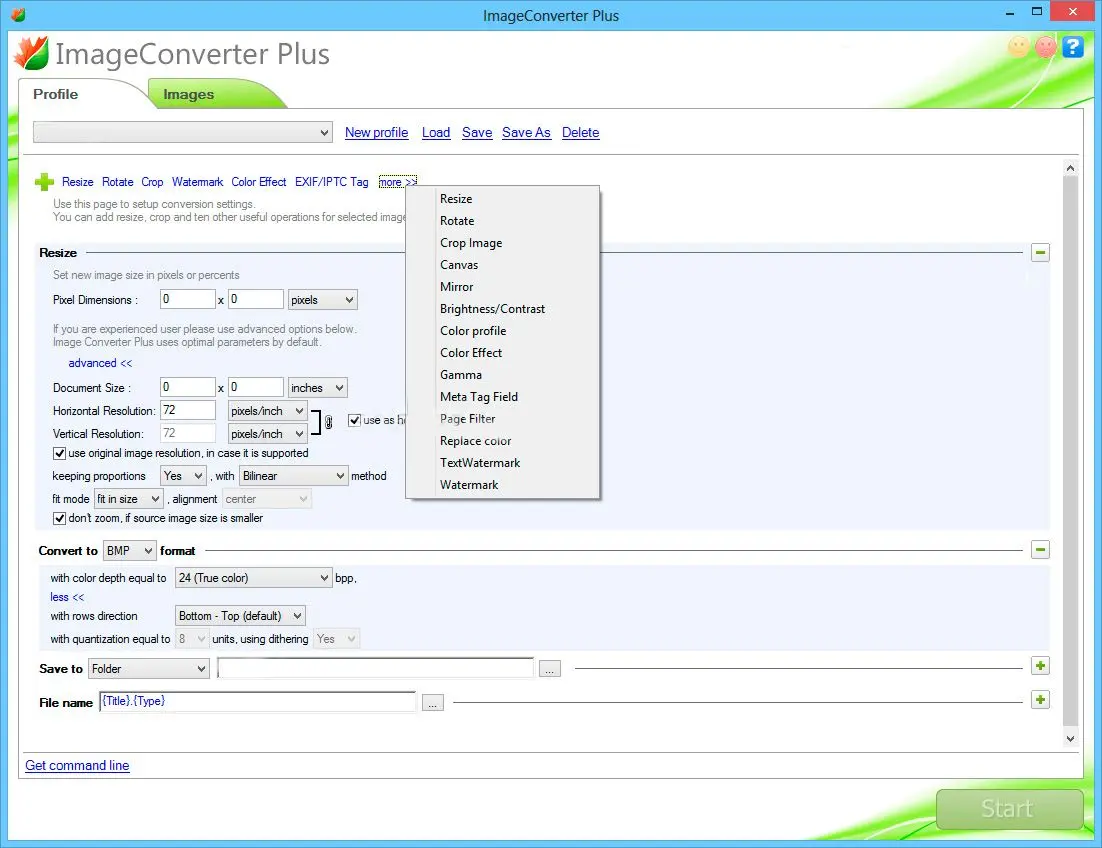
RAW 사진용 Image Converter Plus 사용법
장점:
- 800개 이상의 이미지 파일 형식 지원
- 광범위한 편집 기능 제공
단점:
- 타 이미지 변환 소프트웨어 대비 고가
- 초보자에게 인터페이스가 복잡할 수 있음
방법 #6: XnConvert - 초보자에게 용이하나 디자인이 구식임
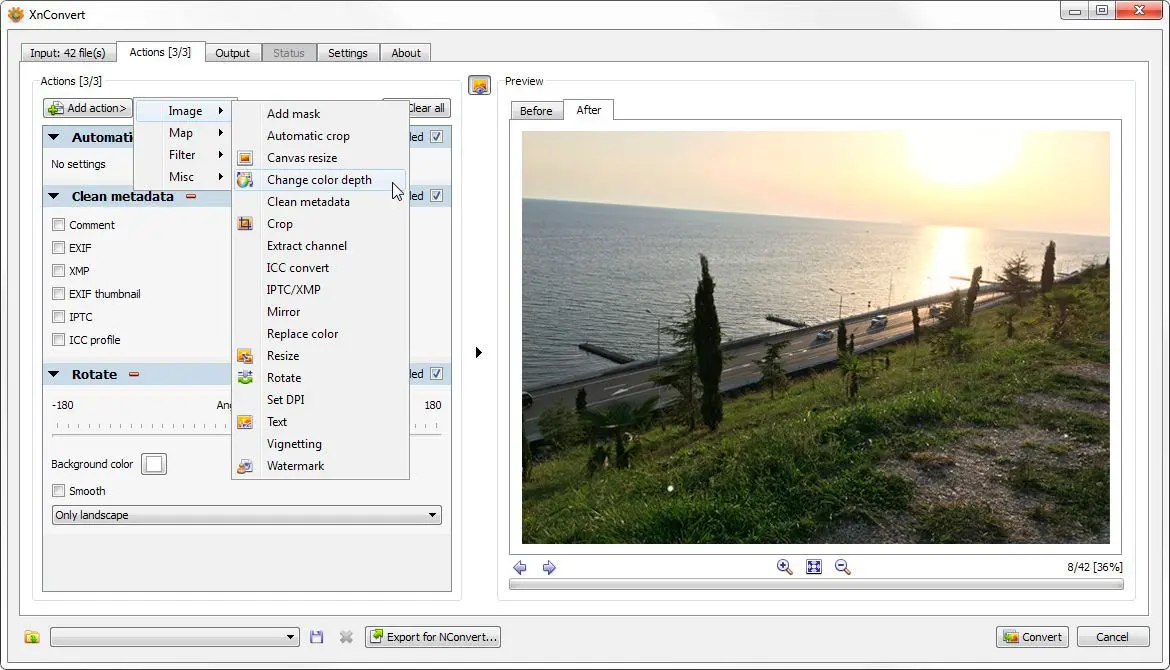
xnConverter 사용법
장점:
- 플랫폼 간 호환성
- 일괄 처리 모드
단점:
- 다른 이미지 편집기에 비해 제한적인 편집 기능
- 초보자에게 인터페이스가 복잡할 수 있음
방법 #7: 무료 및 오픈 소스 RAW-JPEG 변환 대안
상용 소프트웨어는 고급 기능 및 전용 지원을 제공하지만 RAW-JPEG 변환에 사용할 수 있는 훌륭한 무료 및 오픈 소스 옵션이 여러 가지 있음
RAW 플러그인 포함 GIMP
GIMP - 플러그인 활용 시 RAW 파일 처리 가능한 다용도 이미지 편집기.- RAWTherapee: 톤 매핑, 색 보정, 노이즈 감소, 렌즈 보정 등 고급 기능 포함 종합 RAW 이미지 처리 워크플로우 제공. 사용자 친화적 인터페이스 및 우수한 이미지 품질 제공.
- dcraw: 기본 RAW 변환 기능 제공 커맨드 라인 도구로, 간단한 작업에 적합. RAWTherapee 대비 가볍지만 그래픽 인터페이스 부재.
Darktable
Darktable: 광범위한 RAW 형식 지원 강력 오픈 소스 사진 관리 및 개발 애플리케이션.주요 특징
고급 편집 도구 (노출, 화이트 밸런스, 대비, 색상 등), 색상 관리, 비파괴적 워크플로우, 일괄 처리, 사용자 정의 가능 모듈식 설계.GIMP와의 비교
Darktable은 일반적으로 RAW 이미지 처리에 더 집중하며 사진 작가를 위한 간소화된 워크플로우를 제공하는 것으로 간주된다. 반면 GIMP는 더 넓은 범위의 도구와 기능을 갖춘 범용 이미지 편집기이다.digiKam
digiKam: RAW 이미지 처리 기능도 포함하는 Linux, macOS 및 Windows용 디지털 사진 관리자.주요 특징
다양한 RAW 형식을 지원하고 기본 편집 도구(노출, 화이트 밸런스, 대비 등)를 제공하며 다른 응용 프로그램과 통합될 수 있다.GIMP 및 Darktable과의 비교
digiKam은 사진 관리 및 구성에 더 중점을 두고 RAW 처리를 부가 기능으로 제공한다. GIMP와 Darktable은 더 고급 편집 도구를 제공하며 RAW 이미지 현상을 우선시하는 사용자에게 더 적합하다.적합한 무료 대안 선택
최적의 무료 대안은 특정 요구 사항과 선호도에 따라 달라진다. 다음과 같은 요소를 고려한다✔️ 편집 기능 수준
고급 편집 기능이 필요한 경우, Darktable 또는 RAWTherapee가 포함된 GIMP가 더 적합할 수 있음.
✔️ 사용 편의성
초보자의 경우, 온라인 도구 또는 digiKam과 같은 간단한 소프트웨어가 더 사용자 친화적일 수 있음.
✔️ 특정 RAW 형식 지원
선택한 도구가 카메라에서 사용하는 RAW 형식을 지원하는지 확인.
✔️ 작업 흐름 통합
다른 사진 관리 또는 편집 소프트웨어를 사용하는 경우, 작업 흐름에 원활하게 통합될 수 있는 도구를 고려.
RAW-JPG 변환기 소프트웨어 비교
| 기능 | Batch Picture Resizer | Adobe Photoshop | PICS.IO | Pixillion | Image Converter Plus | XnConvert | RAWTherapee가 포함된 GIMP | Darktable | digiKam |
|---|---|---|---|---|---|---|---|---|---|
| 유형 | 소프트웨어 | 소프트웨어 | 온라인 도구 | 소프트웨어 | 소프트웨어 | 소프트웨어 | 소프트웨어 (플러그인 포함) | 소프트웨어 | 소프트웨어 |
| 가격 | $29.95 | 월 $20.99 또는 연 $239.88 | 무료 평가판, 이후 월 $9 또는 연 $72 | $39.99, Pro $59.99 | $49.00 | 무료 | 무료 | 무료 | 무료 |
| RAW 형식 지원 | 광범위 | 광범위함 | 광범위함 | 광범위함 | 광범위함 | 광범위함 | 광범위함 | 광범위함 | 광범위함 |
| 일괄 변환 | 예 | 예 | 예 | 예 | 예 | 예 | 예 | 예 | 예 |
| 편집 기능 | 기본 | 광범위함 | 기본 | 기본 | 광범위한 | 기본 | 고급 (플러그인 포함) | 고급 | 기본 |
| 사용 편의성 | 쉬움 | 중급 | 쉬움 | 쉬움 | 중급 | 중급 | 중급 | 중급 | 중급 |
| 이미지 품질 | 양호 | 탁월 | 좋음 | 좋음 | 좋음 | 좋음 | 우수 (플러그인 포함) | 훌륭함 | 좋음 |
| 온라인 또는 오프라인 | 오프라인 | 오프라인 | 온라인 | 오프라인 | 오프라인 | 오프라인 | 오프라인 (플러그인 포함) | 오프라인 | 오프라인 |
리뷰
Batch Picture Resizer
뉴욕의 마리아: 4점. Batch Picture Resizer는 다수 이미지를 JPEG로 빠르게 변환하는 데 유용한 도구임. 사용이 용이하며 출력 품질이 양호함.Photoshop
런던의 존: 5점. Photoshop은 이미지 편집의 표준임. 가격은 비싸지만 출력 품질은 그만한 가치가 있음.Pixillion Image Converter Software
파리의 안나: 3점. Pixillion Software는 기능을 수행하지만 사용자 인터페이스는 직관적이지 않음. 또한 가격이 제공 기능에 비해 비쌈.Image Converter Plus
로스앤젤레스의 피터: 4점. Image Converter Plus는 다양한 기능을 제공하며 여러 파일 형식을 지원함. 가격은 제공되는 기능에 합리적임.XnConvert
베를린의 사라: 3점. XnConvert는 기본적인 RAW 변환에 적합한 선택이지만 사용자 인터페이스가 때때로 혼란스러울 수 있음.PICS.IO
시카고의 알렉스: 별 4개. 사진 첨부. PICS.IO는 CR2 또는 NEF를 JPG로 변환하는 데 유용한 온라인 도구임. 사용하기 쉽고 기본 편집 기능이 유용함.Windows용 올바른 변환기 선택 방법
압축되지 않은 RAW 이미지는 카메라 센서가 캡처한 모든 데이터를 보존하여 광범위한 편집 가능성을 제공함.그러나 RAW 사진을 공유 가능하게 하고 대부분의 장치와 호환되게 하려면 JPEG로 변환해야 함. 변환기를 사용하면 RAW 카메라 이미지를 더 널리 사용되는 이미지 형식으로 쉽게 변환할 수 있음. 그러나 모든 변환기가 동일하게 만들어지는 것은 아니며 올바른 변환기를 선택하는 것은 출력 이미지의 품질에 큰 영향을 미칠 수 있음.
이 가이드에서는 RAW 파일 변환에 적합한 도구 선택 시 고려해야 할 요소를 살펴봄.
✔️ 일괄 처리 모드
JPEG로 변환해야 하는 RAW 사진이 많은 경우 일괄 처리 모드를 지원하는 변환기를 고려하십시오. 이 기능을 사용하면 여러 이미지를 동시에 변환하여 시간과 노력을 절약할 수 있음.
✔️ 탁월한 이미지 품질
출력 이미지 품질은 또 다른 중요한 요소임. 변환기는 파일 형식을 변환하면서 원본 이미지 해상도 및 품질을 유지해야 함. 변환 과정에서 세부 정보 손실을 방지하기 위해 고품질 출력 이미지를 제공하는 변환기를 선택해야 함.
✔️ 온라인 도구 또는 소프트웨어 다운로드
변환기는 온라인 도구와 소프트웨어 두 가지 형태로 제공됨. 온라인 도구는 설치가 필요 없고 인터넷 연결이 가능한 모든 장치에서 사용할 수 있어 편리함. 그러나 소프트웨어만큼 많은 기능을 제공하지 않을 수 있음. 반면, 소프트웨어는 더 많은 기능과 더 나은 성능을 제공할 수 있지만 장치에 설치해야 함.
다운로드할 적절한 RAW-JPEG 변환기는 무엇인가?
다수 이미지 변환 시 Batch Picture Resizer 사용 권장. 각 소프트웨어는 크기 조정 기능 및 필터 상이. Batch Picture Resizer는 사용이 용이하며 워터마크 추가, 다수 이미지 동시 처리 등 기능 제공. 전문가와 초보자 모두 해당 소프트웨어 사용하며 높은 평가. RAW 파일을 JPG 형식으로 변환 방법 숙지 완료. 소프트웨어 선택 및 사용 방법 관련 어려움 해소.RAW 파일을 JPG로 쉽고 빠르게 변환하세요!
Nikon, Canon 또는 기타 카메라 사용 시 RAW 촬영은 이미지 편집 및 추가 사진 처리에 유익. 그러나 RAW 지원 적절한 소프트웨어 부재 시 RAW 촬영물은 무용지물. 모든 사진을 컴퓨터에서 열어 처리 불가. RAW 파일은 다양한 표준 존재. 일부 이미지 소프트웨어만 RAW 이미지 작업 가능. Softorbits의 Batch Picture Resizer는 이미지 처리 용이, BMP, Gif, PNG, JPEG 등 선호 그래픽 형식으로 변환.
Canon CR3 또는 CR2 이미지와 호환되며, nef to jpg 변환기 다운로드는 Nikon RAW 파일을 지원한다. Batch Picture Resizer는 간편한 Nikon RAW 변환기 소프트웨어 다운로드이며, 다수의 이미지를 일괄 변환할 수 있다.
RAW 이미지란 무엇인가?
RAW 형식[1]은 카메라에서 촬영되었으며, 처리되지 않은 데이터가 많은 이미지이다. 따라서 이미지는 편집, 인쇄, 프로그램 또는 웹사이트 업로드가 불가능하다. JPEG 이미지와 비교하여 RAW 형식은 사용된 카메라에서 처리되지 않는다. 그러나 RAW 이미지는 화질이 크게 향상되므로, 전문 사진작가들은 RAW 이미지[2] 사용을 권장한다. 이미지는 색상 대비 및 밝기가 높아 아름다운 사진을 얻을 수 있으며, 이는 카메라 내에서 압축된 JPEG 사진과 비교된다.기자가 RAW 영상을 촬영할 때, 이미지를 상세하게 포착 가능하다. 이는 사진작가가 짧은 시간에 여러 이미지를 촬영하거나 움직이는 이미지를 포착하려 할 때 도움이 된다.
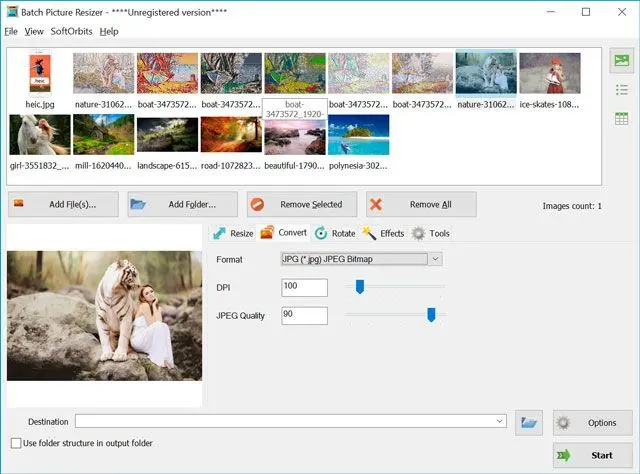
Amanda Iheme, 사진작가, 라고스, 나이지리아.
'RAW 파일 작업은 조각과 유사하다. 무한한 개선 및 완벽 추구 가능성을 제공하며 각 사진이 고유한 본질을 유지하도록 보장한다.'
RAW의 주요 특징:
✔️ 비압축
RAW는 센서의 모든 원시 데이터를 압축 없이 저장하므로 일반적으로 JPEG보다 크다.
✔️ 고품질
JPEG보다 우수한 이미지 품질을 제공하며 더 나은 색심도, 다이내믹 레인지 및 디테일을 제공한다.
✔️ 특수 소프트웨어 필요
RAW는 표준 이미지 뷰어를 사용하여 직접 보거나 편집할 수 없다. Adobe Lightroom, Capture One 또는 Darktable과 같은 특수 처리 소프트웨어가 필요하다.
혜택:
✔️ 이미지 품질에 대한 더 큰 제어력
사진 작가에게 최종 이미지 모양에 대한 더 많은 제어력을 제공함.
✔️ 저조도 조건에서의 더 나은 성능
JPEG에 비해 저조도 상황에서 더 많은 디테일을 캡처함.
✔️ 노이즈 감소
RAW 파일은 특히 높은 ISO 설정에서 촬영할 때 JPEG에 비해 노이즈(거친 입자)가 적은 경우가 많음.
✔️ 보관 목적
압축되지 않은 특성으로 인해 장기 저장에 이상적이며, 시간이 지남에 따라 이미지 품질을 보존하는 데 도움이 됨.
단점:
✔️ 더 큰 파일 크기
JPEG보다 훨씬 커서 더 많은 저장 공간이 필요함.
✔️ 특수 소프트웨어 필요
보기 및 편집에는 특정 소프트웨어가 필요하며, 이는 학습 곡선을 추가할 수 있음.
✔️ 더 긴 처리 시간
특히 많은 이미지 배치를 작업할 때 JPEG 처리보다 시간이 더 오래 걸릴 수 있음.
RAW에서 JPEG 변환 시 이미지 품질 손실
JPEG 압축 알고리즘은 중복 데이터를 제거하므로 RAW에서 JPEG 변환 시 불가피한 품질 손실 발생. 압축 수준이 높을수록 품질 저하 심화.품질 손실 영향 요인:
- 압축 수준
- 이미지 복잡도
- RAW 형식
품질 손실 최소화 전략:
- 고품질 JPEG 설정 (80-90%)
- 변환 후 편집 최소화
- 손실 압축이 적은 RAW 형식
- 고품질 RAW-JPEG 변환기 소프트웨어
참고 문헌
Yuan L., Sun J. High-quality image reconstruction from RAW and JPEG image pair //2011 International Conference on Computer Vision. – IEEE, 2011. – С. 2158-2165.Unser M., Aldroubi A., Eden M. Enlargement or reduction of digital images with minimum loss of information //IEEE Transactions on Image Processing. – 1995. – Т. 4. – №. 3. – С. 247-258.
Verhoeven G. J. J. It's all about the format–unleashing the power of RAW aerial photography //International Journal of Remote Sensing. – 2010. – Т. 31. – №. 8. – С. 2009-2042.