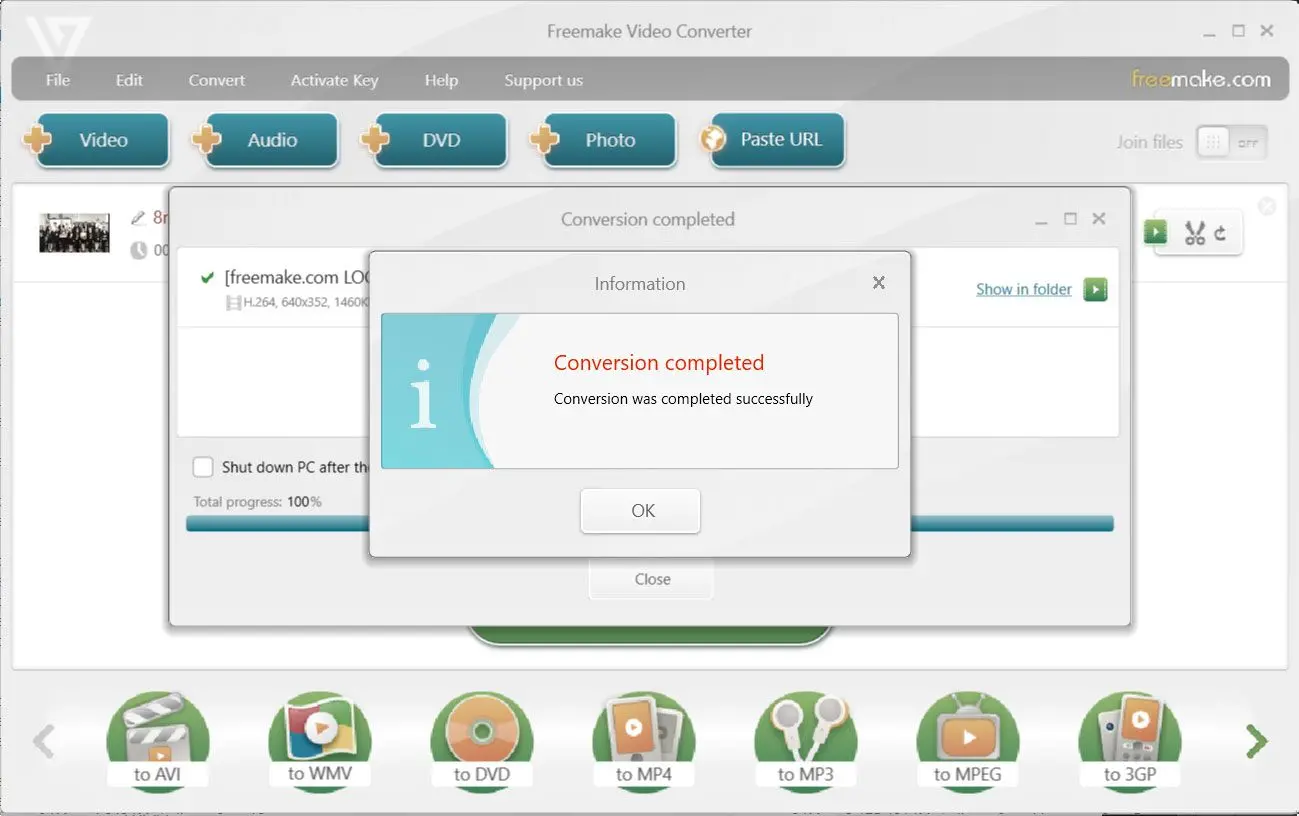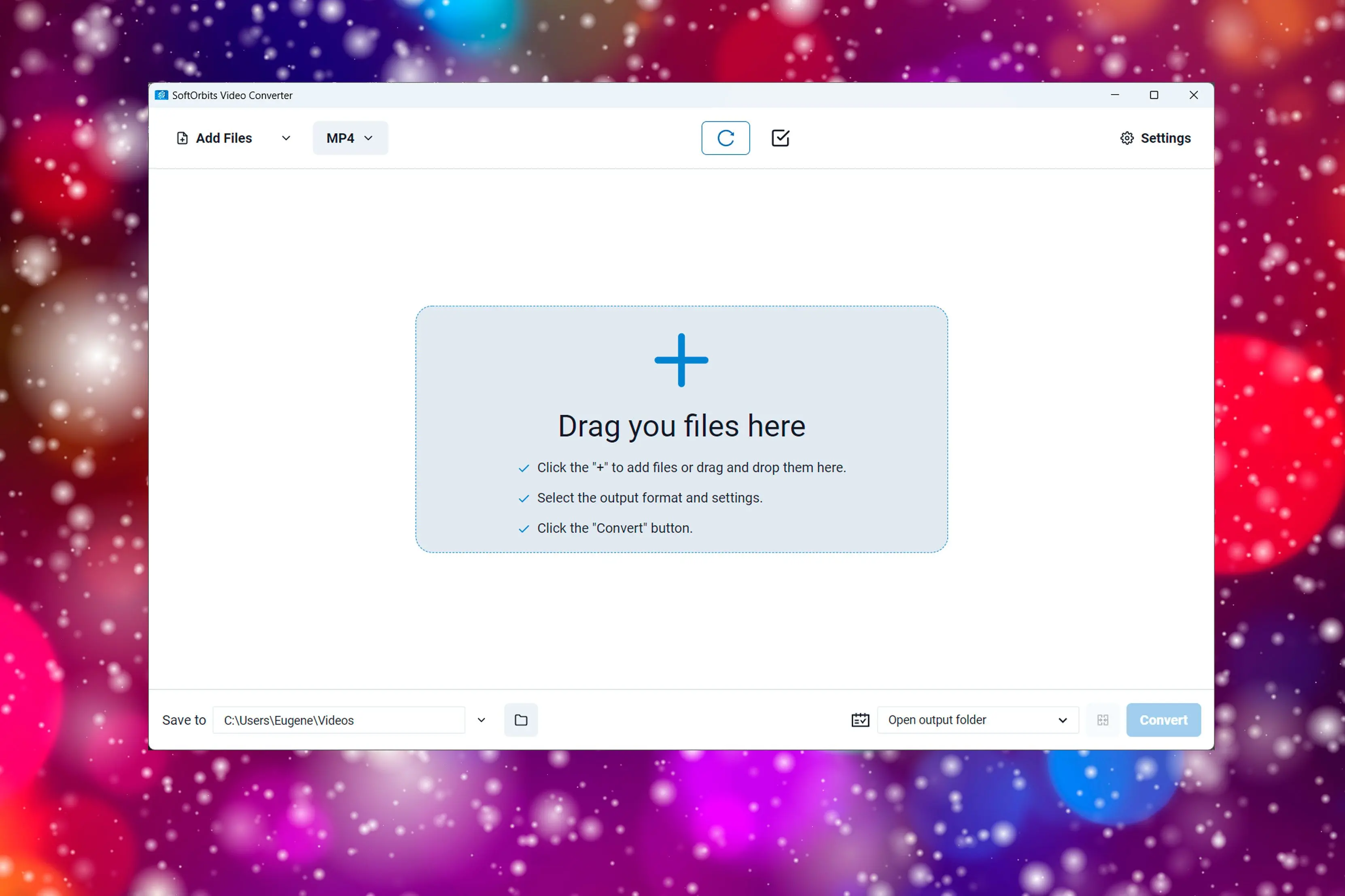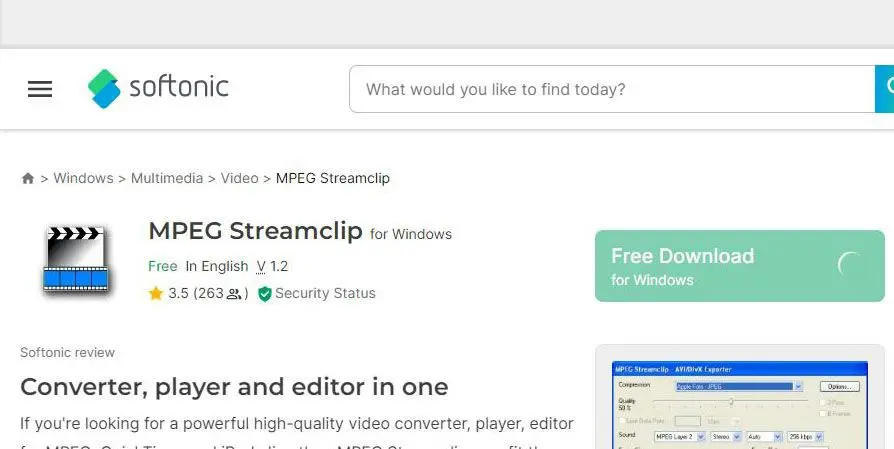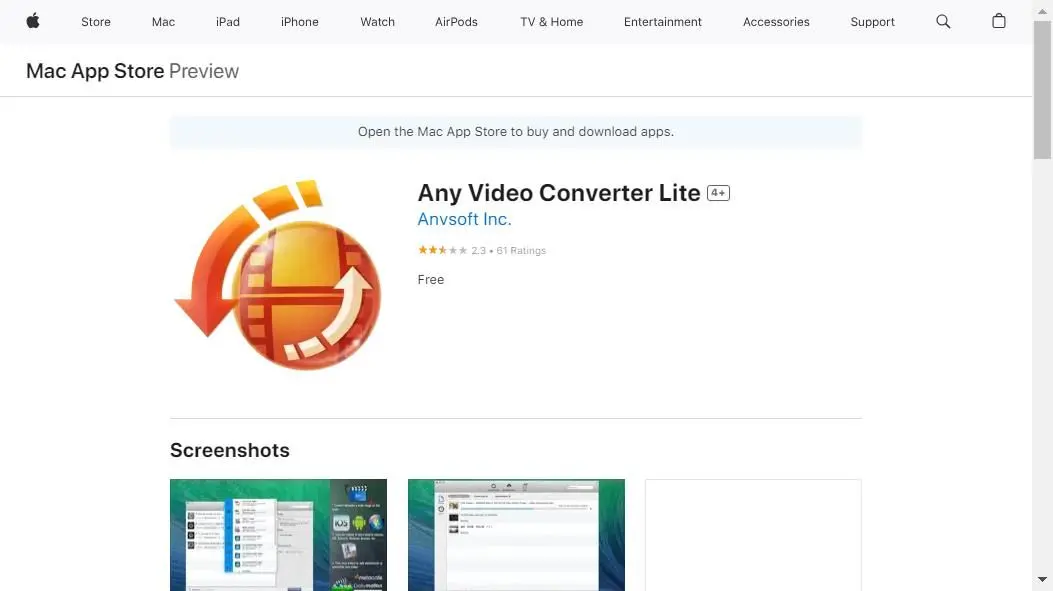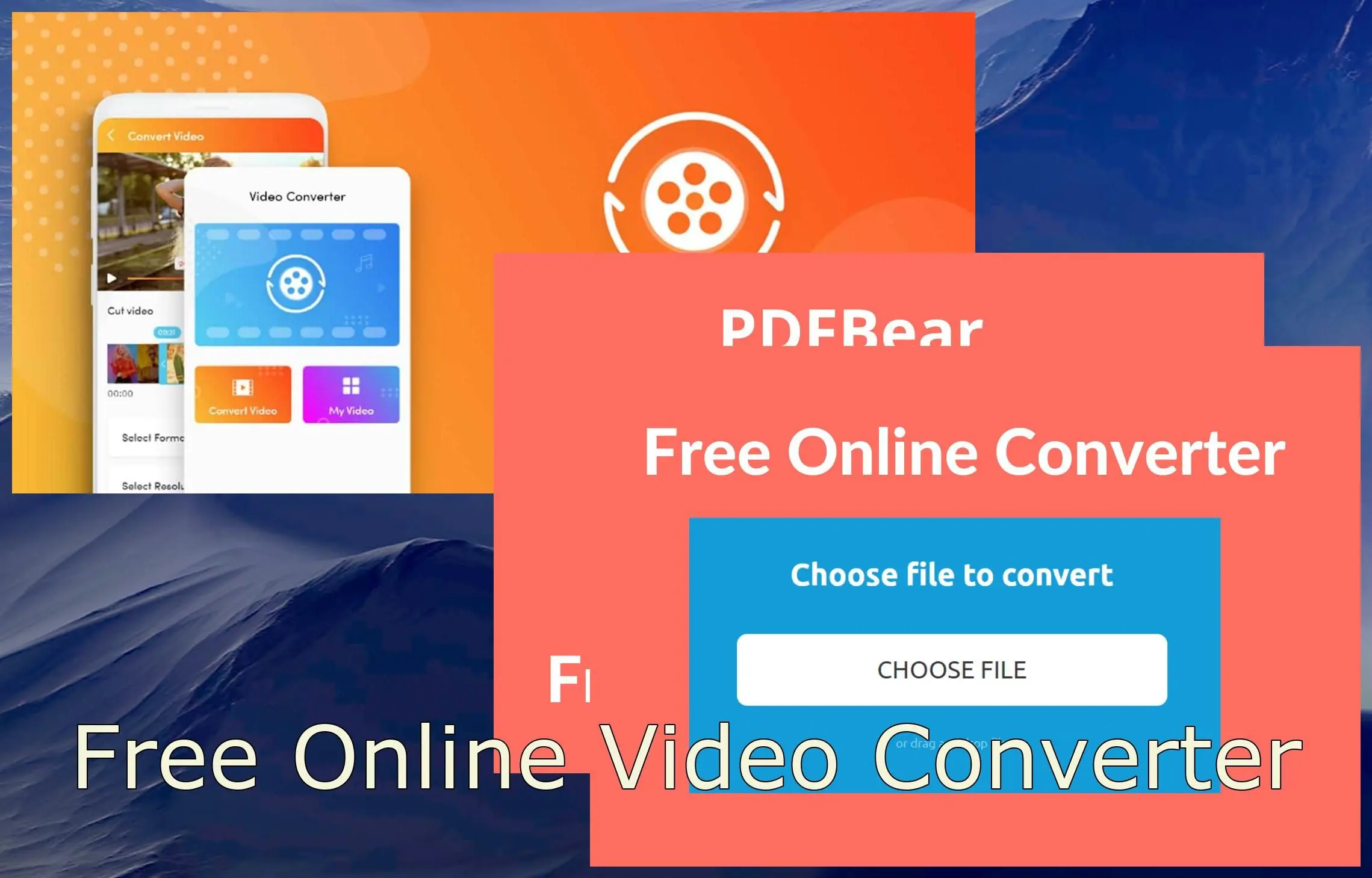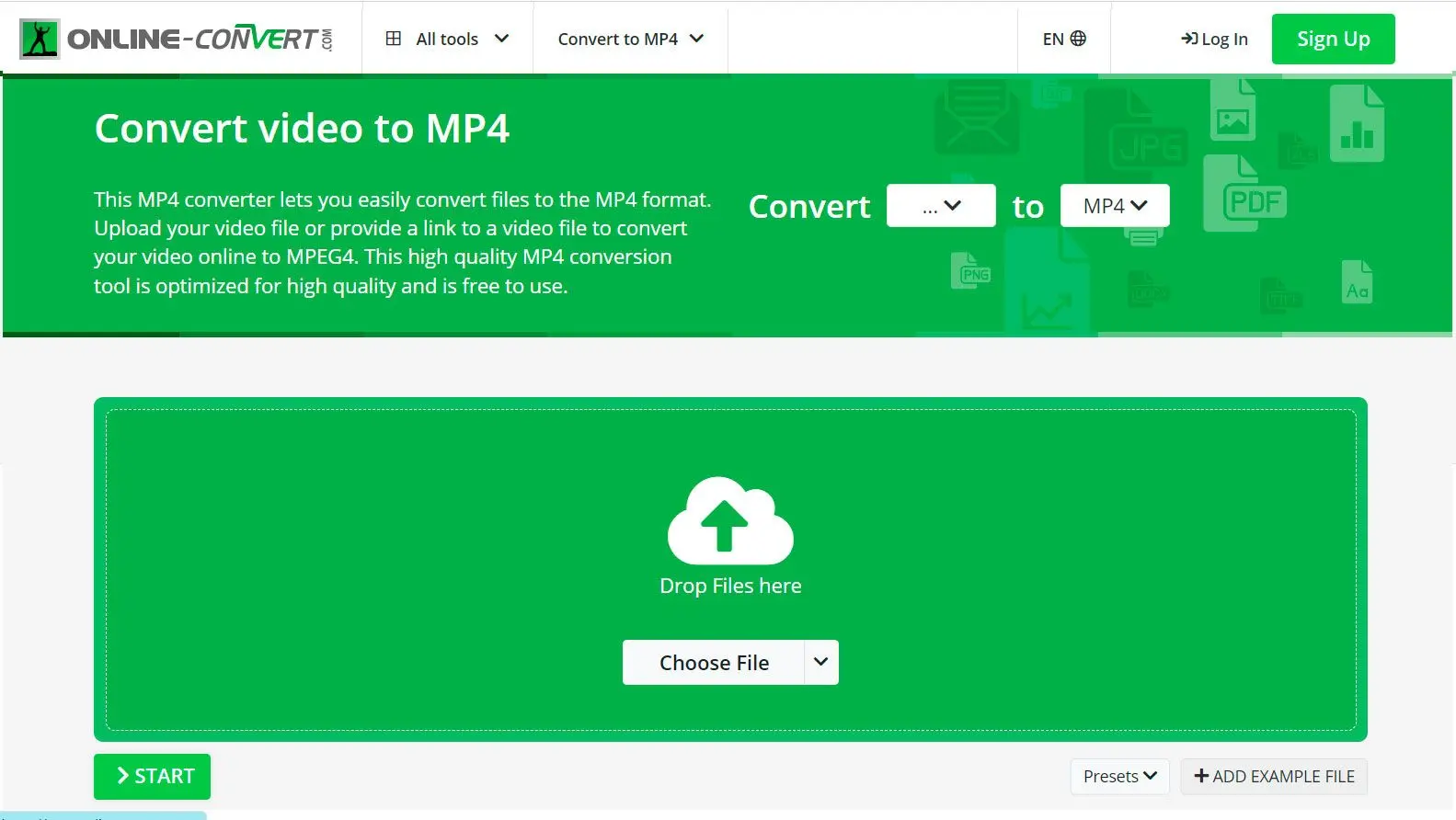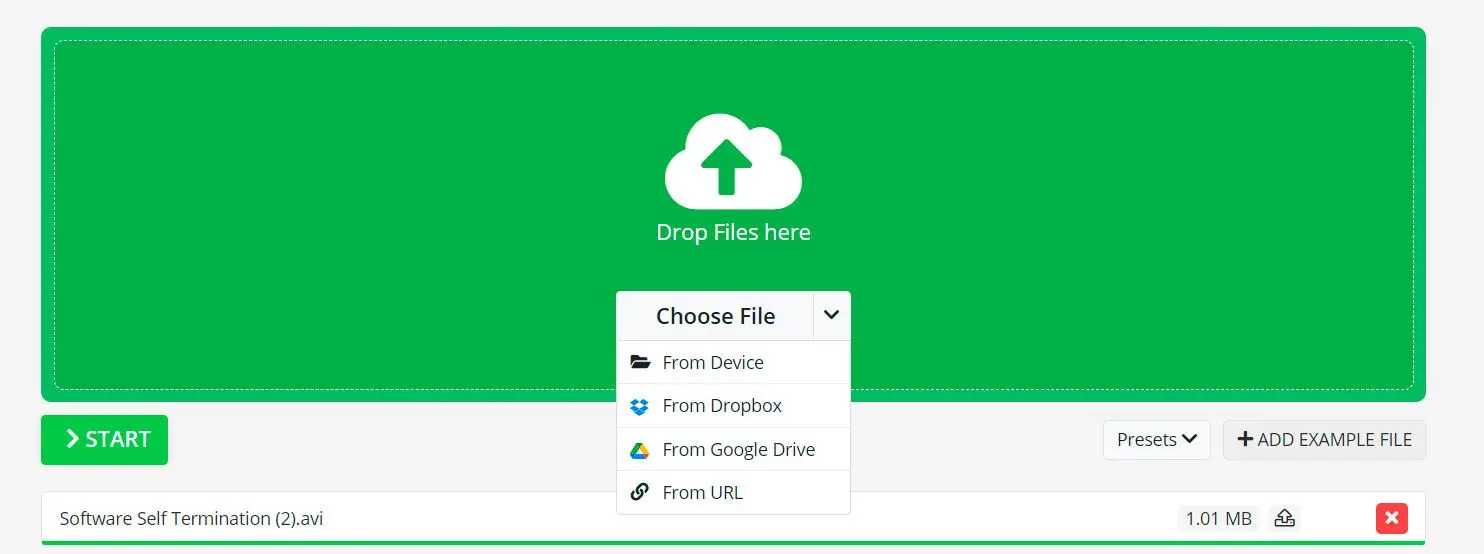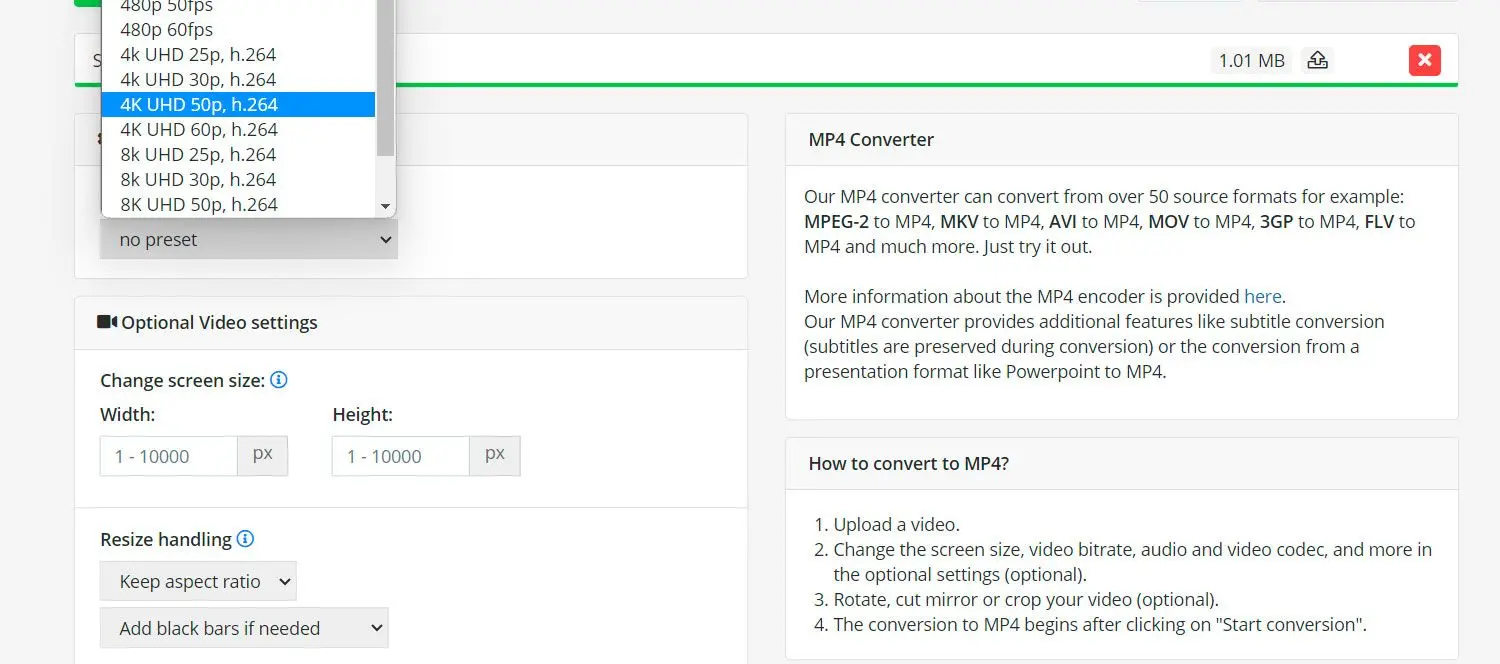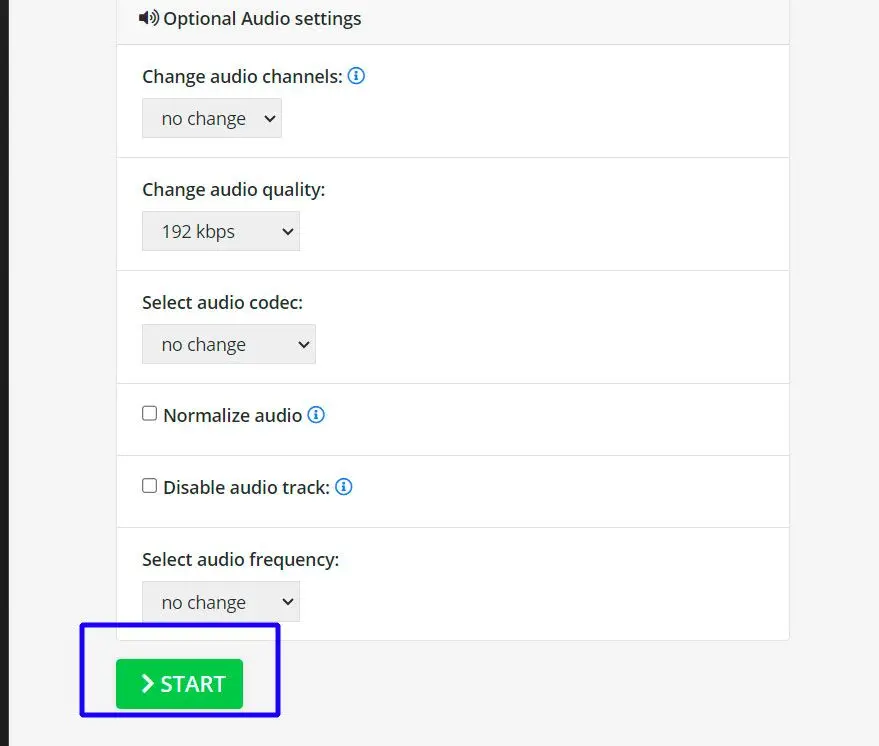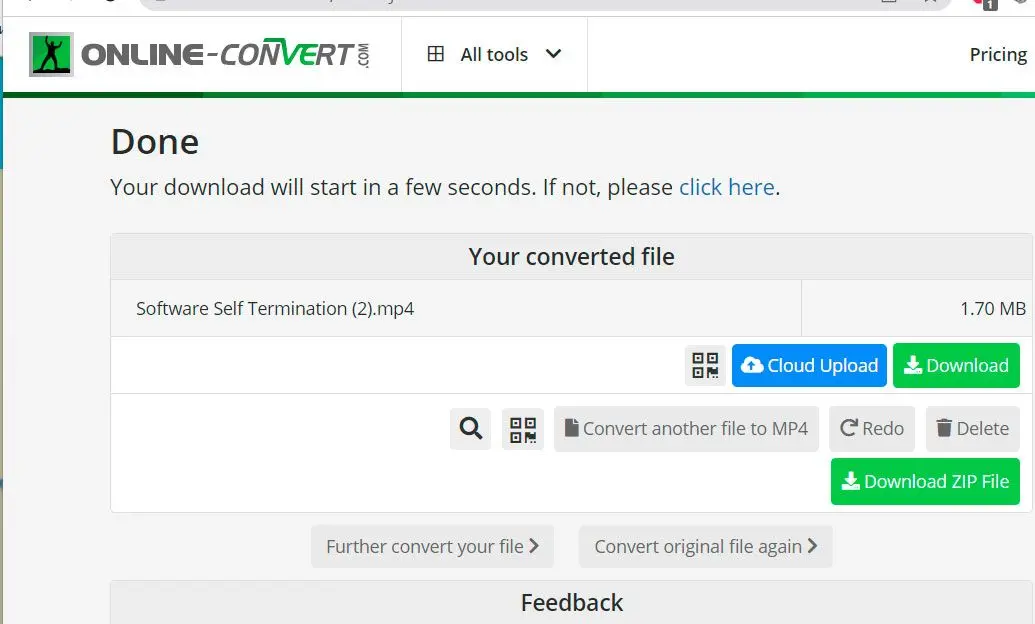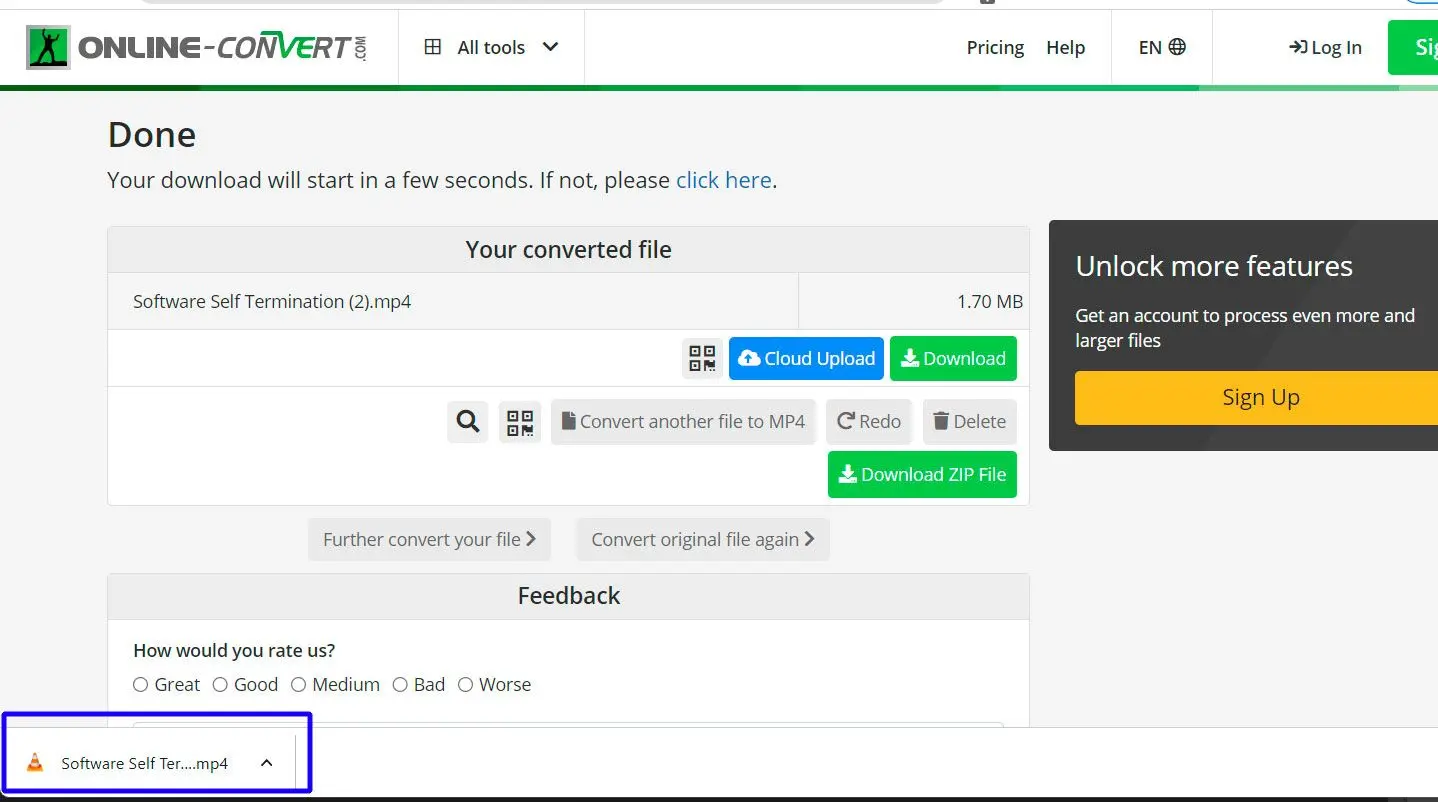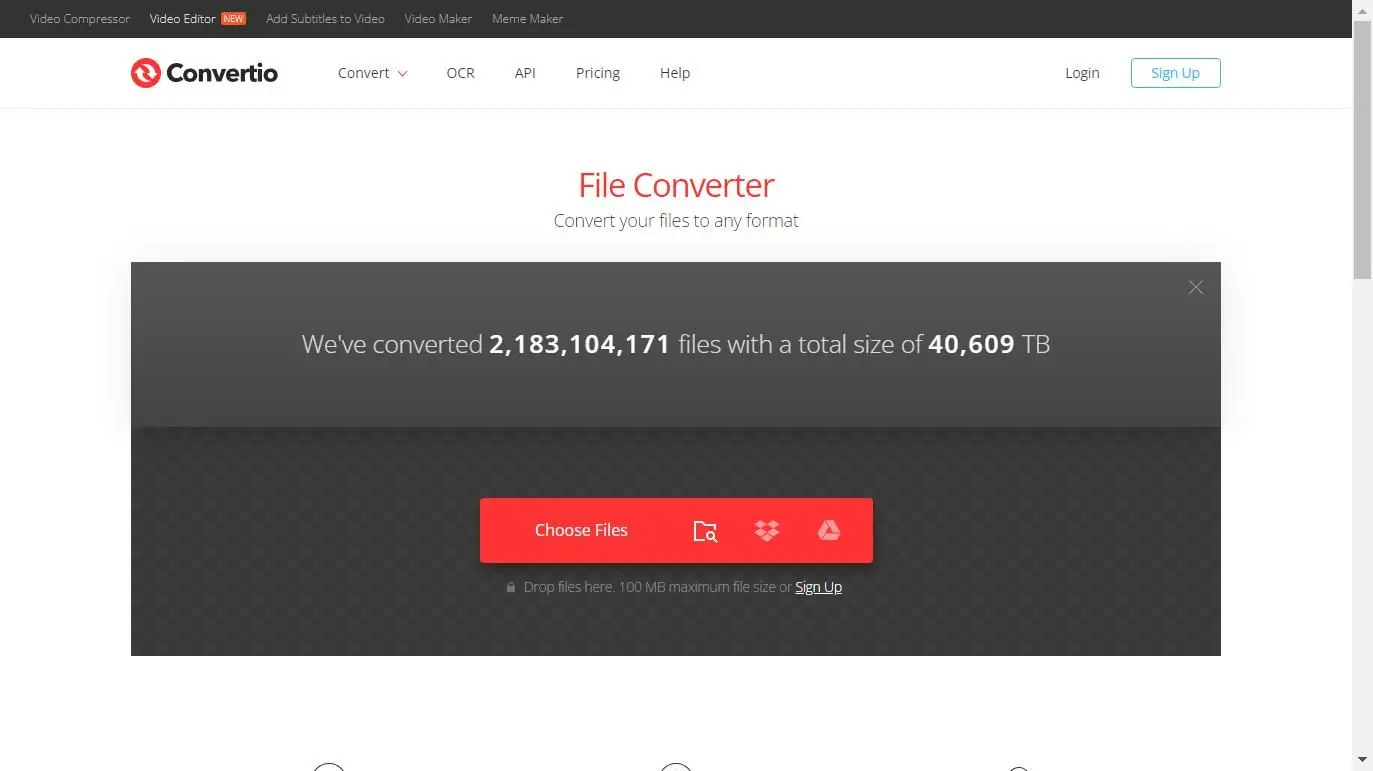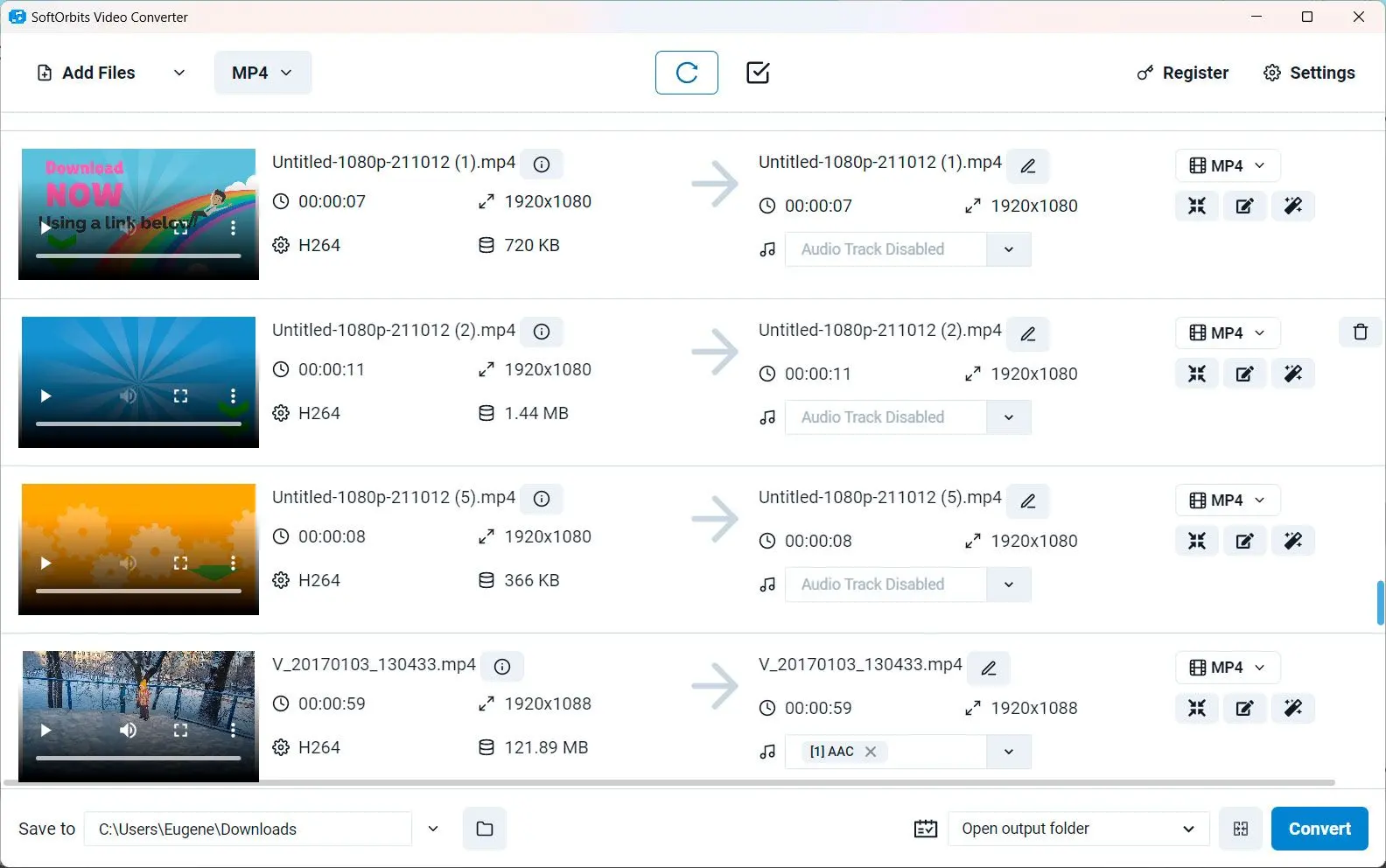5개의 인기 있는 도구를 비교해 보겠습니다.
- SoftOrbits Video Converter
- Freemake Video Converter
- Movavi Video Converter
- VLC
- 핸드브레이크
SoftOrbits에서는 정확하고 신뢰할 수 있는 정보를 제공하는 것을 목표로 합니다.
사람들이 좋아하고 인기 있는 것을 기반으로 리뷰를 위한 제품을 선택합니다.
테스트 단계에서는 제품의 주요 기능을 강조하고 가장 적합한 소프트웨어를 식별하는 데 중점을 둡니다.
최고 사이트의 사용자 리뷰는 제품 리뷰 작성의 가이드라인이 됩니다.
사용자들의 피드백을 수집하여 SoftOrbits 소프트웨어 및 기타 제품에 대한 생각을 이해합니다. ```

프리메이크 비디오 컨버터
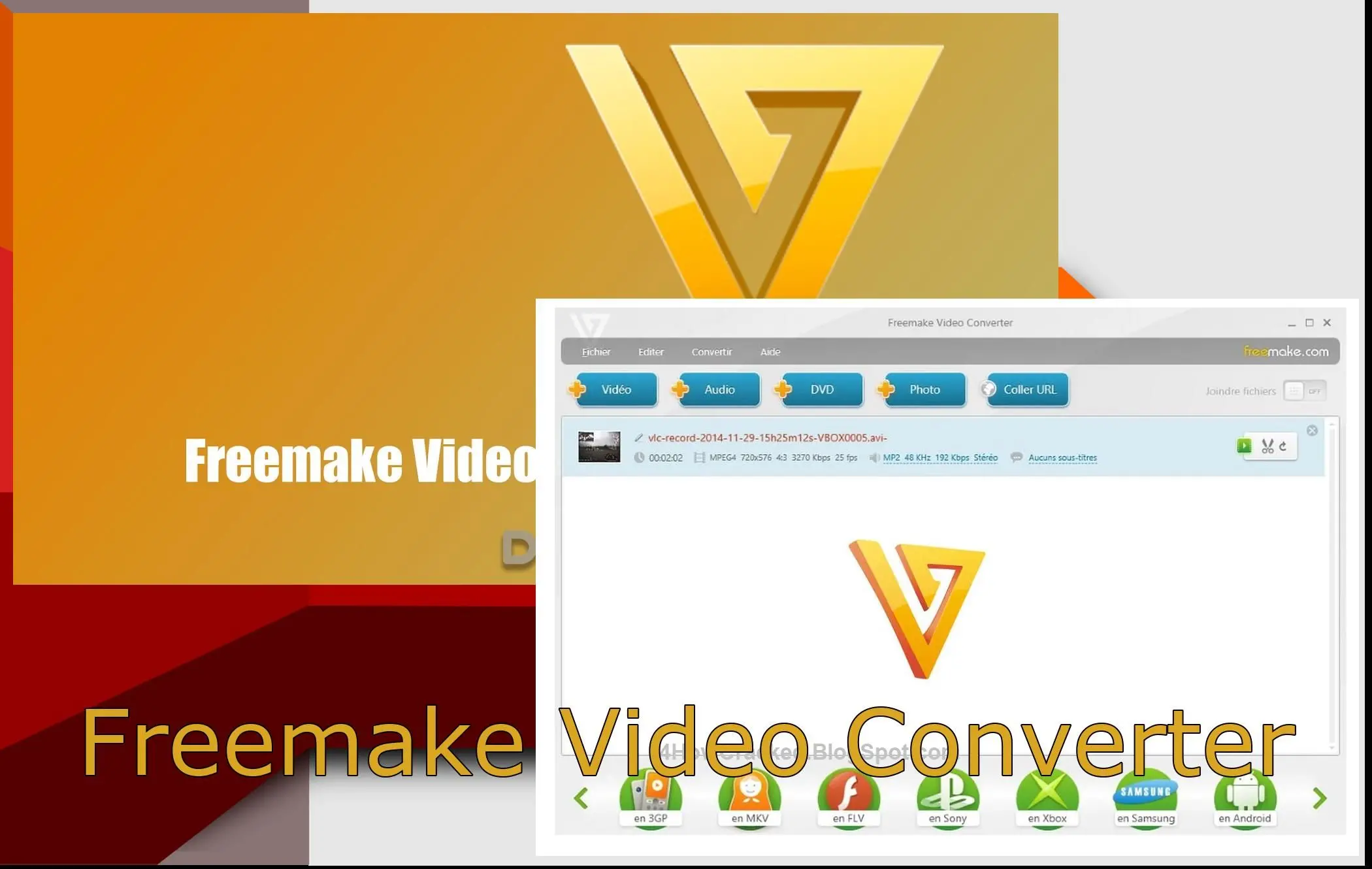
MKV를 MP4로 변환하기 위한 프리메이크 비디오 컨버터 다운로드 및 사용 방법
프리메이크 비디오 컨버터 실행
설치가 완료되면 바탕 화면 아이콘을 더블 클릭하거나 시작 메뉴에서 찾아 프리메이크 비디오 컨버터를 실행합니다.
비디오 파일 추가
+비디오 버튼을 클릭하거나 드래그 앤 드롭 기능을 사용하여 파일을 인터페이스에 추가합니다.
출력 형식 선택
변환 메뉴 항목을 클릭한 다음 MP4를 선택하여 출력 형식으로 MP4를 설정합니다.
출력 폴더 선택
.. 버튼을 클릭하여 저장할 폴더를 선택합니다.
프리메이크 비디오 컨버터는 인기 있는 비디오 파일 변환기입니다. 제 전체 평점: 별 4.5개.
장점:
- 빠른 처리
- 일괄 변환 지원
- 변환 전 비디오 편집 기능
단점:
- 설치 중 추가 소프트웨어 제공
- 무료 버전의 출력 파일에 워터마크
Movavi 비디오 컨버터
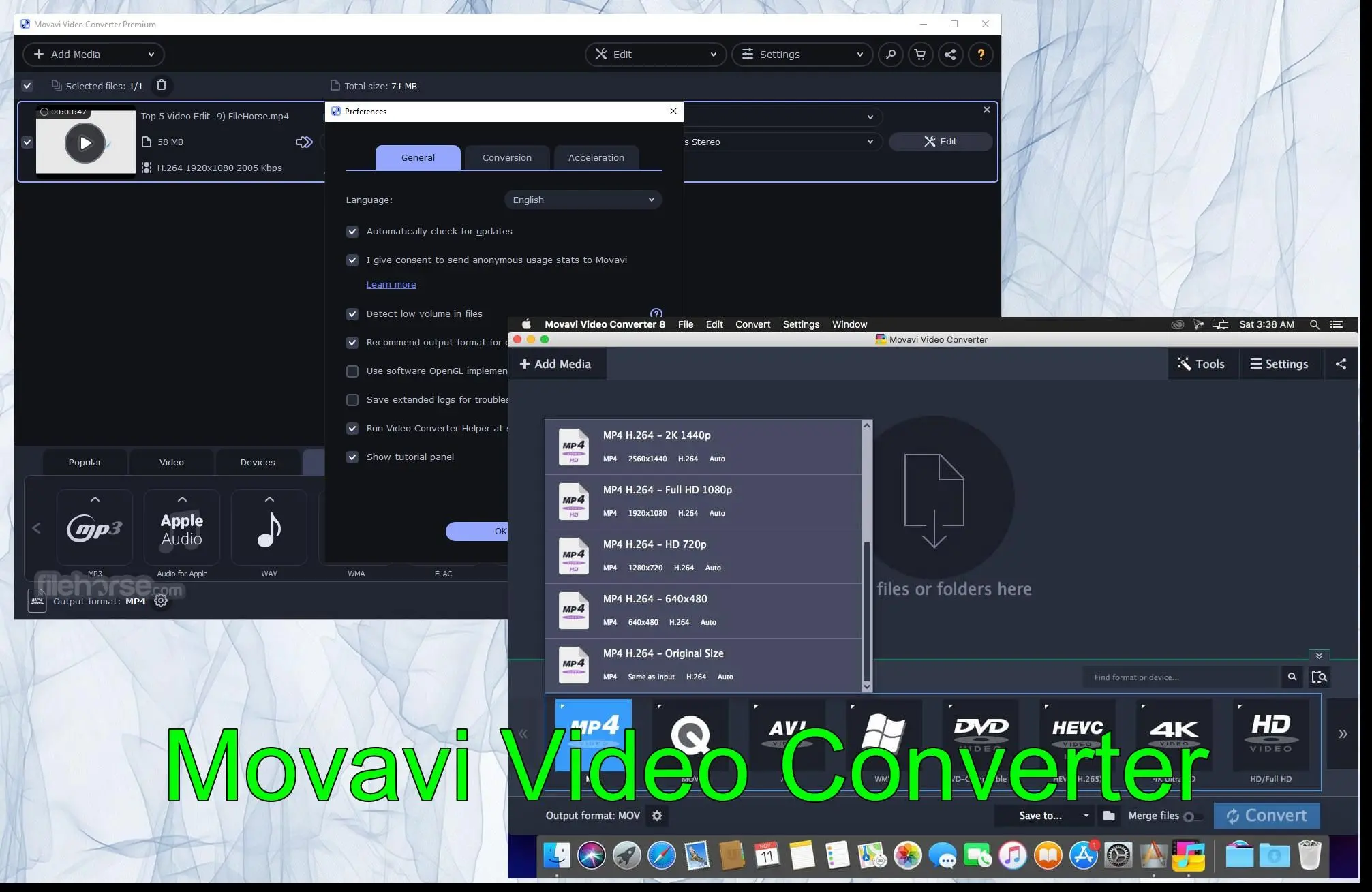
Movavi 도구 다운로드 및 사용 방법
Movavi 웹사이트 방문
웹 브라우저를 열고 Movavi 공식 웹사이트를 방문합니다.
Movavi 비디오 컨버터 찾기
웹사이트의 제품 또는 다운로드 섹션에서 Movavi 소프트웨어를 찾습니다.
올바른 버전 선택
운영 체제(Windows 또는 Mac)와 호환되는 버전을 선택합니다.
다운로드 시작
다운로드 버튼을 클릭하여 다운로드 프로세스를 시작합니다.
Movavi 도구 설치
다운로드가 완료되면 설치 파일을 찾아 두 번 클릭하여 설치를 시작합니다.
Movavi 도구 실행
설치 후 바탕 화면 아이콘을 더블 클릭하거나 시작 메뉴에서 찾아 실행합니다.
멀티미디어 파일 추가
미디어 추가 또는 + 버튼을 클릭합니다.
Select Output Format
출력 형식 섹션에서 변환된 파일의 원하는 출력 형식으로 MP4를 선택합니다.
Choose Output Folder
폴더 아이콘을 클릭하여 변환된 MP4 파일을 저장할 대상 폴더를 지정합니다.
변환 시작
변환 또는 시작 버튼을 클릭하여 변환 프로세스를 시작합니다.
변환된 MP4 파일 액세스
변환이 완료되면 선택한 출력 폴더로 이동하여 변환된 MP4 파일을 확인합니다.
이 단계를 따르면 Movavi 프로그램을 다운로드하여 사용할 수 있습니다.
제 전체 평점: 별 4.5개.
장점:
- 다양한 비디오 형식 지원
- 빠른 변환 속도
- 비디오 품질 향상 기능
단점:
- 무료 체험 버전에 제한 사항 있음
- 큰 파일 처리 시 성능 문제가 발생할 수 있음
핸드브레이크
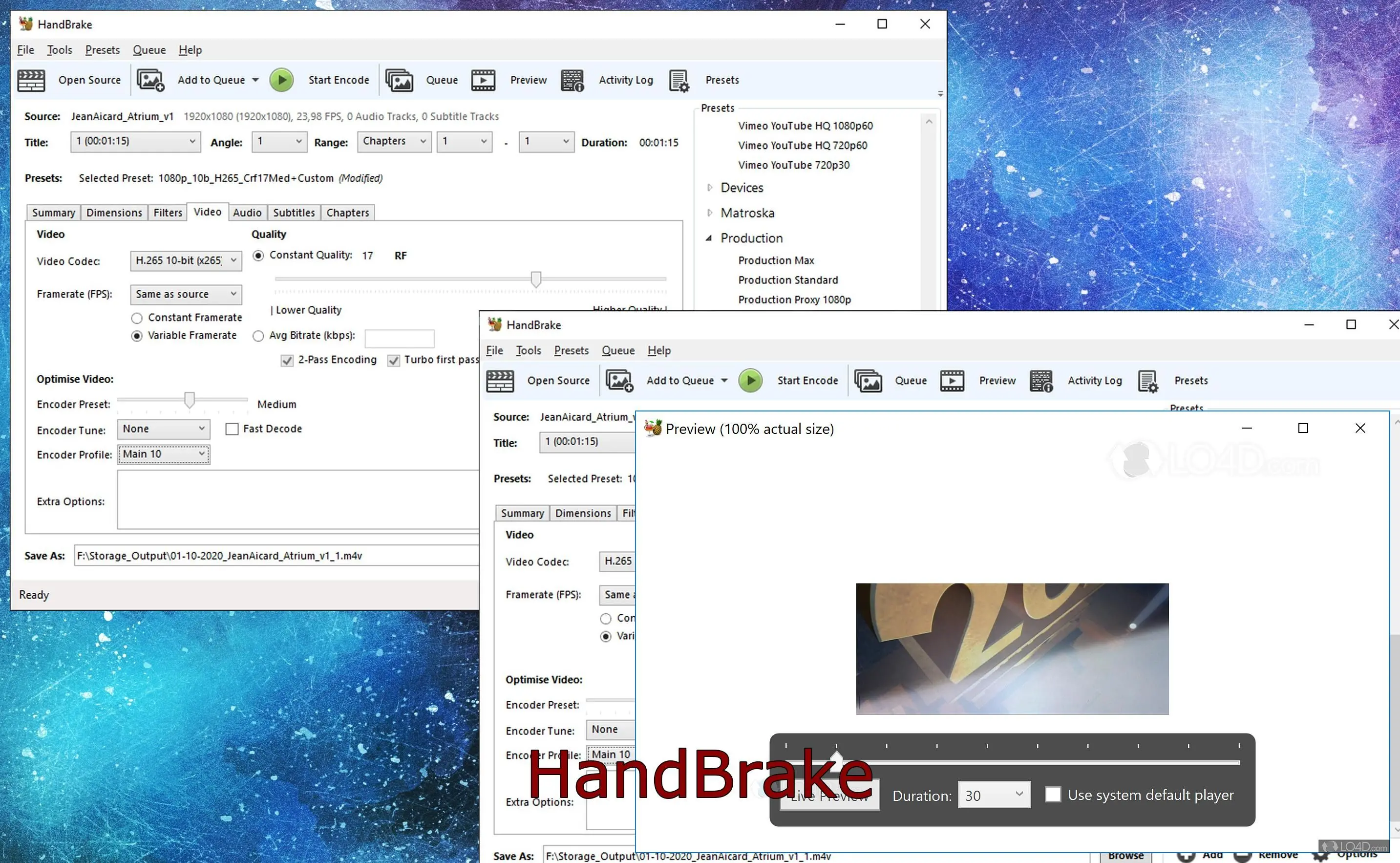
핸드브레이크는 MKV 형식을 지원하는 인기 있는 오픈 소스 비디오 컨버터입니다. 제 전체 평점: 별 4개.
장점:
- 일괄 변환 및 대기열 지원
- 멀티 플랫폼 호환성
단점:
- 초보자에게는 학습 곡선이 가파르다
- 일부 사용자에게 인터페이스가 복잡할 수 있음
VLC
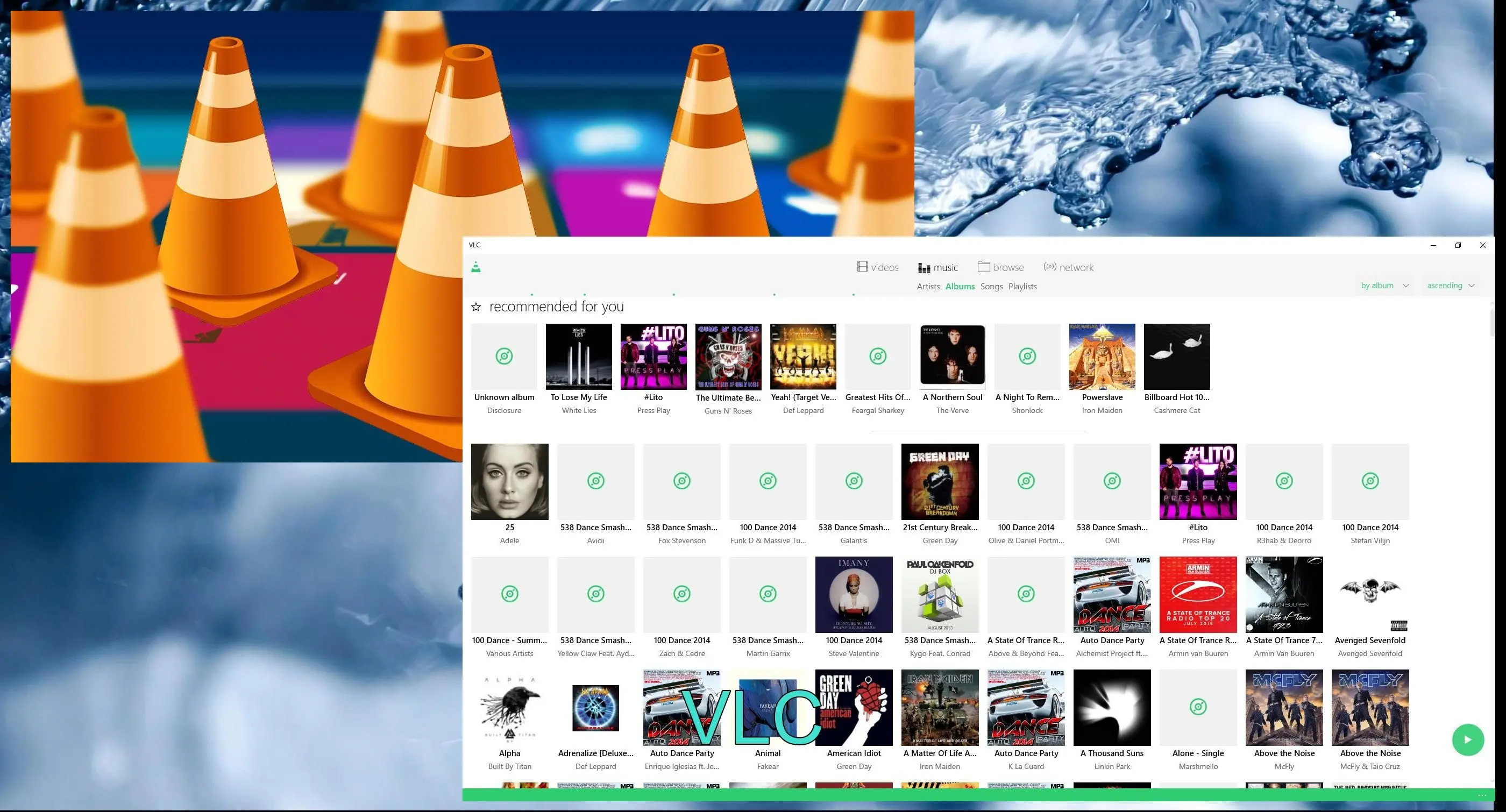
다재다능한 미디어 플레이어인 VLC도 빠른 비디오 파일 컨버터 역할을 합니다. 무료이며 널리 사용되는 소프트웨어로 간단한 변환 프로세스를 제공합니다. 제 전체 평점: 별 3.5개.
장점:
- 무료
- 다양한 비디오 형식 재생
단점:
- 전용 컨버터에 비해 변환 옵션 제한적
- 초보자에게 사용자 인터페이스가 덜 직관적일 수 있음
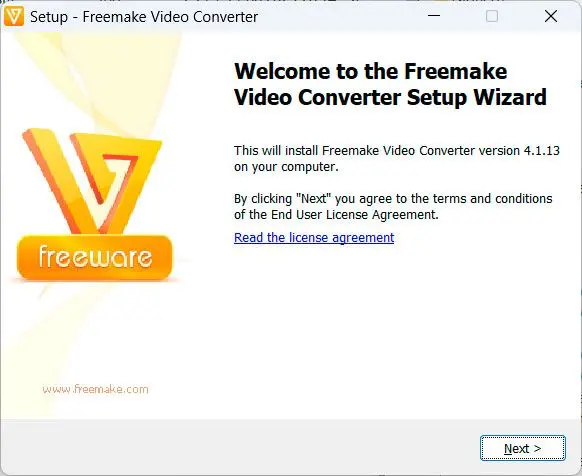
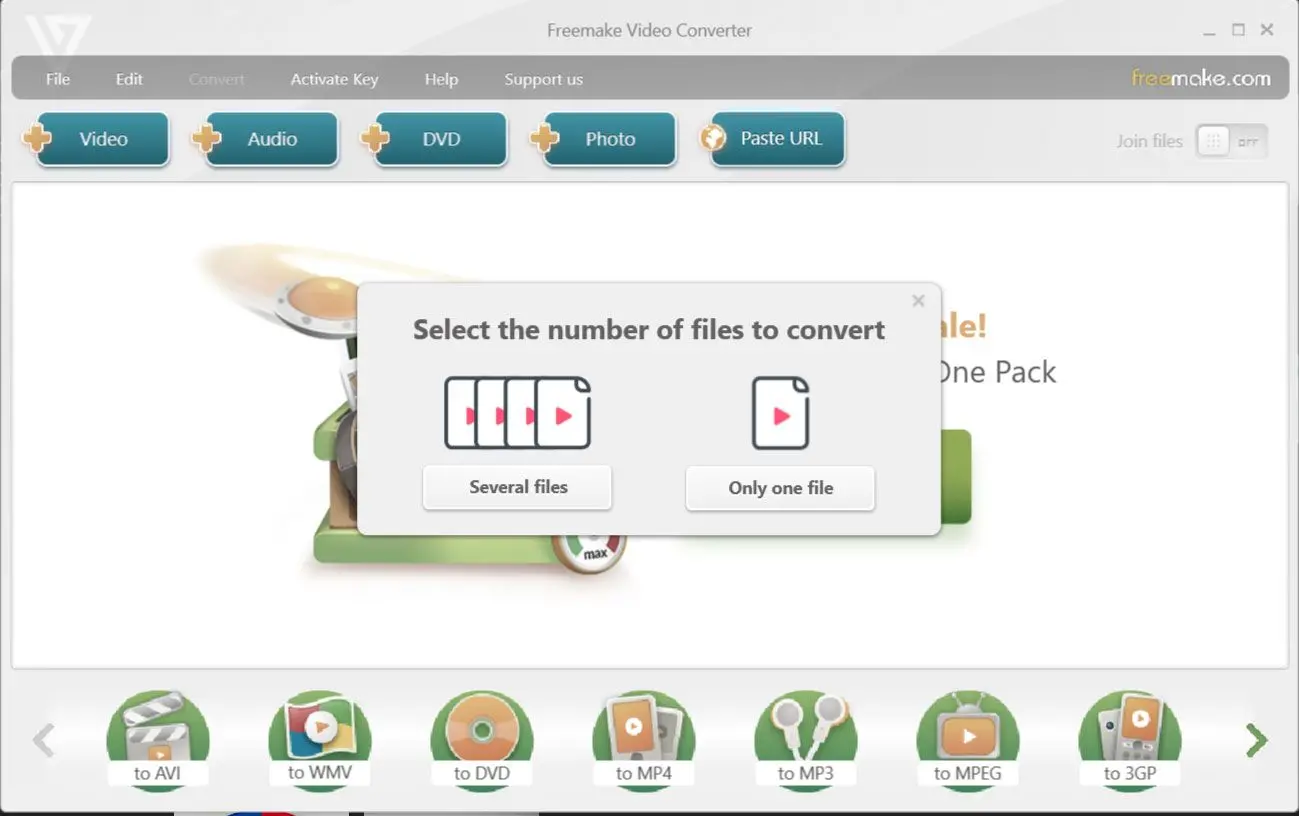
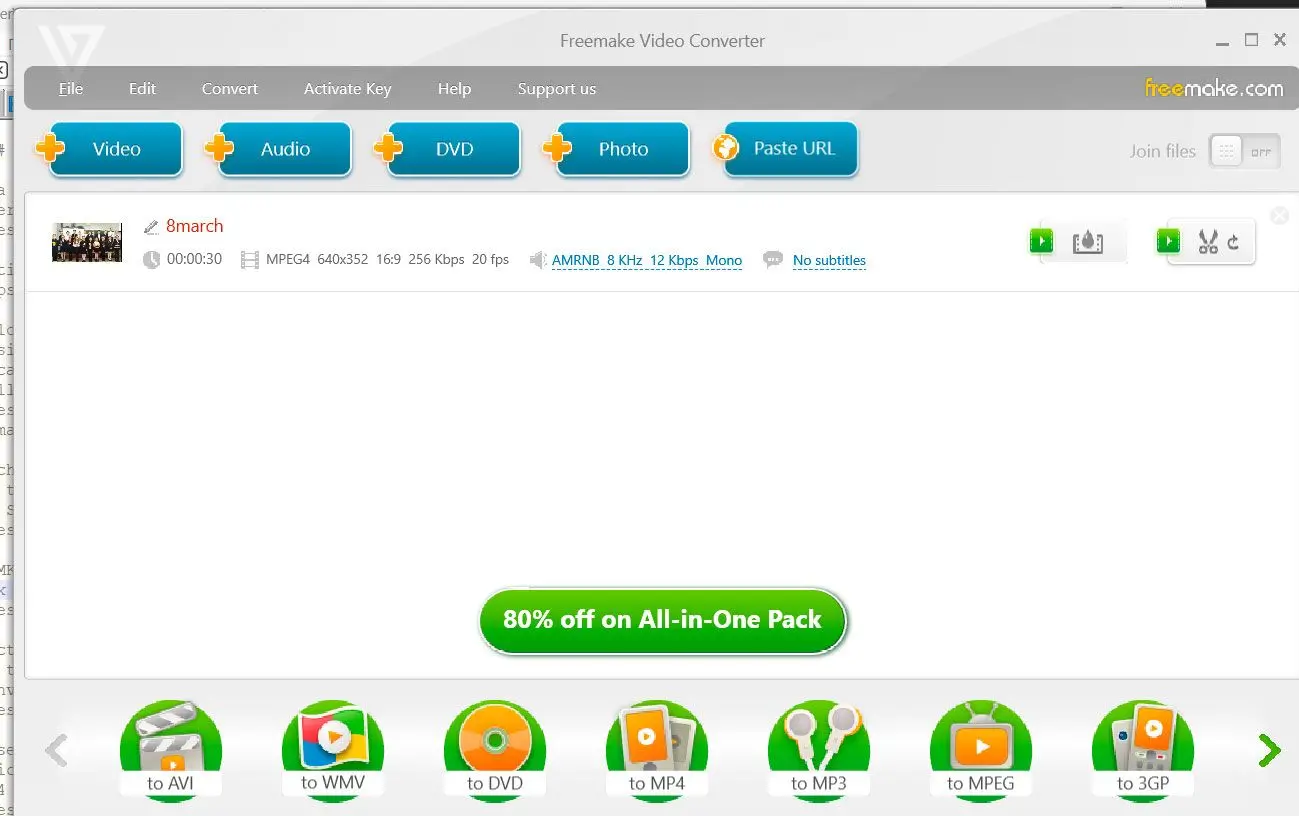
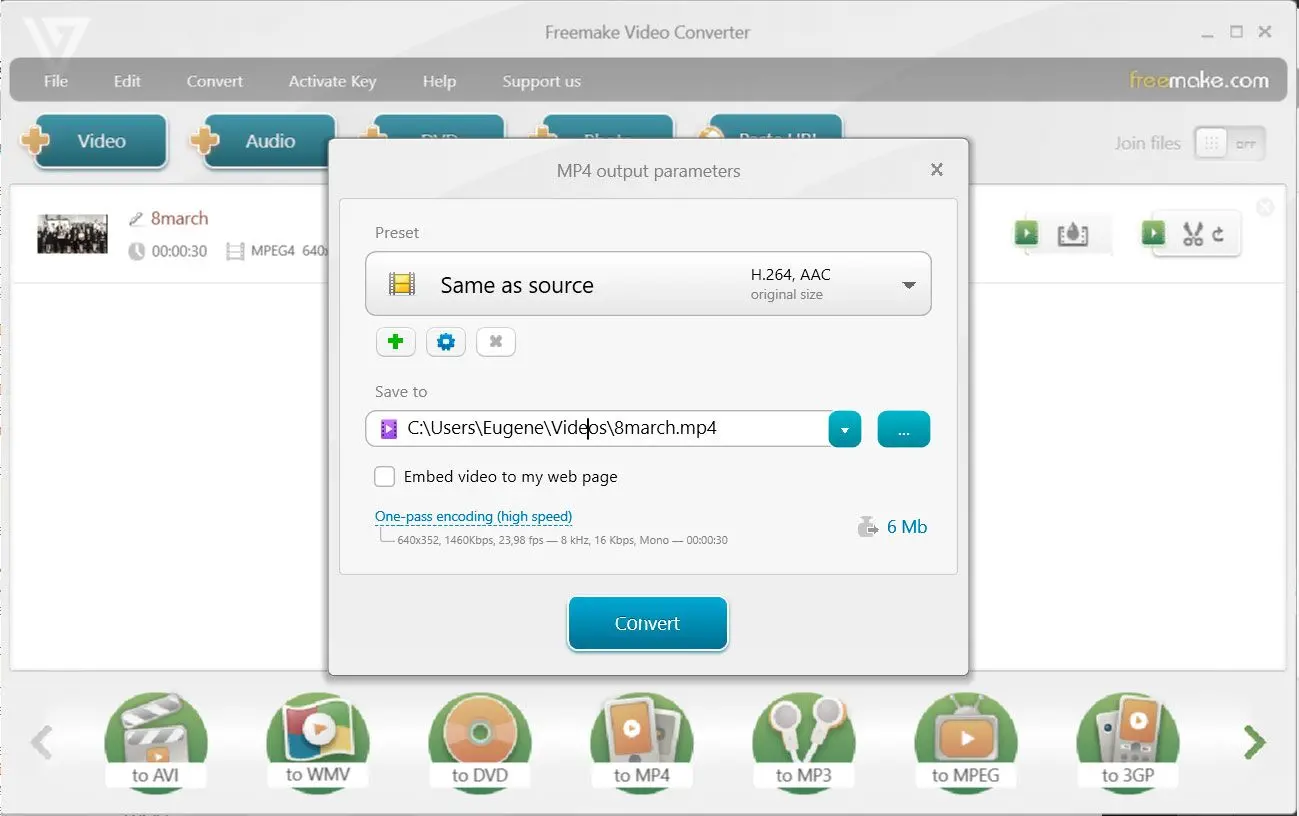
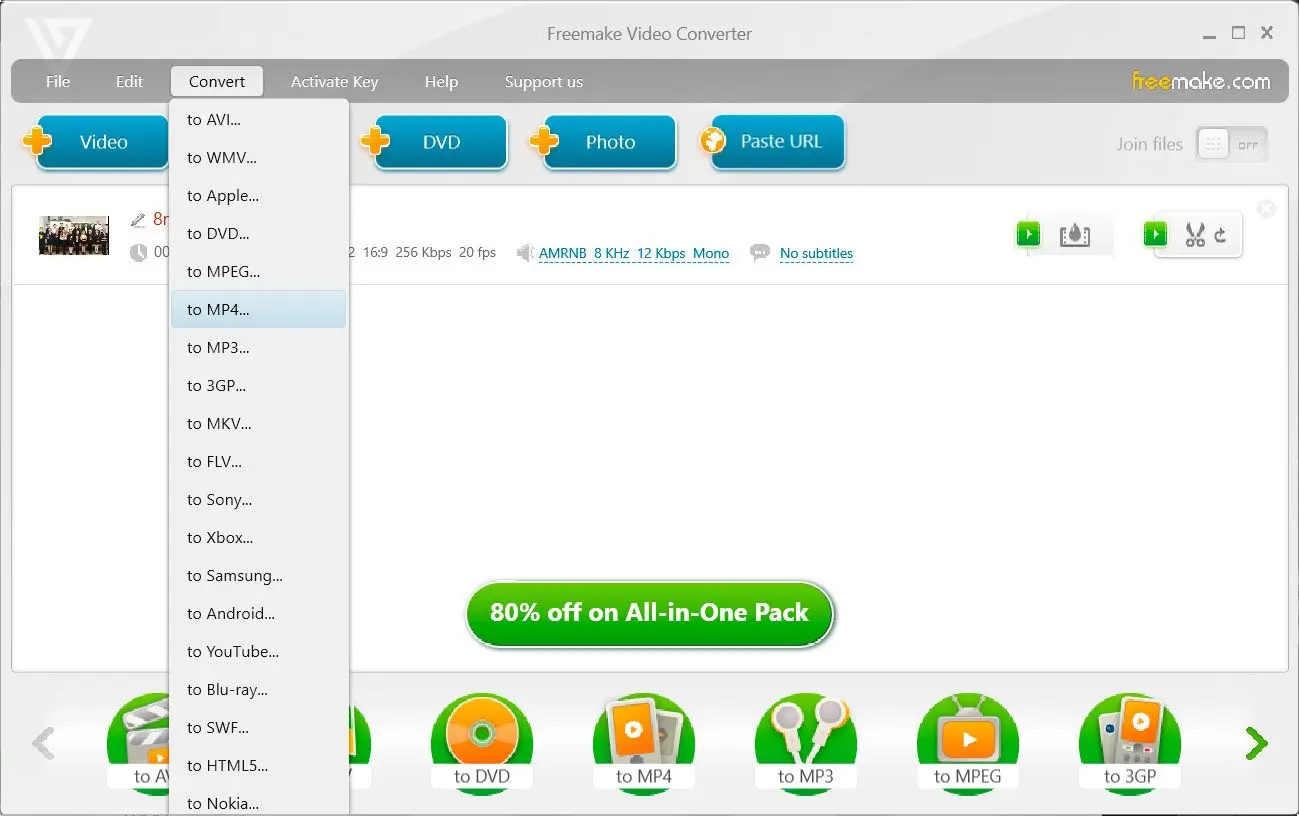
.5000w.webp)