PDF 온라인에서 페이지 삭제하는 방법
다른 PDF 페이지를 삭제하는 방법으로는 온라인 도구를 사용하는 것이 있습니다. Adobe Acrobat과 같은 여러 웹 사이트 또는 응용 프로그램이 이 기능을 제공합니다. 이러한 웹 사이트 또는 온라인 도구는 인터넷 연결과 기기의 저장소에 액세스하는 것이 필요합니다.PDF 페이지를 삭제하기 위한 웹사이트는 기본 PDF 처리 도구뿐만 아니라 물방울 추가 또는 제거, 페이지 추가 또는 제거 등 다양한 기능을 제공합니다. 일부 웹사이트는 프리미엄 기능을 사용하기 위해 지불 방법에 동의해야합니다. 그러나 대부분은 무료로 다양한 기능을 제공합니다.
Adobe Acrobat는 PDF를 처리하기 위한 가장 인기 있고 널리 사용되는 응용 프로그램과 웹 사이트 중 하나로, 편집 기능도 많이 제공합니다.
PDF에서 필요없는 페이지는 몇 번의 간단한 클릭으로 삭제되며 결과는 놀라울 정도로 PDF의 품질이 유지되며 파일이 더욱 매력적으로 만들어졌다.
PDF에서 Adobe Reader를 사용하여 페이지를 삭제하는 방법은 무엇입니까?
Adobe Reader는 가장 많이 사용되는 PDF 리더 중 하나로, 안정적인 기능이 많습니다. 매우 사용하기 쉬운 인터페이스를 갖추고 있어 더 쉽게 이해할 수 있는 옵션을 제공합니다. 리더는 디바이스의 저장소에 단순하게 접근할 수 있고, PDF에서 페이지를 삭제하는 데 매우 쉬운 단계를 필요로 합니다.
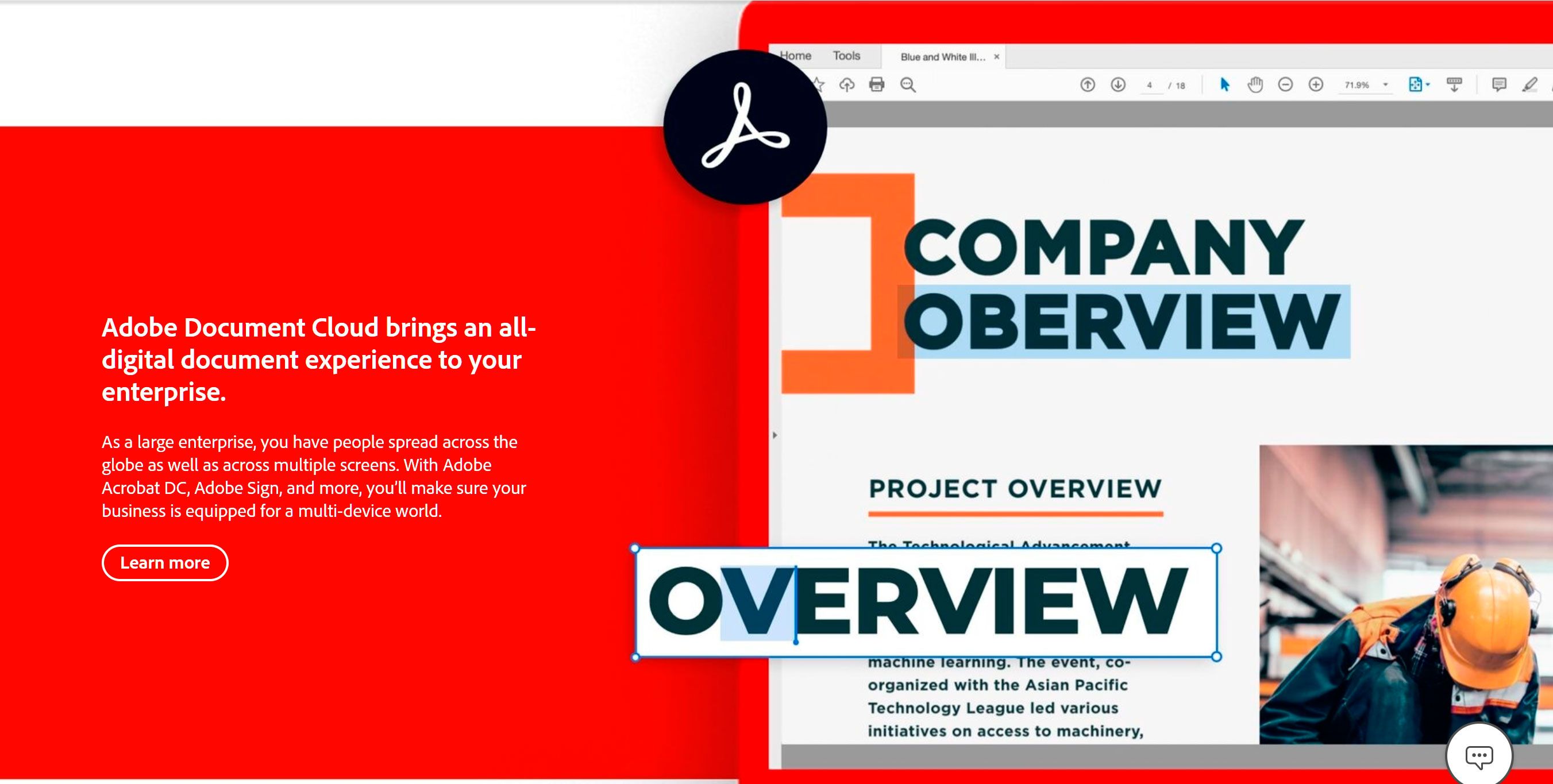
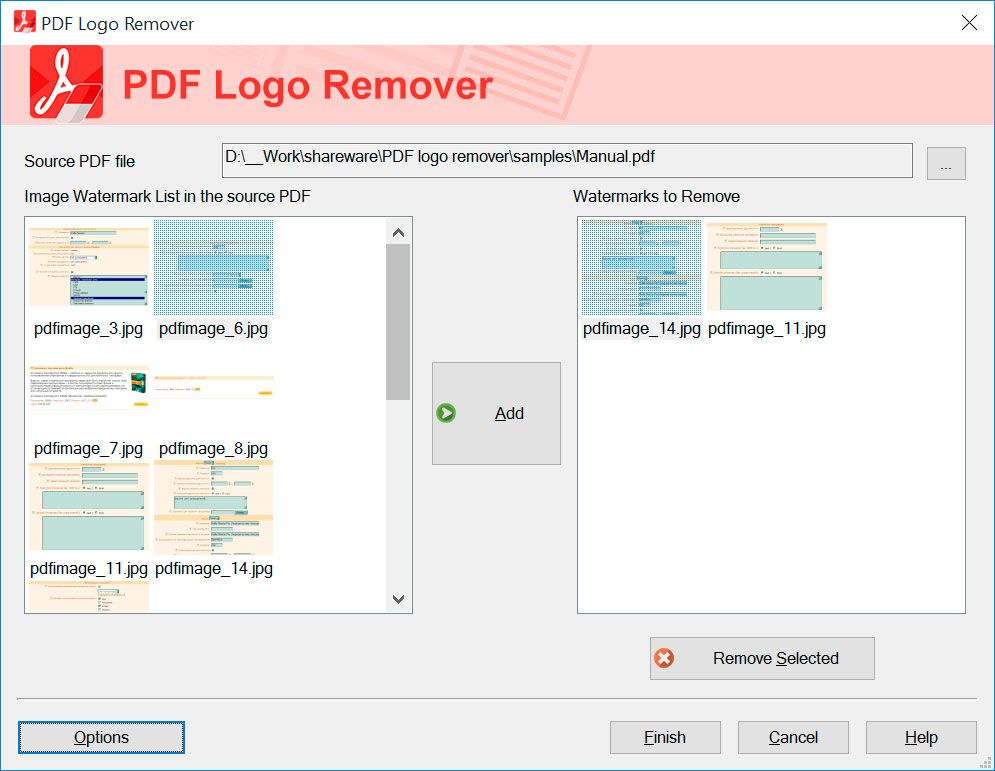

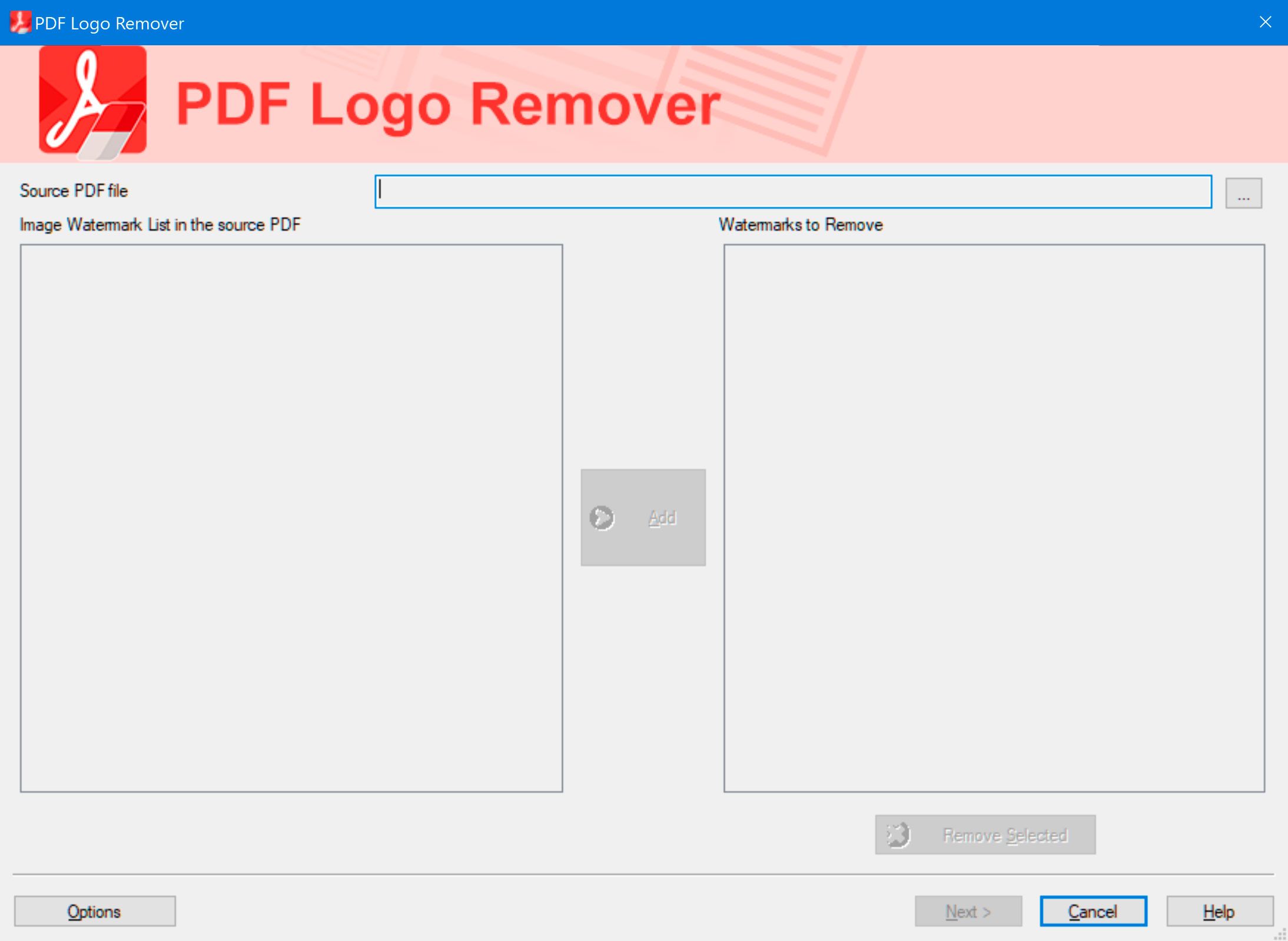
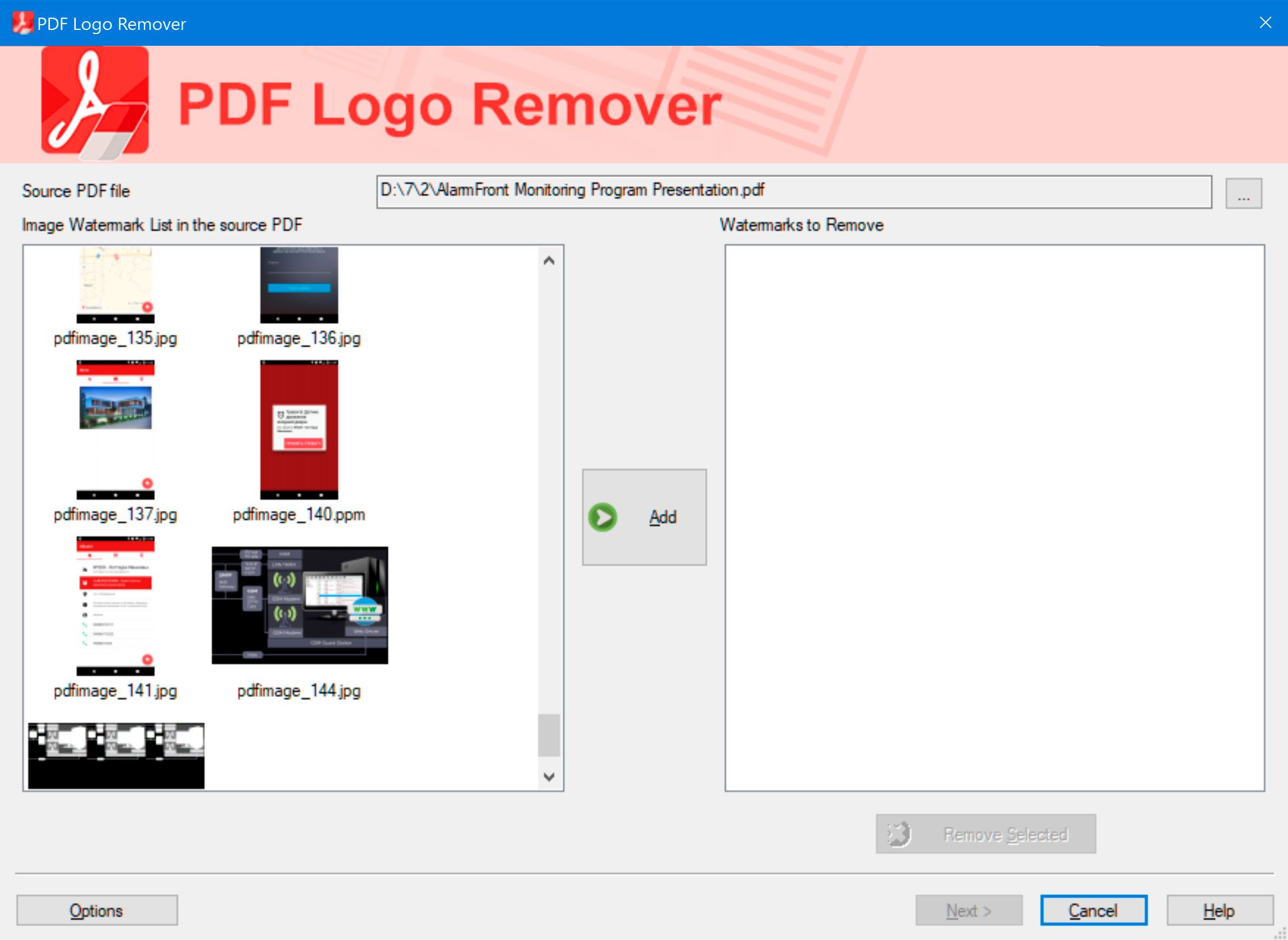
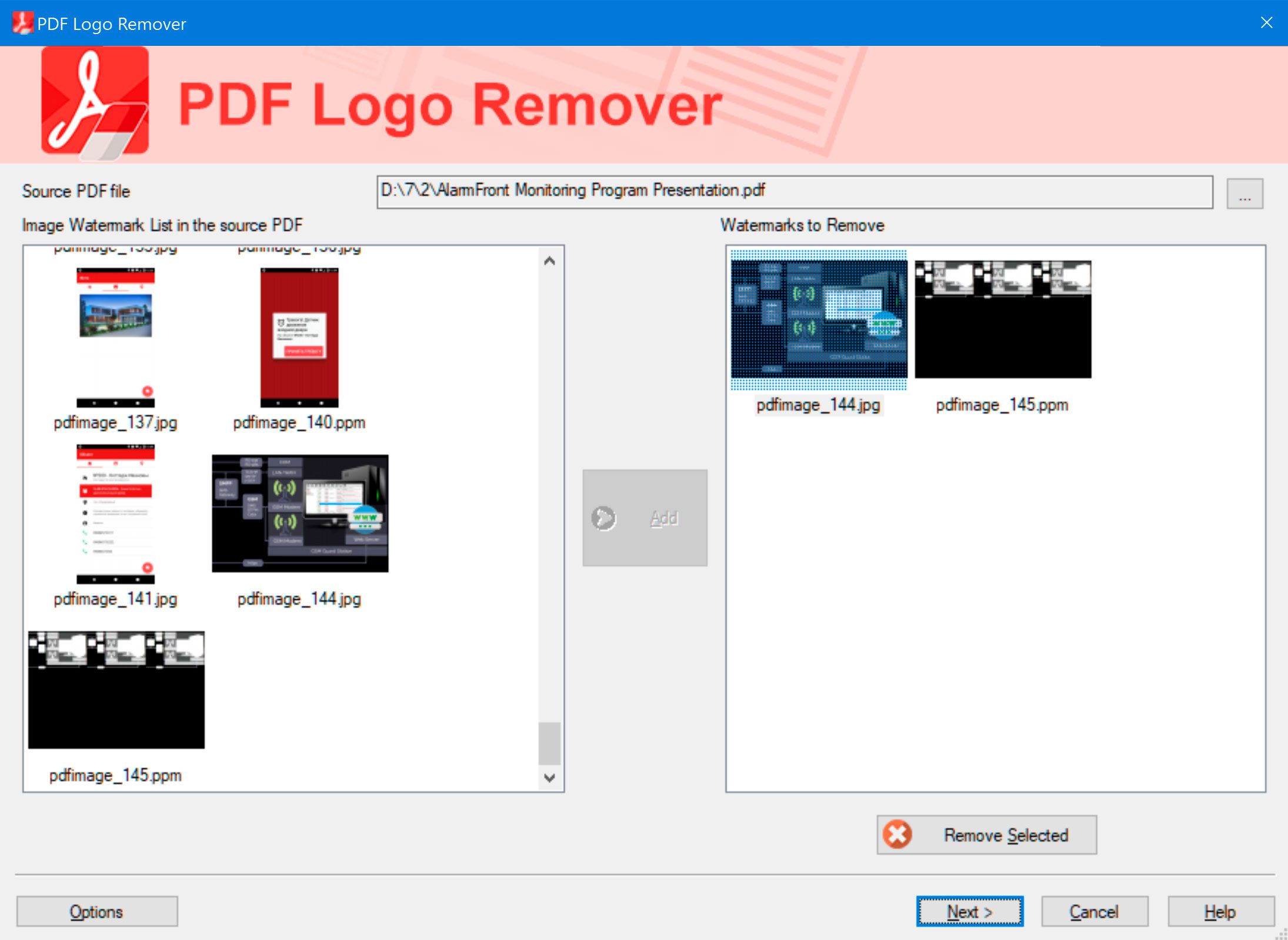
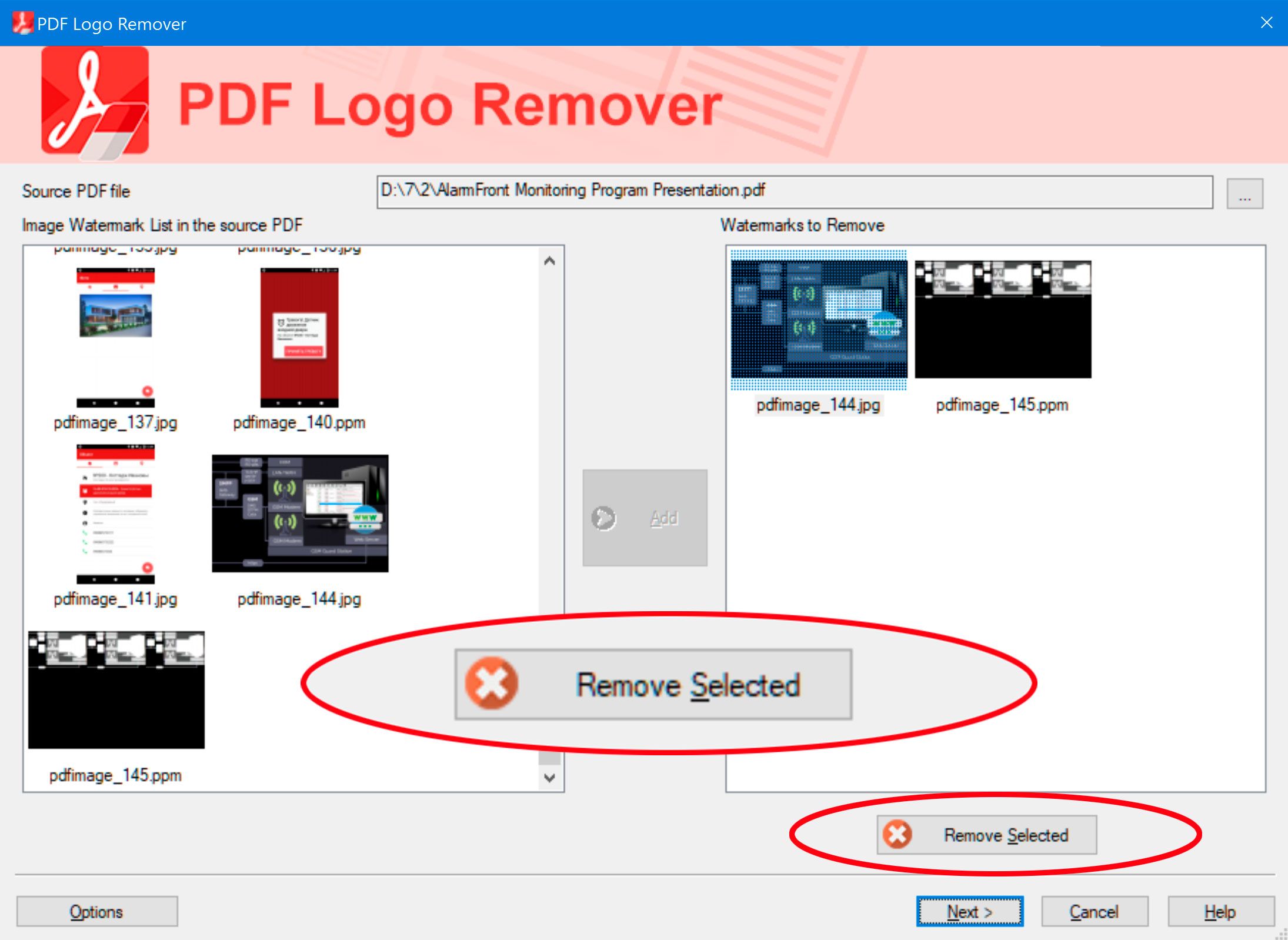

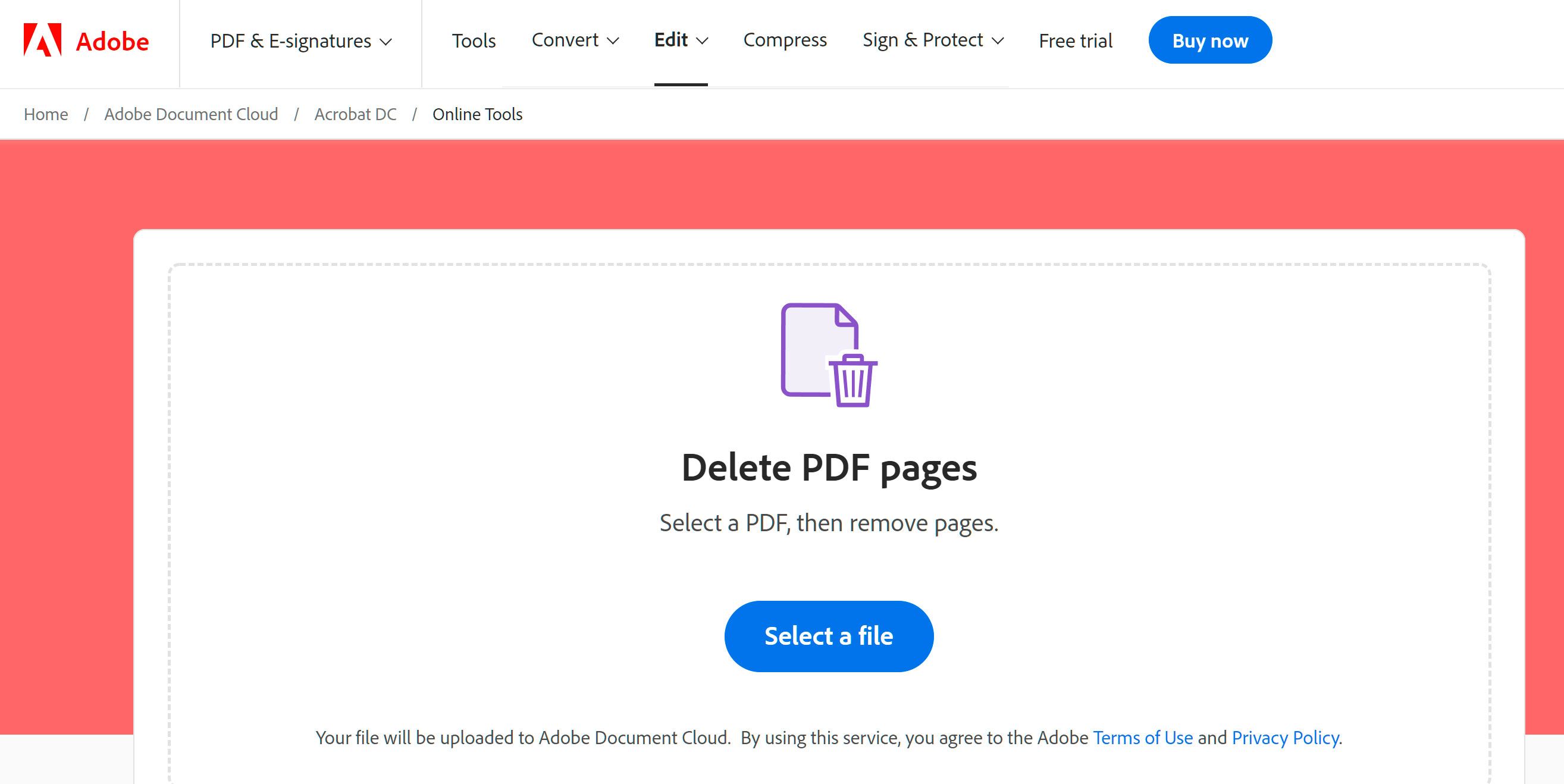
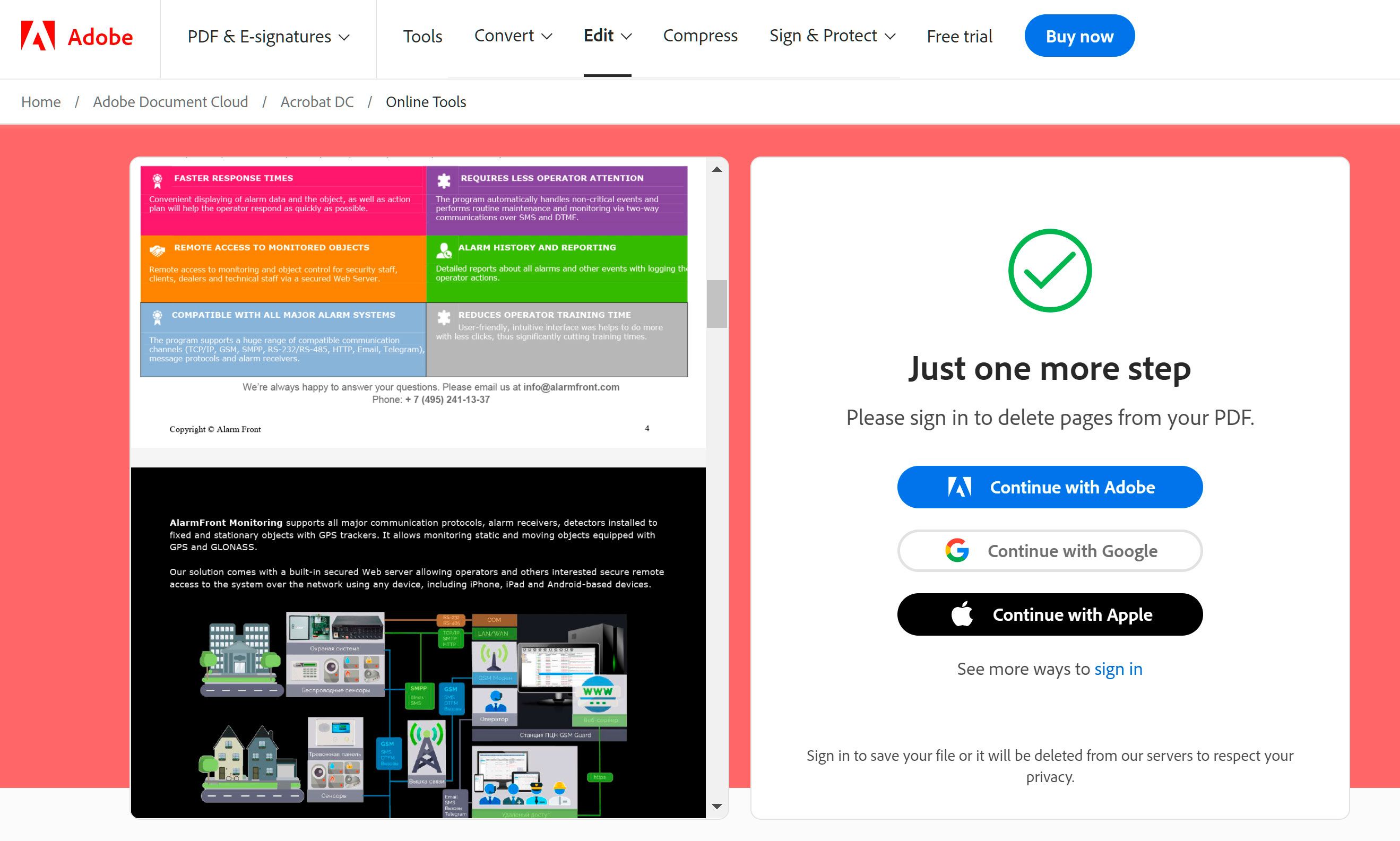
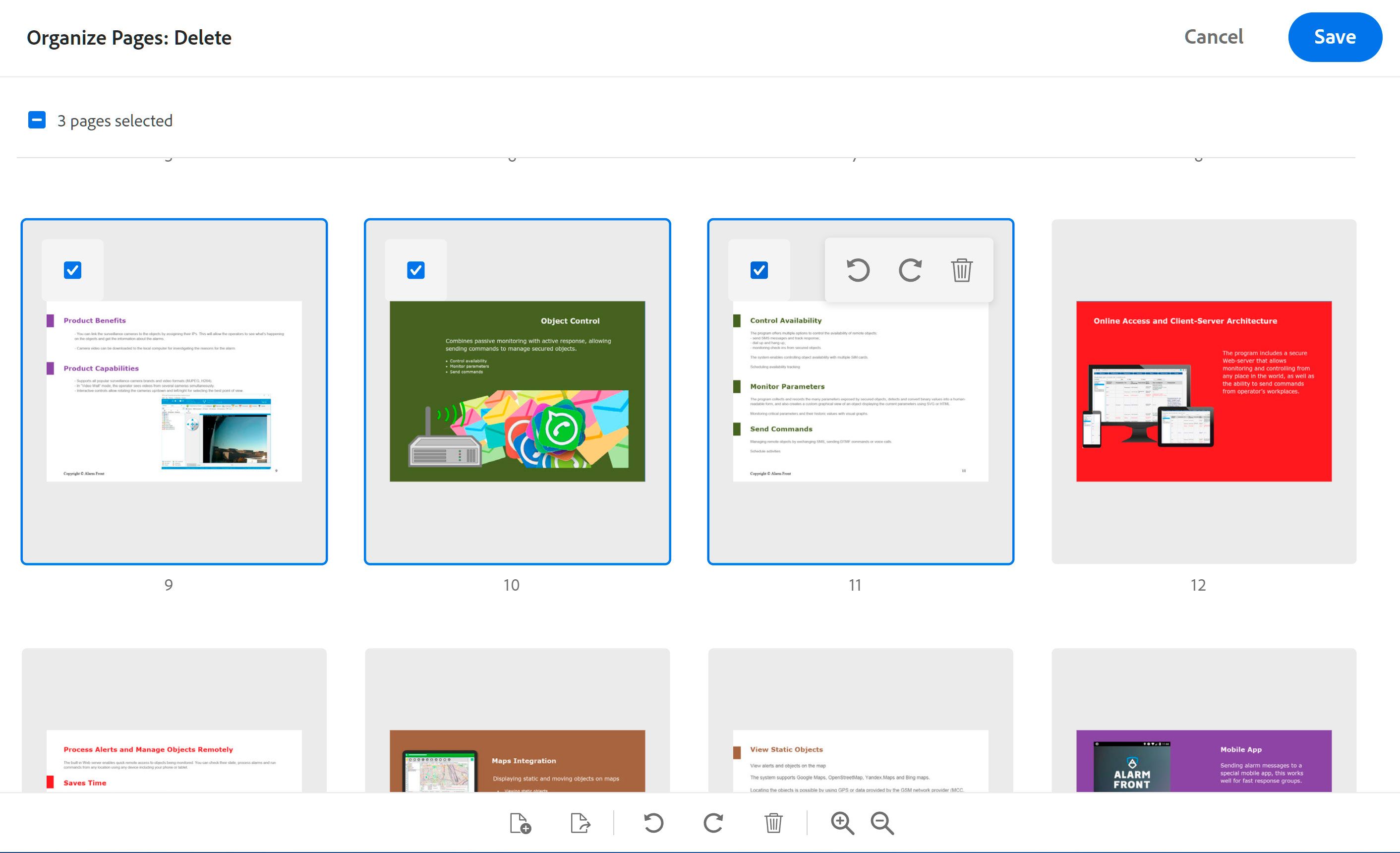
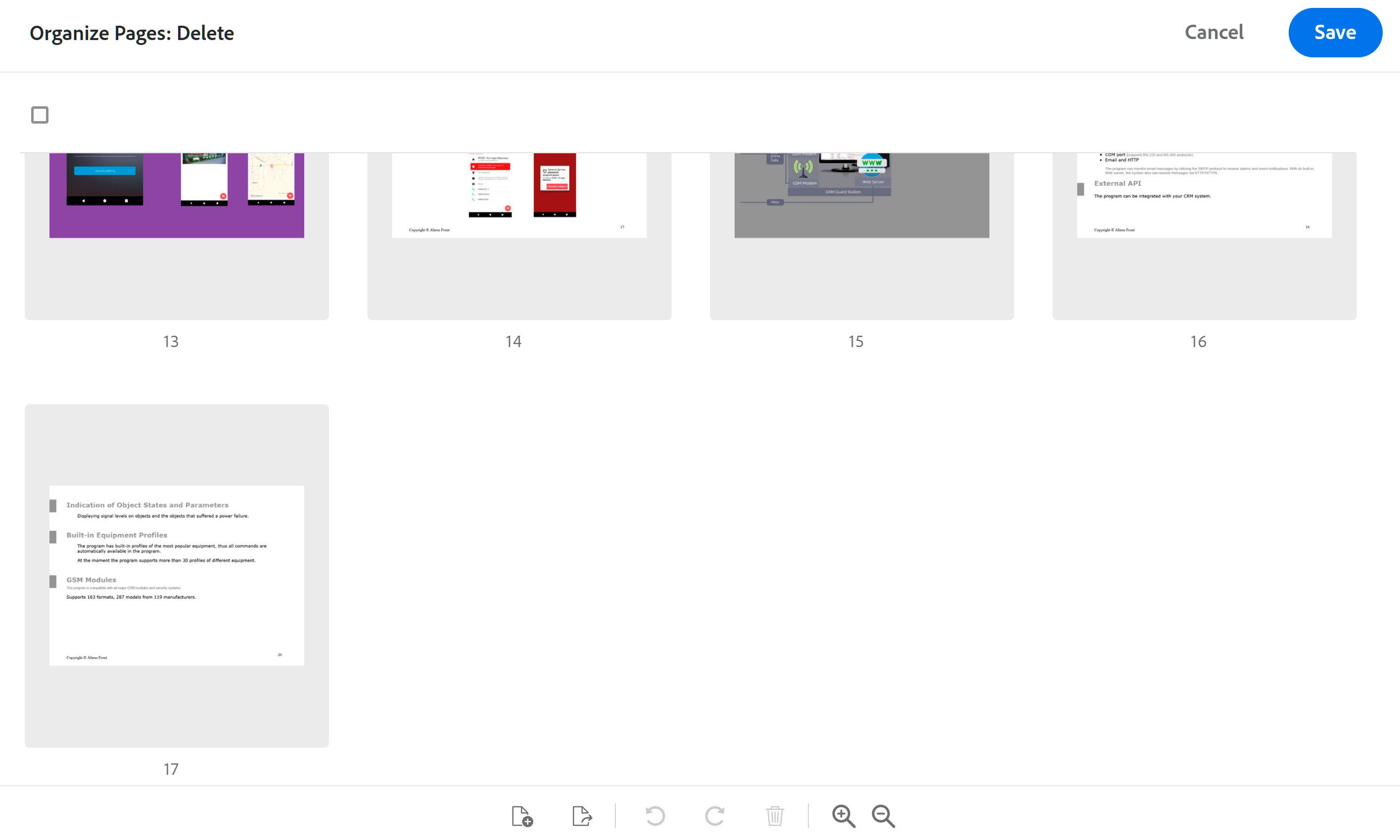
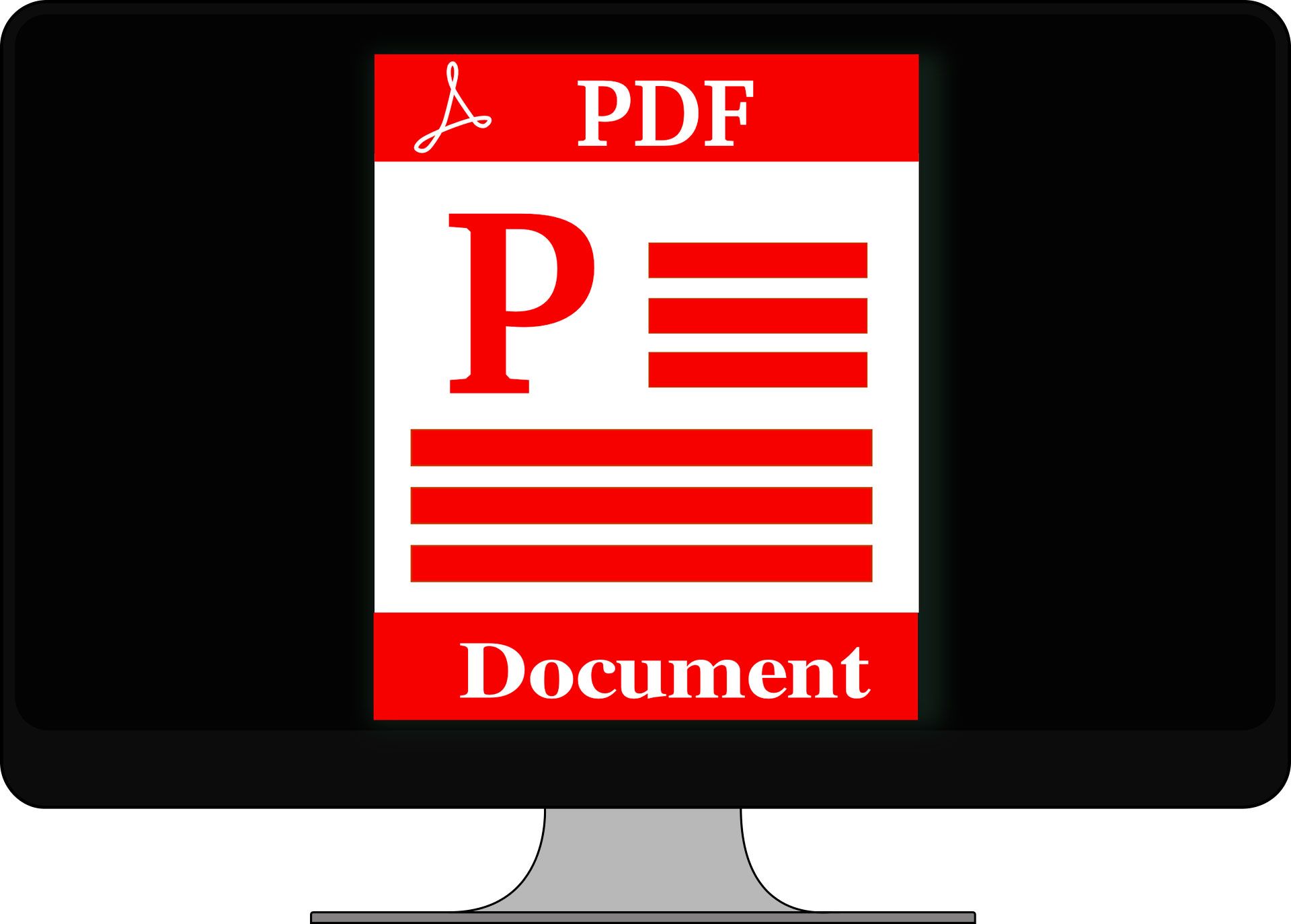
Comments (0)