다른 Shutterstock 워터마크 제거 방법은 있나요?
포토 스탬프 제거 도구 외에도 Shutterstock 워터마크를 제거하는 여러 가지 옵션이 있습니다.몇 가지 대안에 대해 빠르게 이야기해 봅시다!
Photoshop을 사용하여 Shutterstock 워터마크를 제거하는 방법
Photoshop은 적절한 도구를 알고 있다면 워터마크를 효과적으로 제거하는데 놀라운 성과를 보여줍니다. 가장 쉬운 방법 중 하나는 스팟 힐링 브러시를 사용하는 것입니다.첫 번째로 비어 있는 레이어를 만든 다음, 스팟 힐링 브러시를 선택하고 모든 레이어 샘플 옵션을 켜세요.
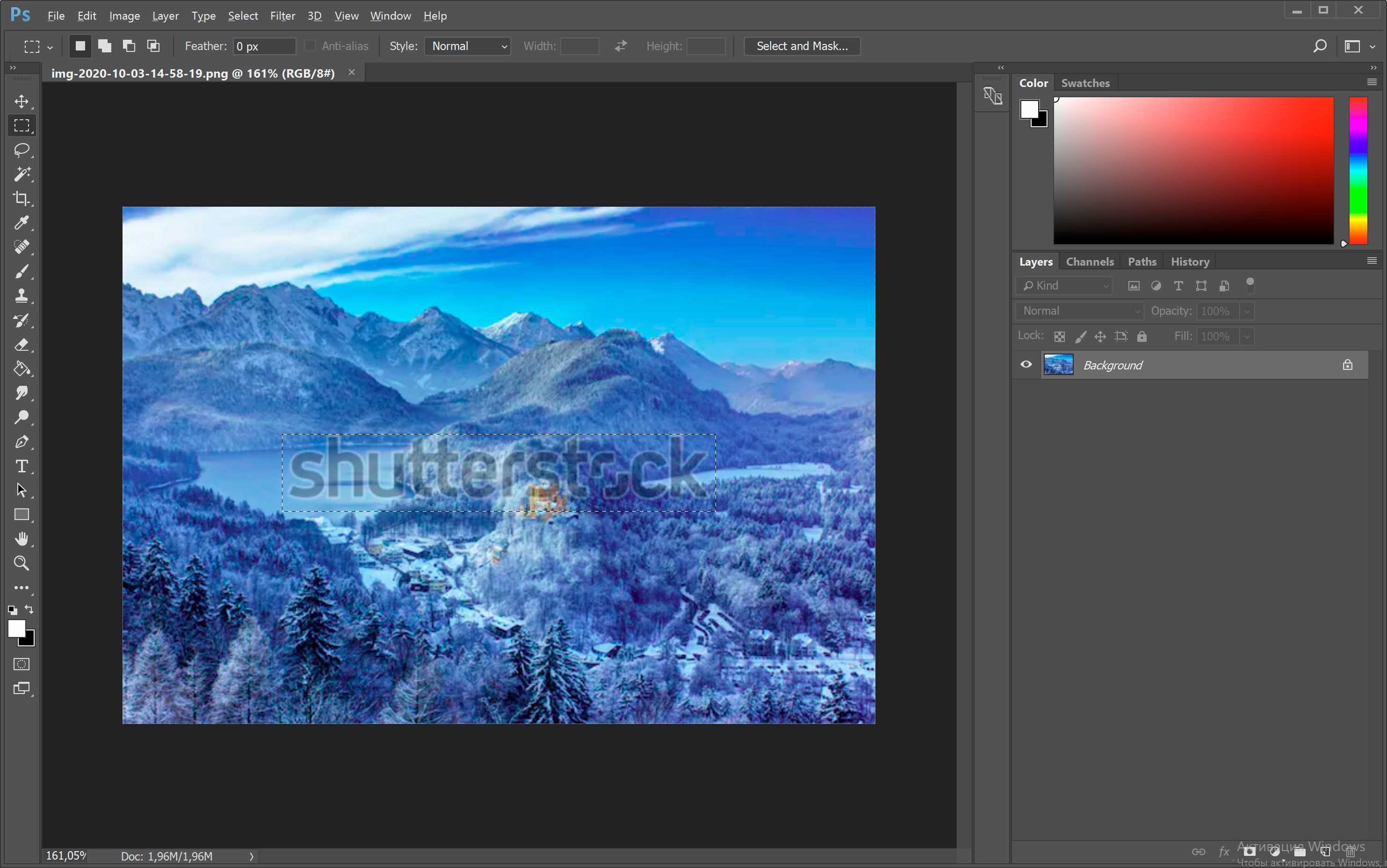
모든 레이어 샘플 옵션 옆에는 왼쪽에 유형 옵션이 있습니다. 이것을 콘텐츠 어웨어로 변경해야 합니다.
이 모든 과정을 완료하면, 워터마크를 클릭하기만 하면 됩니다. Photoshop은 워터마크를 자동으로 감지하고 주변 픽셀로 채워줄 것입니다.
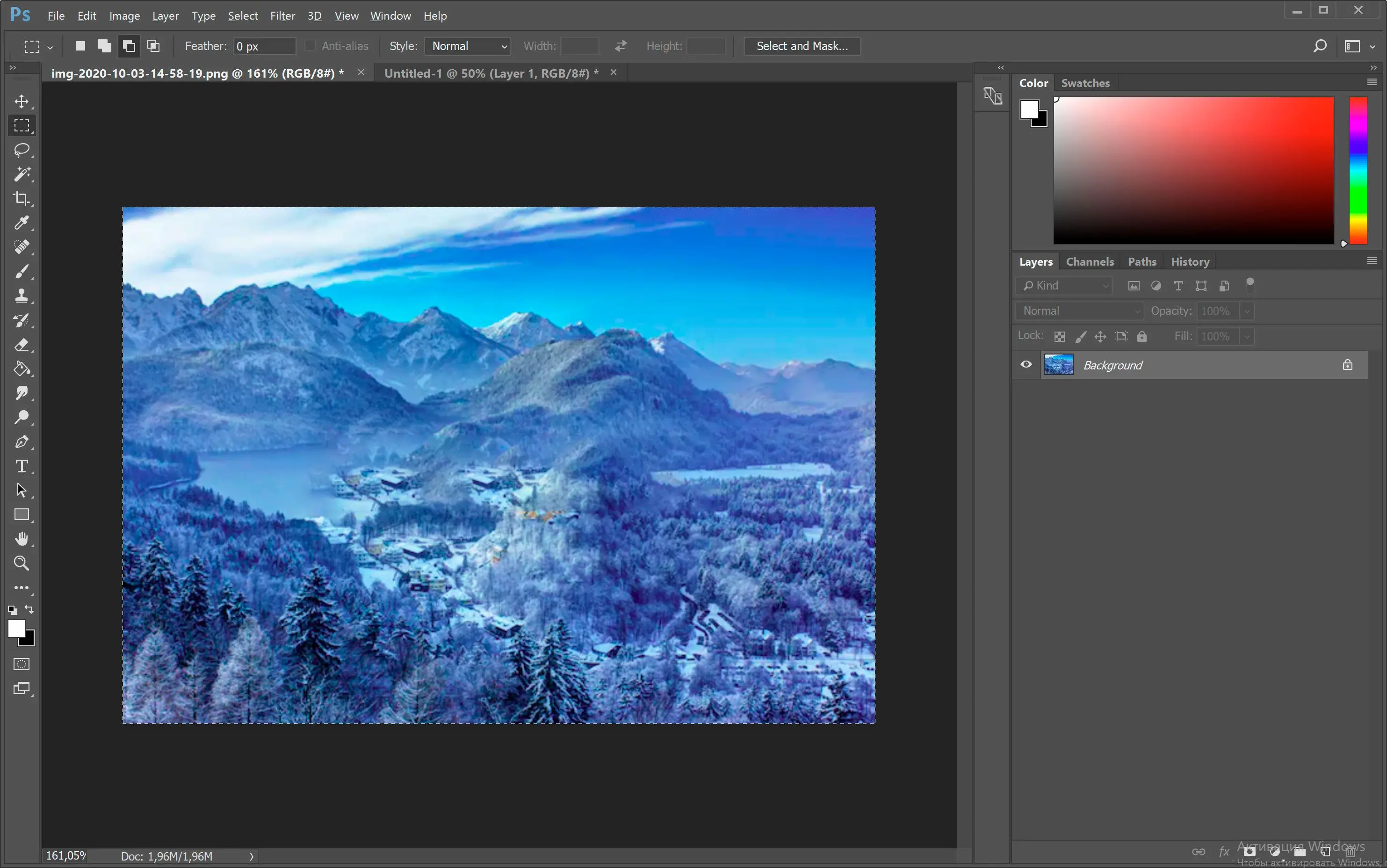
이와 관련된 상세한 설명을 제공하는 많은 동영상이 있습니다!
온라인에서 Shutterstock 워터마크를 제거하는 방법
무료 웹사이트를 구글 검색하여 워터마크, 피부 점, 날짜 스탬프 등을 제거할 수 있습니다. Inpaint와 Fotor 같은 많은 프로그램들은 오브젝트 제거, 스팟 힐링, 기타 기본 편집 옵션과 비슷한 도구를 제공합니다.Shutterstock 워터마크 제거에 최적인 앱들
스마트폰 이미지만 편집하려면, Snapseed, Pixlr, TouchRetouch 같은 앱들을 사용해보세요.이러한 앱들은 간단한 워터마크뿐만 아니라 여드름과 주름 같은 기본 치유 옵션을 제공합니다.
아이폰 사용자를 위해, Facetune과 Airbrush와 같은 다른 옵션들도 있습니다. 이들은 워터마크와 얼굴 특징들 모두에 잘 작동하며 쉽게 사용할 수 있습니다.
사진에서 Shutterstock 워터마크를 제거하는 아이폰 앱들
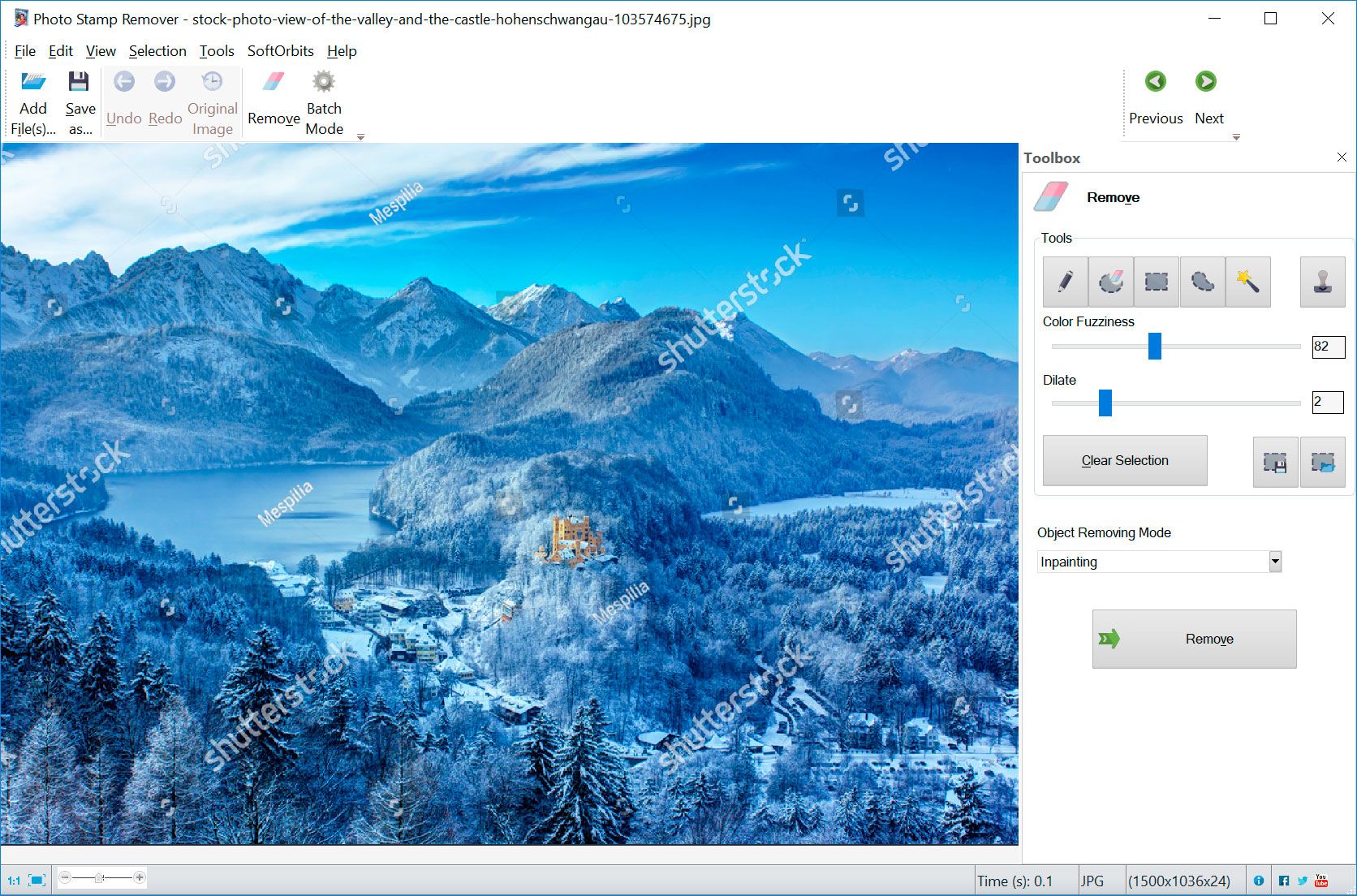


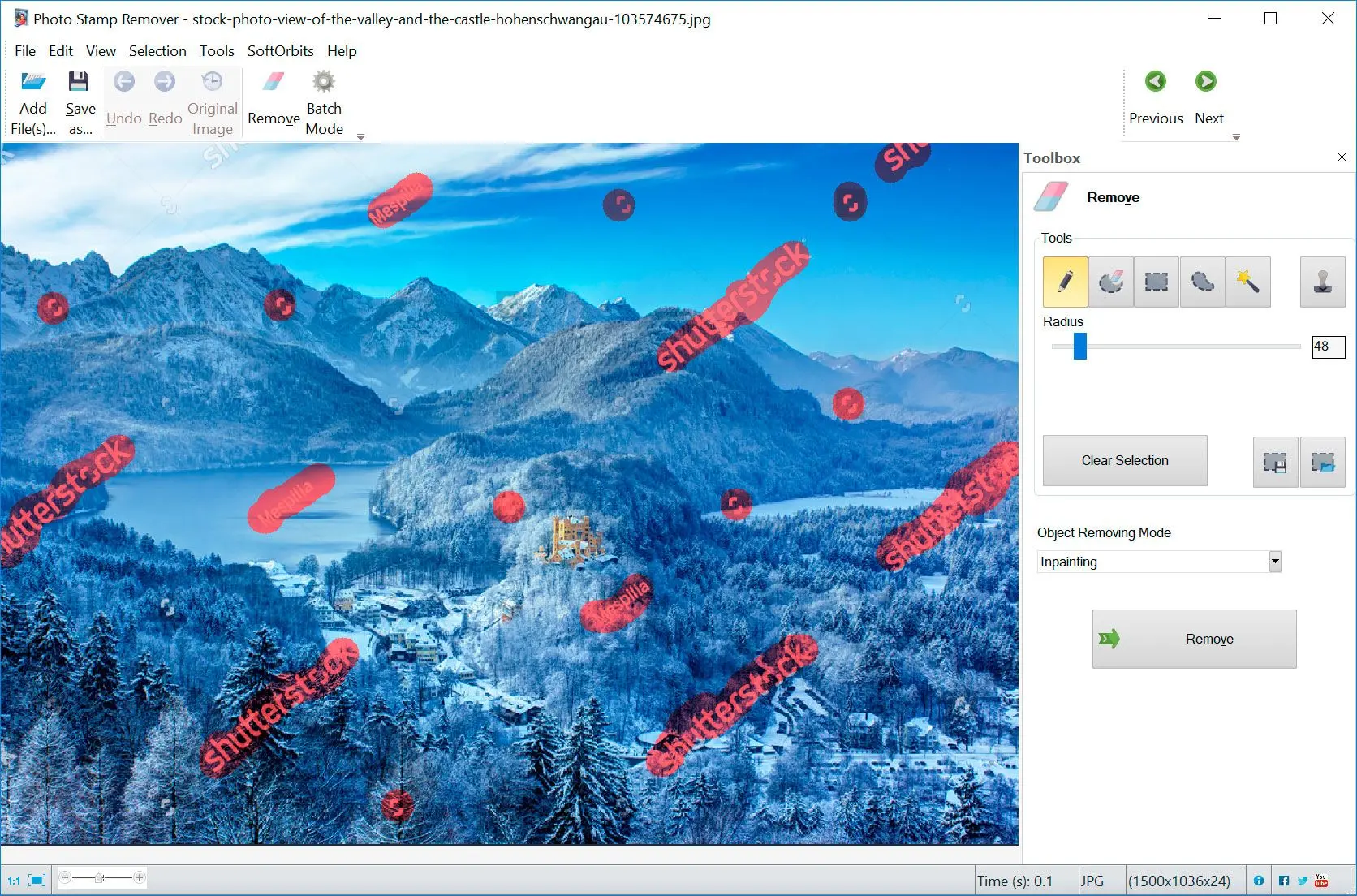
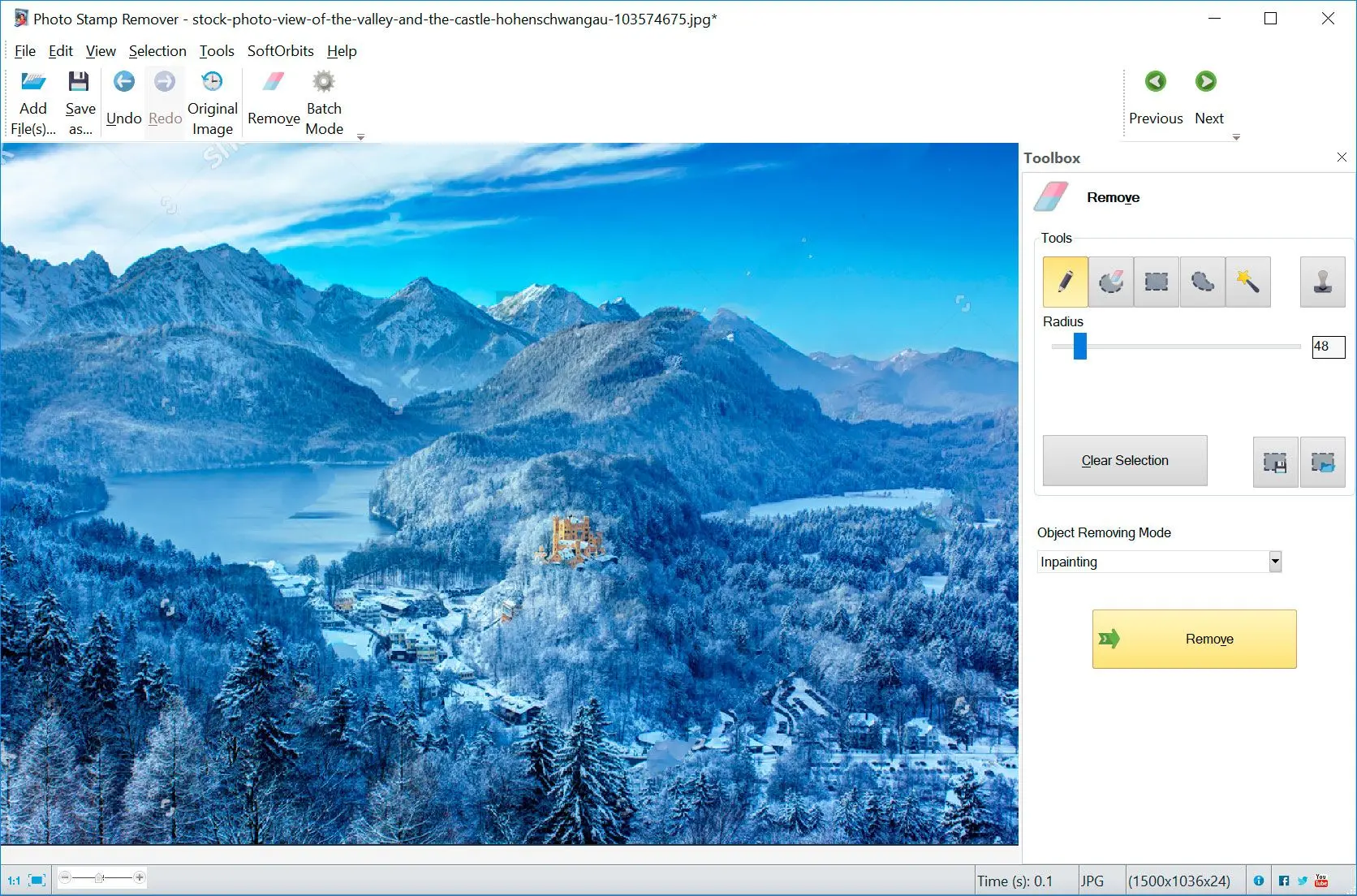

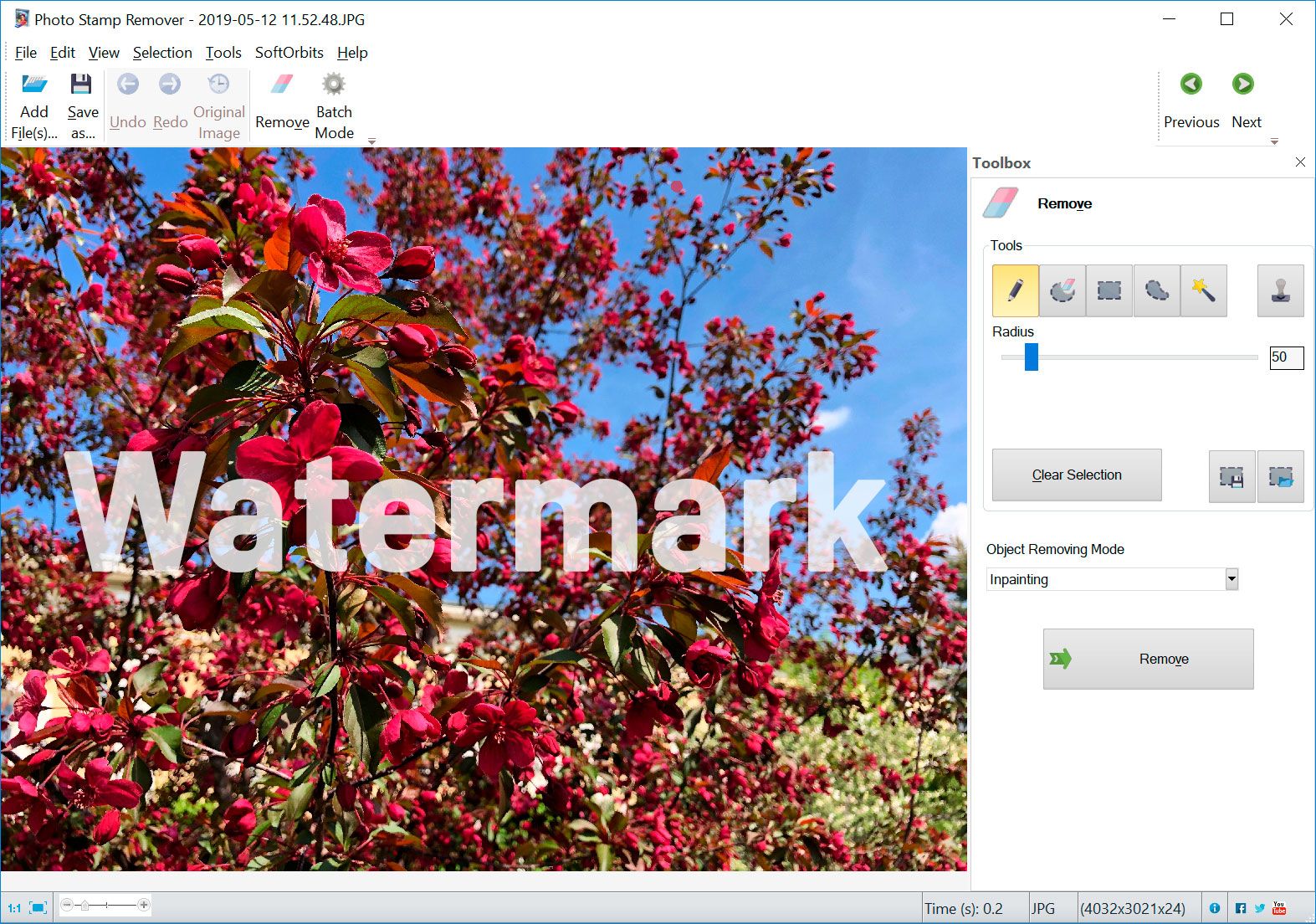
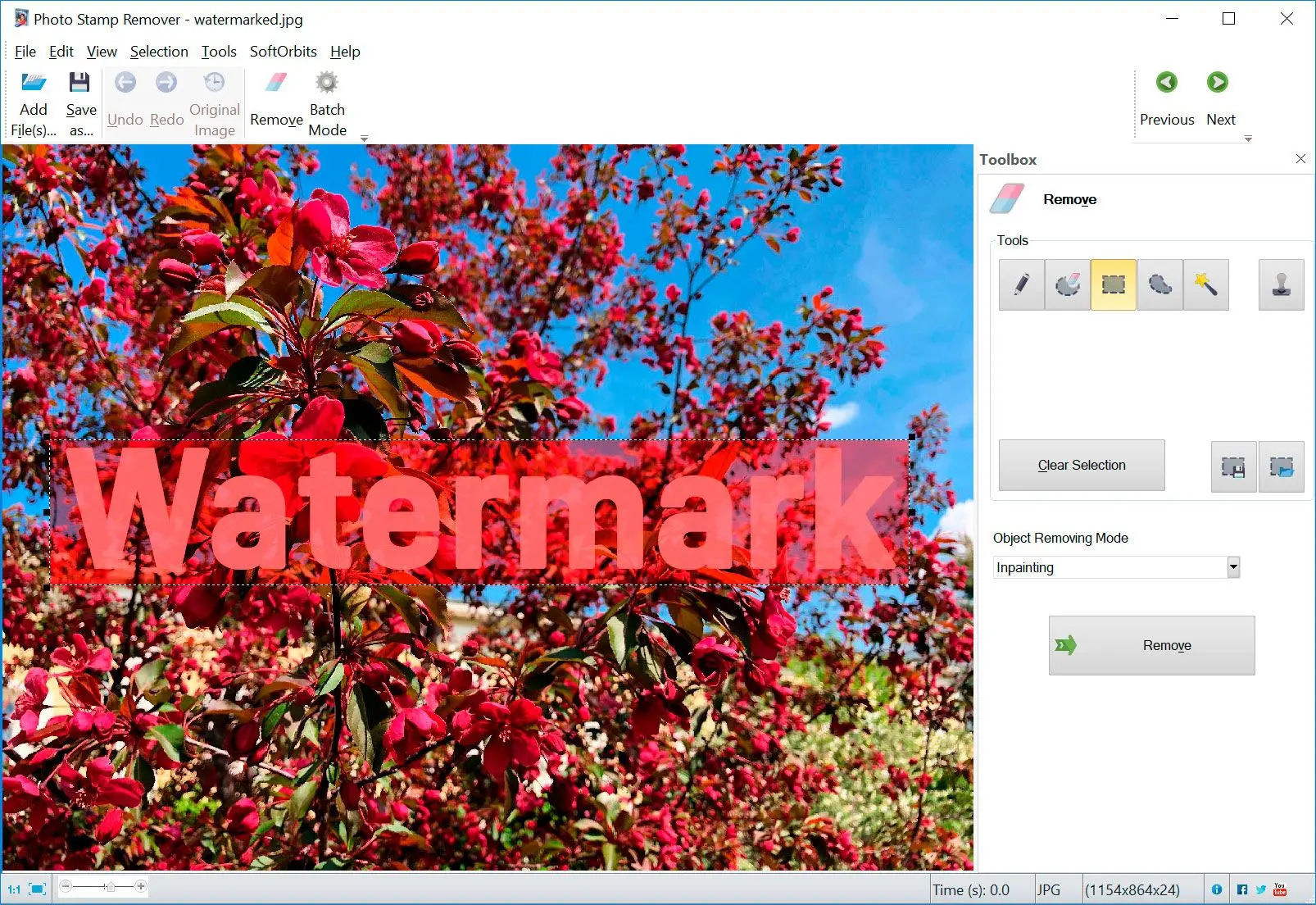
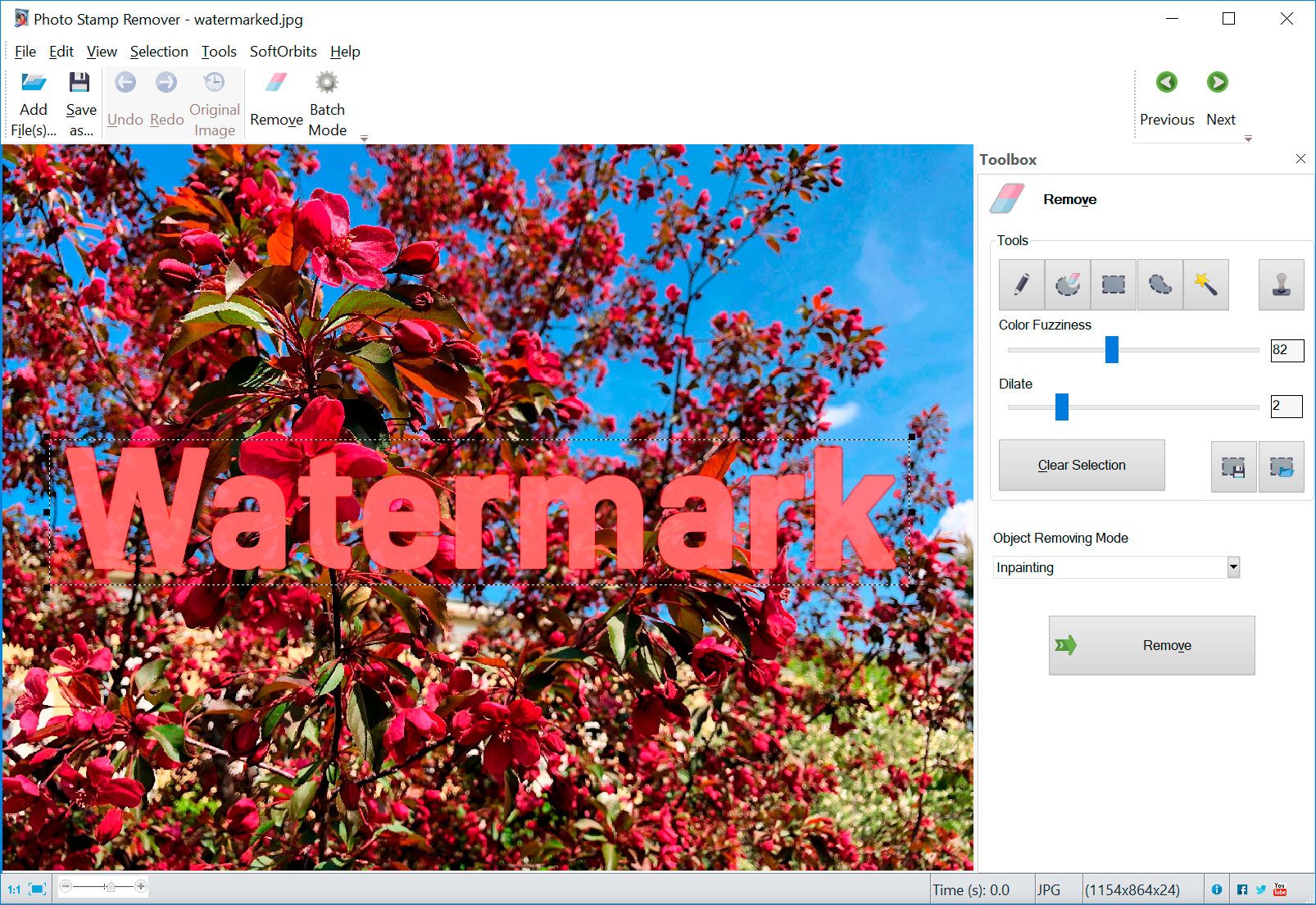
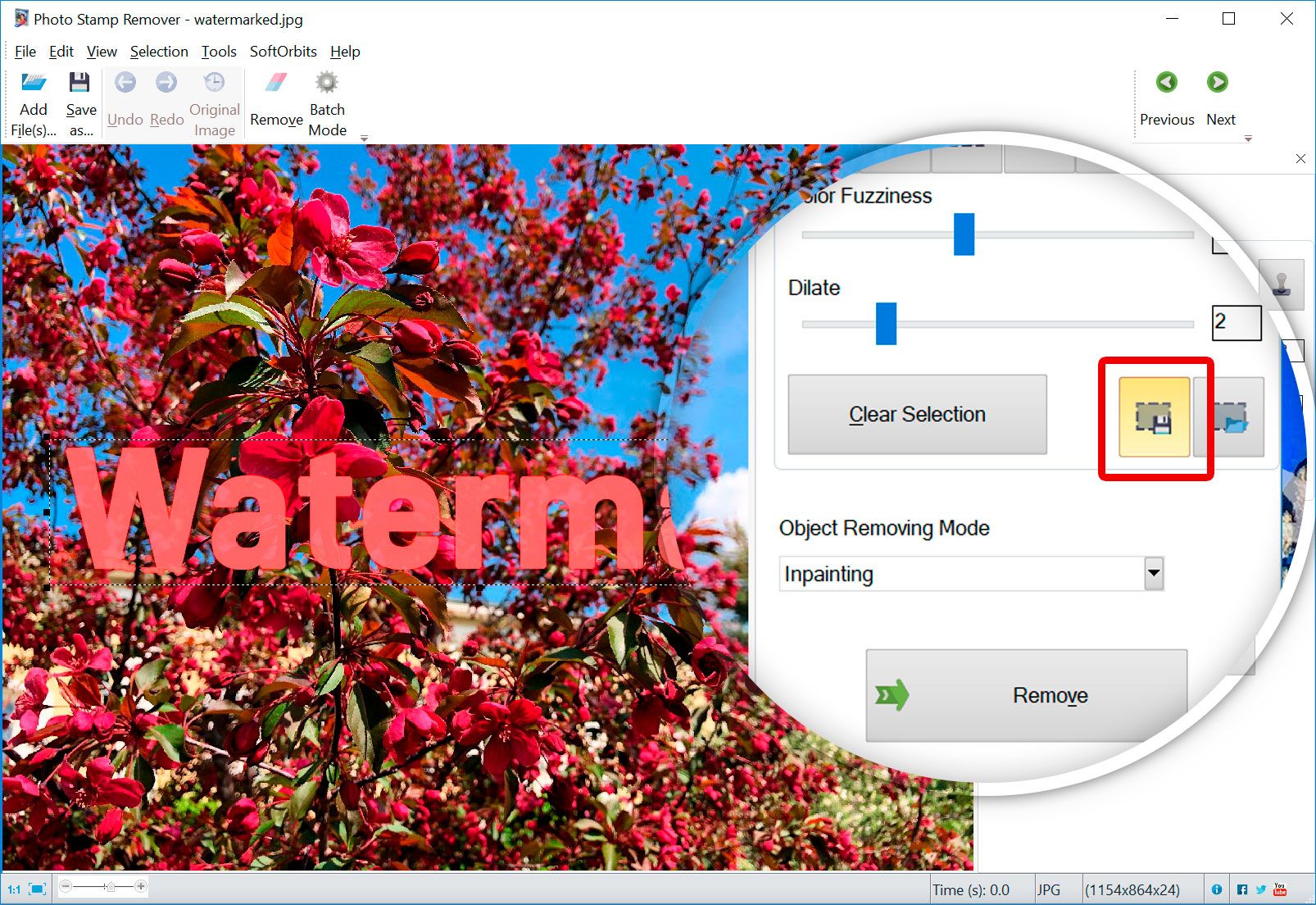
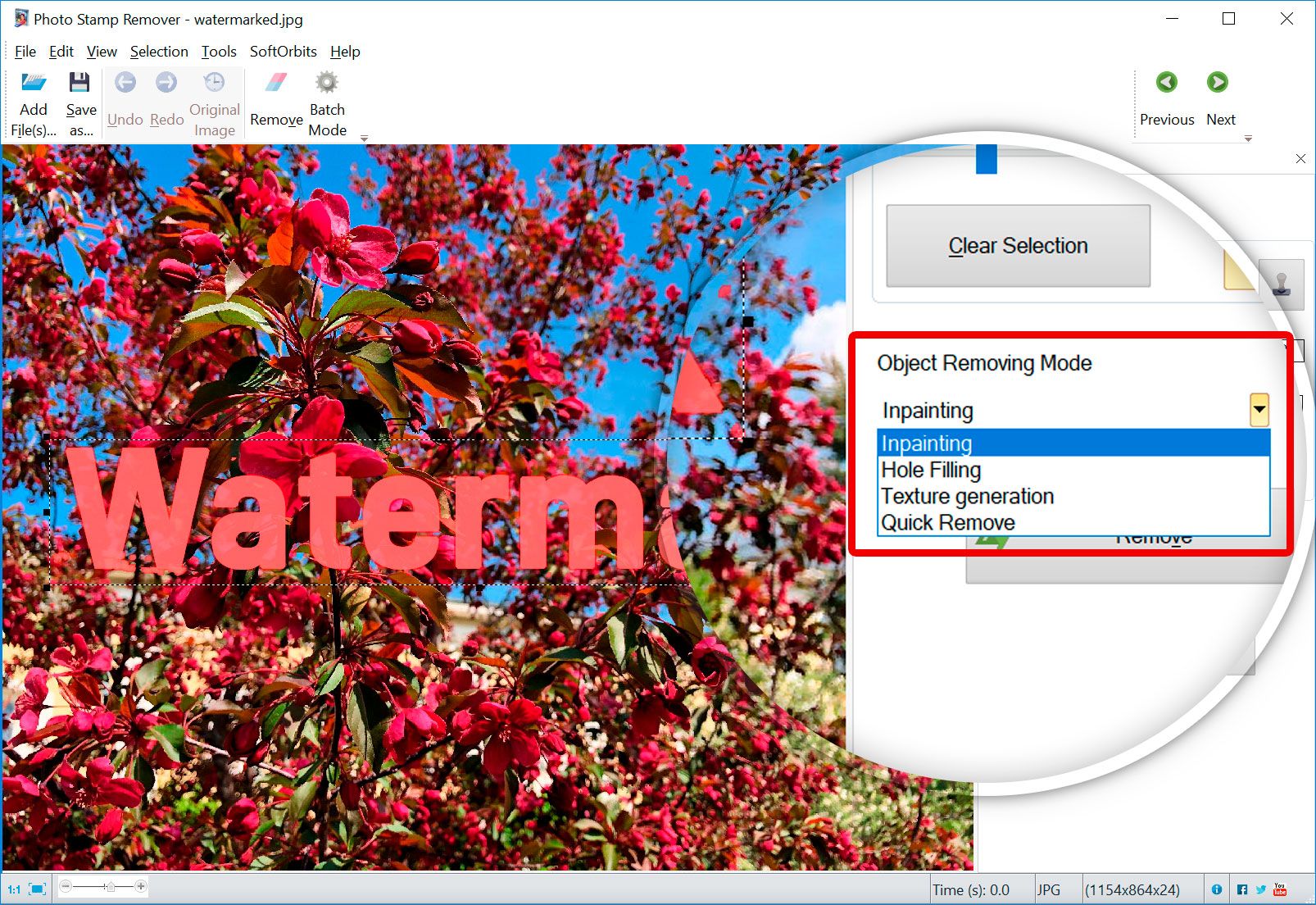
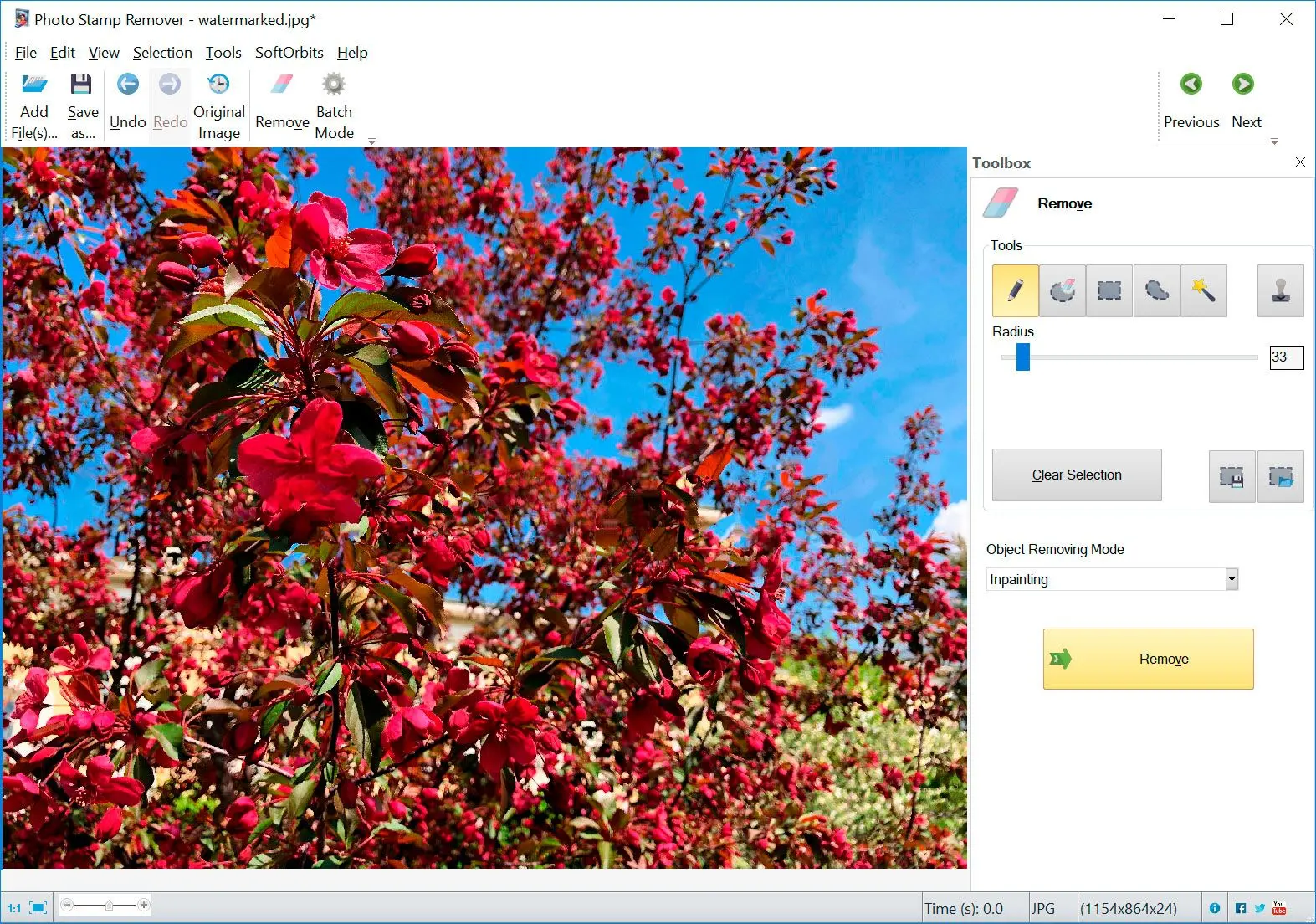
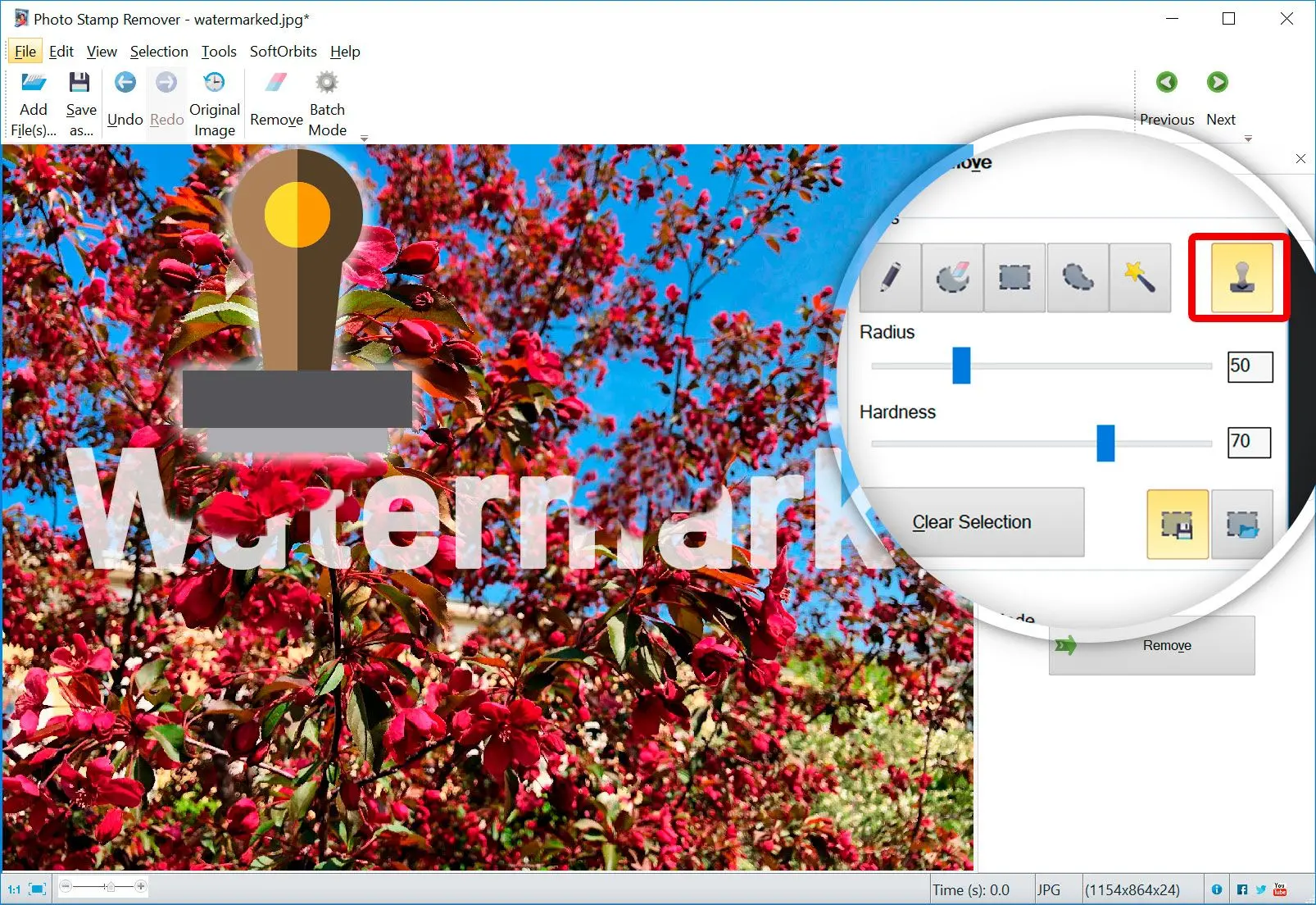
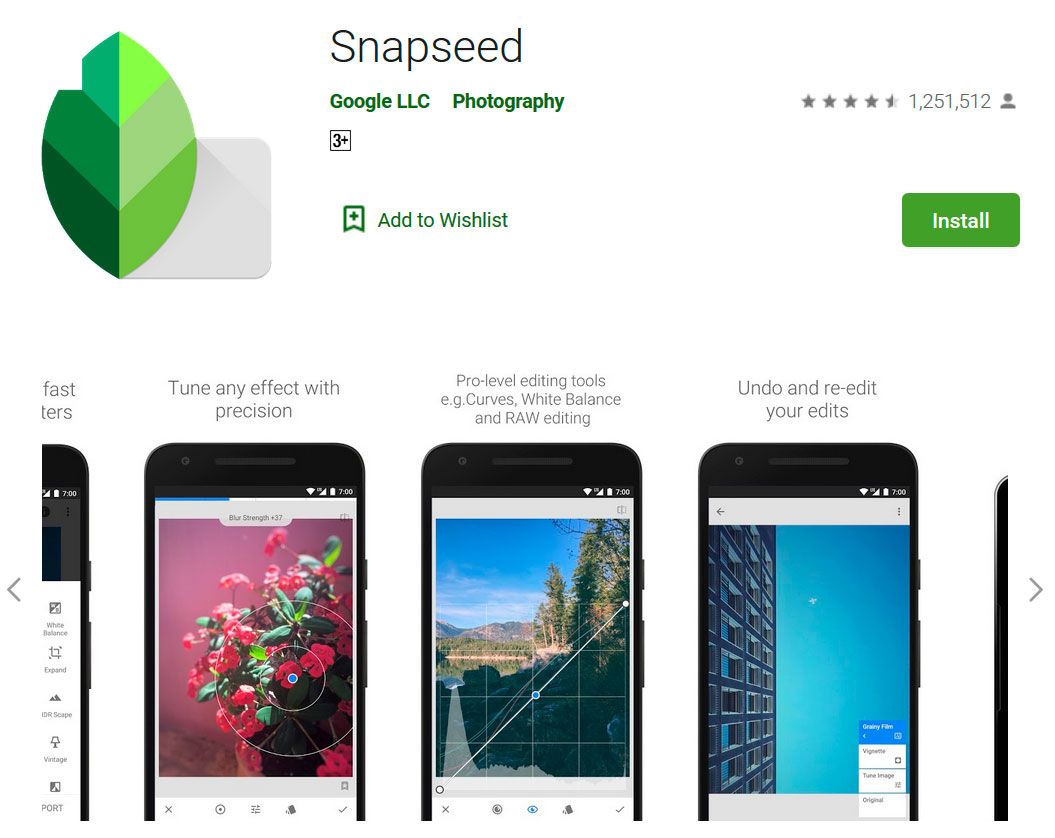
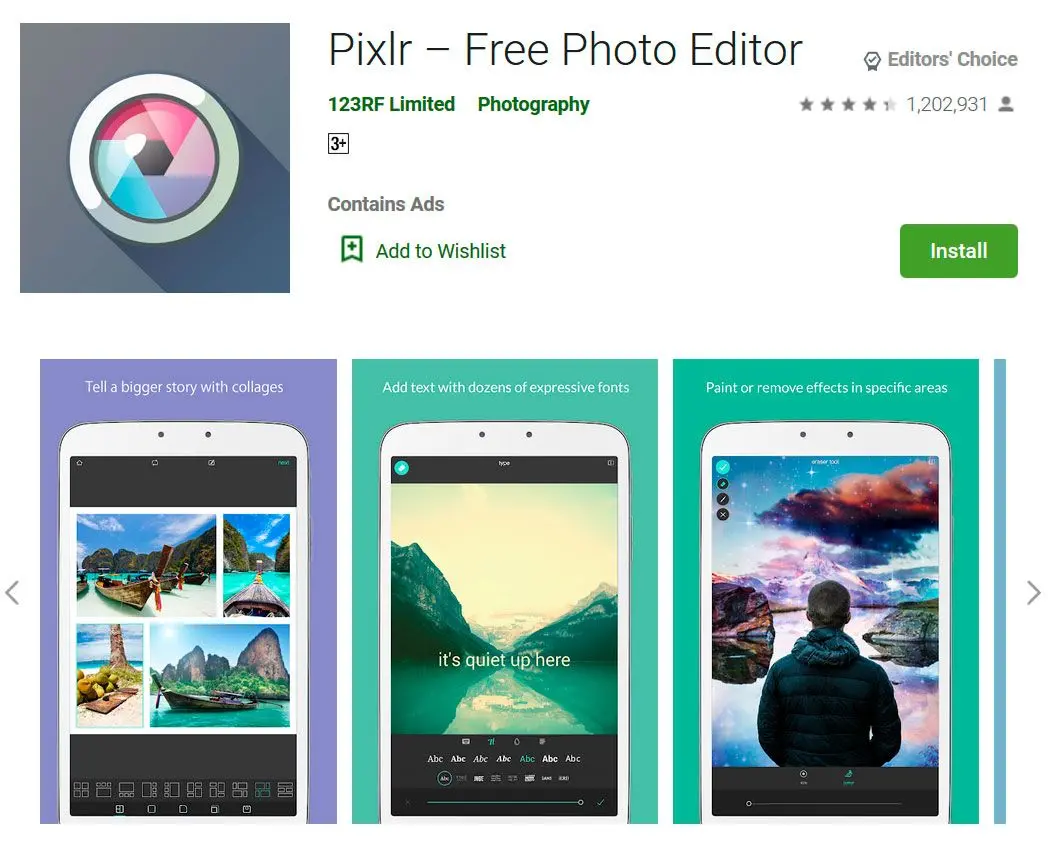
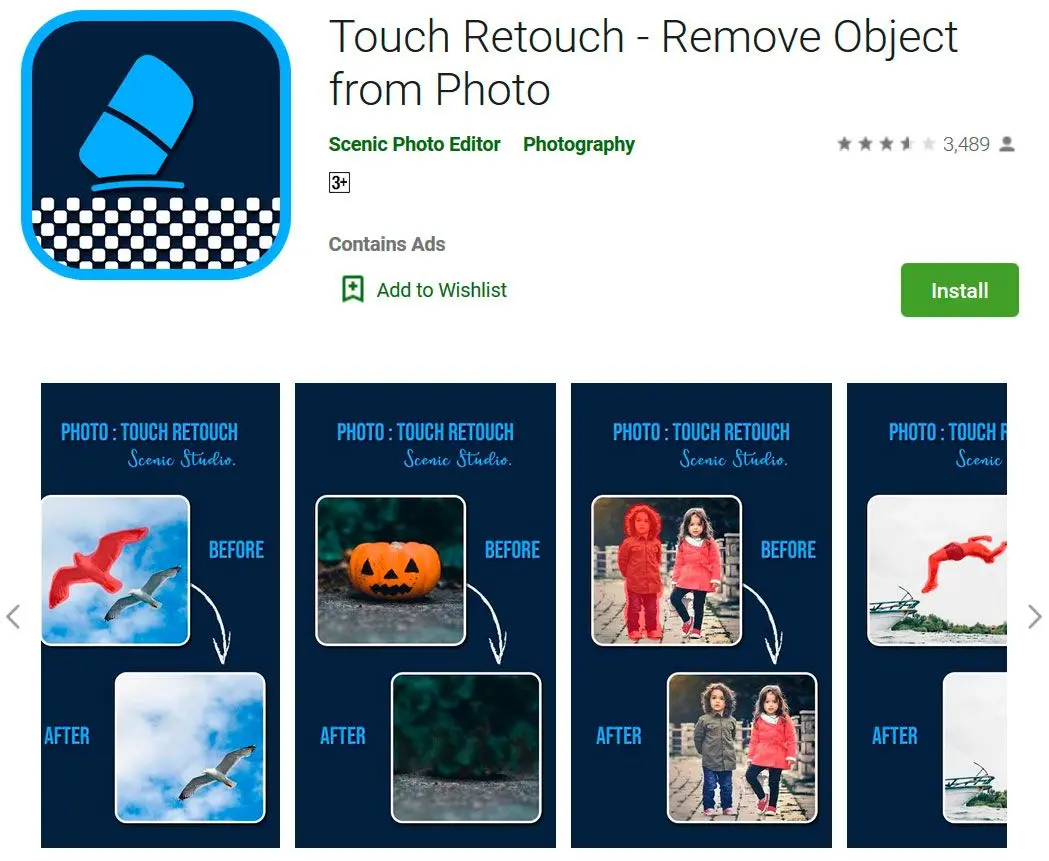
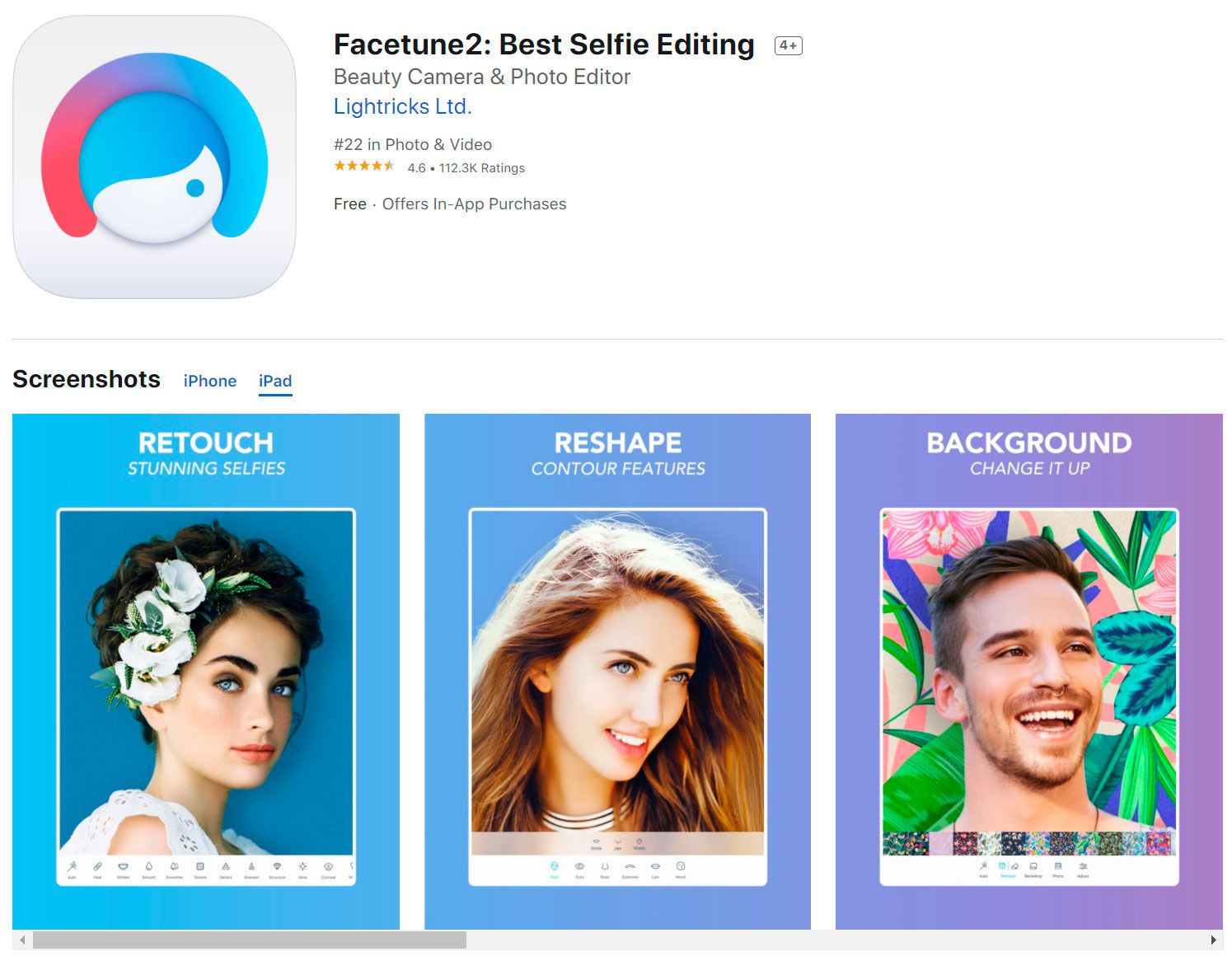
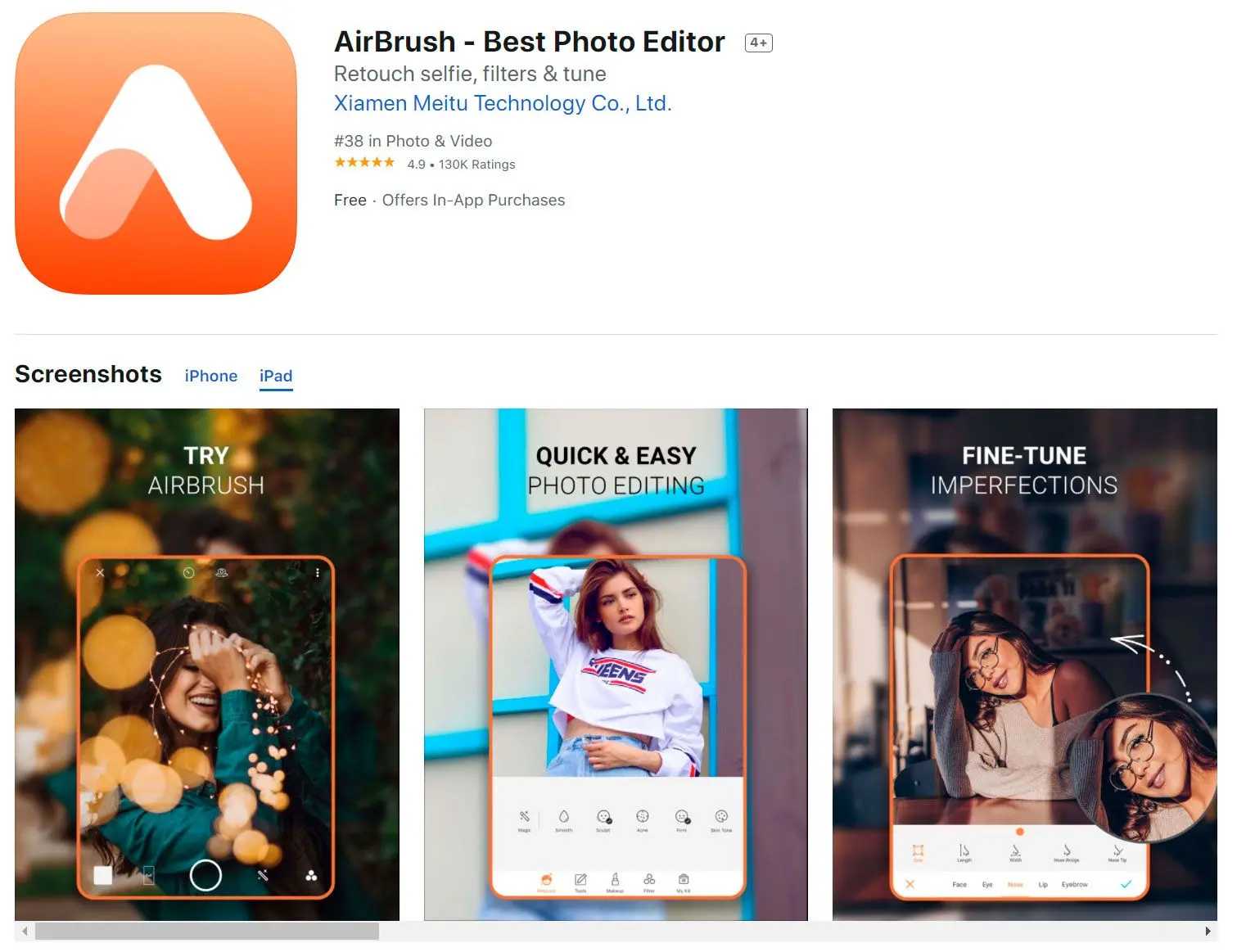
Comments (0)