포토샵에서 원하지 않는 객체를 제거하는 방법
포토샵을 이미 이미지 편집에 사용하고 계신다면, 그것의 힐링 브러시와 클론 스탬프 도구를 사용해 로고, 주름 및 잡티를 지울 수 있습니다.포토샵에는 컨텐츠 인지 옵션도 있어서, 포토샵이 객체를 더 정확하게 제거할 수 있게 되었어요!
포토샵에서 객체 제거하는 방법 (단계별로)
포토샵에서 이미지를 열었다면 레이어 패널로 가세요. 원본 레이어를 더블 클릭하여 복사본을 만들어 보세요.
새 레이어를 사용하면 편집하는 동안 원본 이미지가 방해받지 않도록 보장할 수 있습니다.
툴바 아래에는 반소매 아이콘 모양의 스팟 힐링 브러시가 있습니다. 이 브러시는 객체를 클릭하고 지우기 위해 사용됩니다.
또한 브러시 크기, 모드, 유형과 같은 몇 가지 추가 옵션이 있습니다. 유형이 컨텐츠 감지인지 확인하고, 모든 레이어 샘플링 옵션도 켜 놓습니다.
이렇게 하면 포토샵이 모든 픽셀을 분석할 수 있고, 워터마크나 주름을 제거할 때 원래 레이어의 정보를 사용해 세밀한 디테일을 잃지 않게 할 수 있습니다.
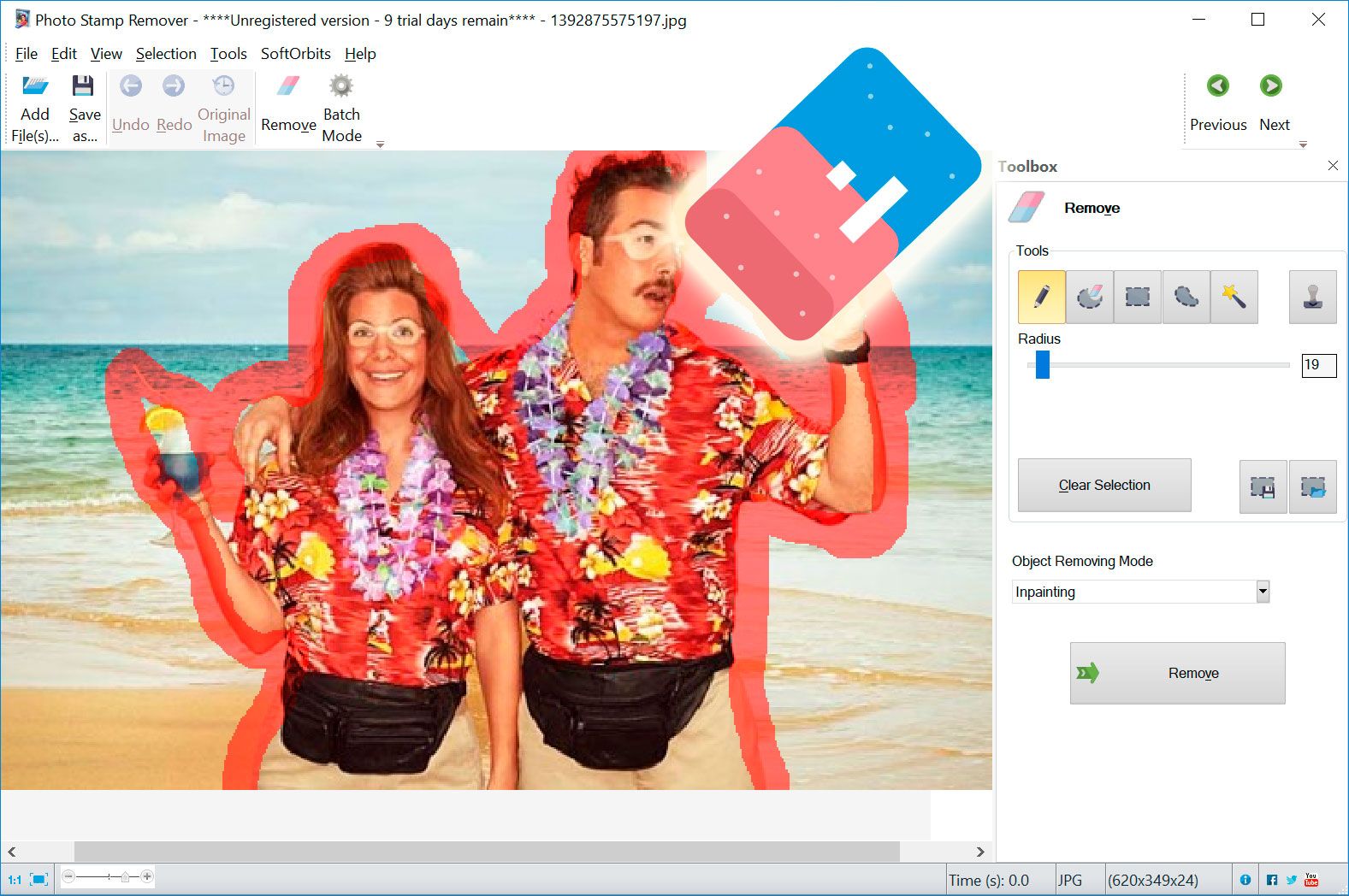
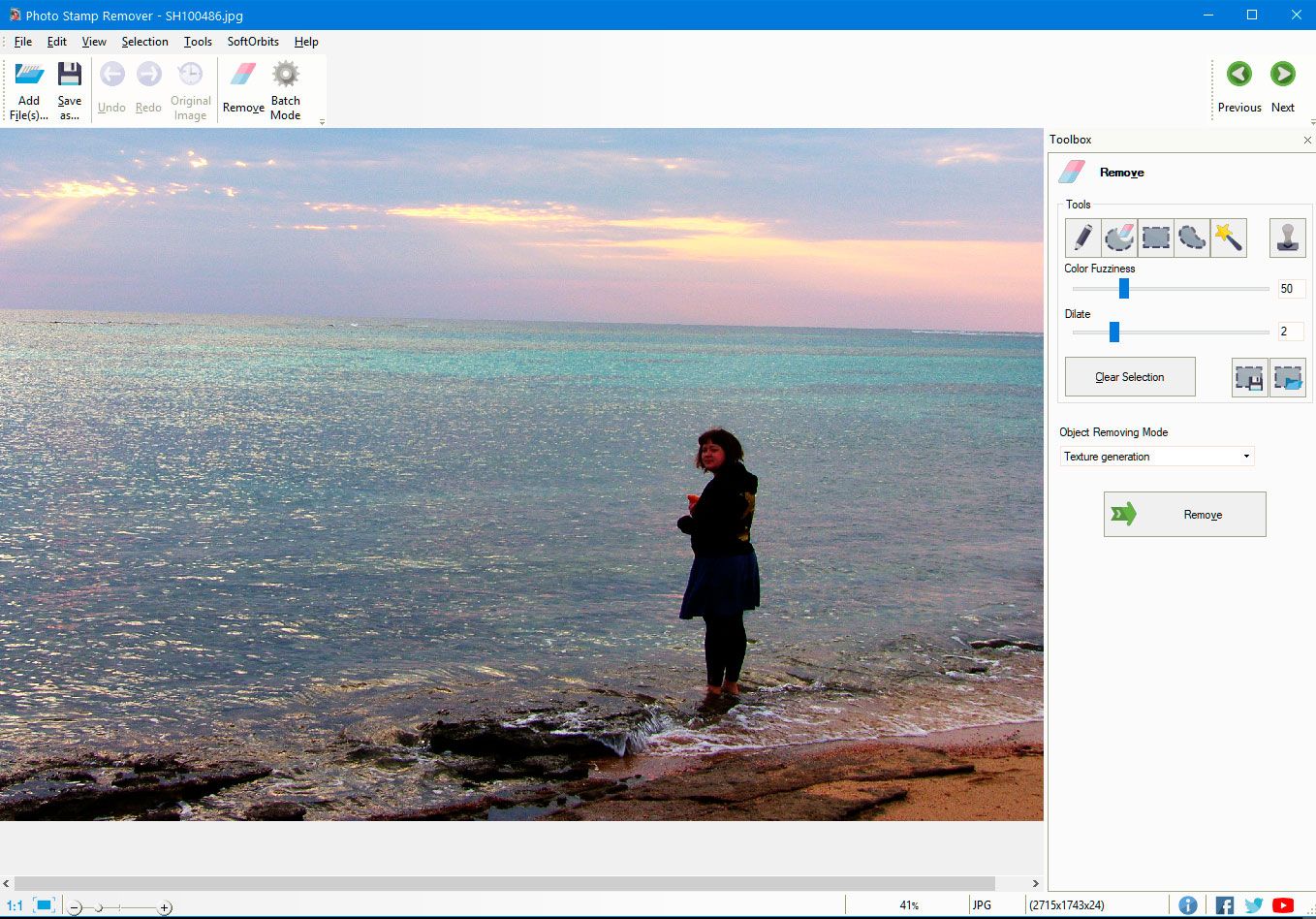
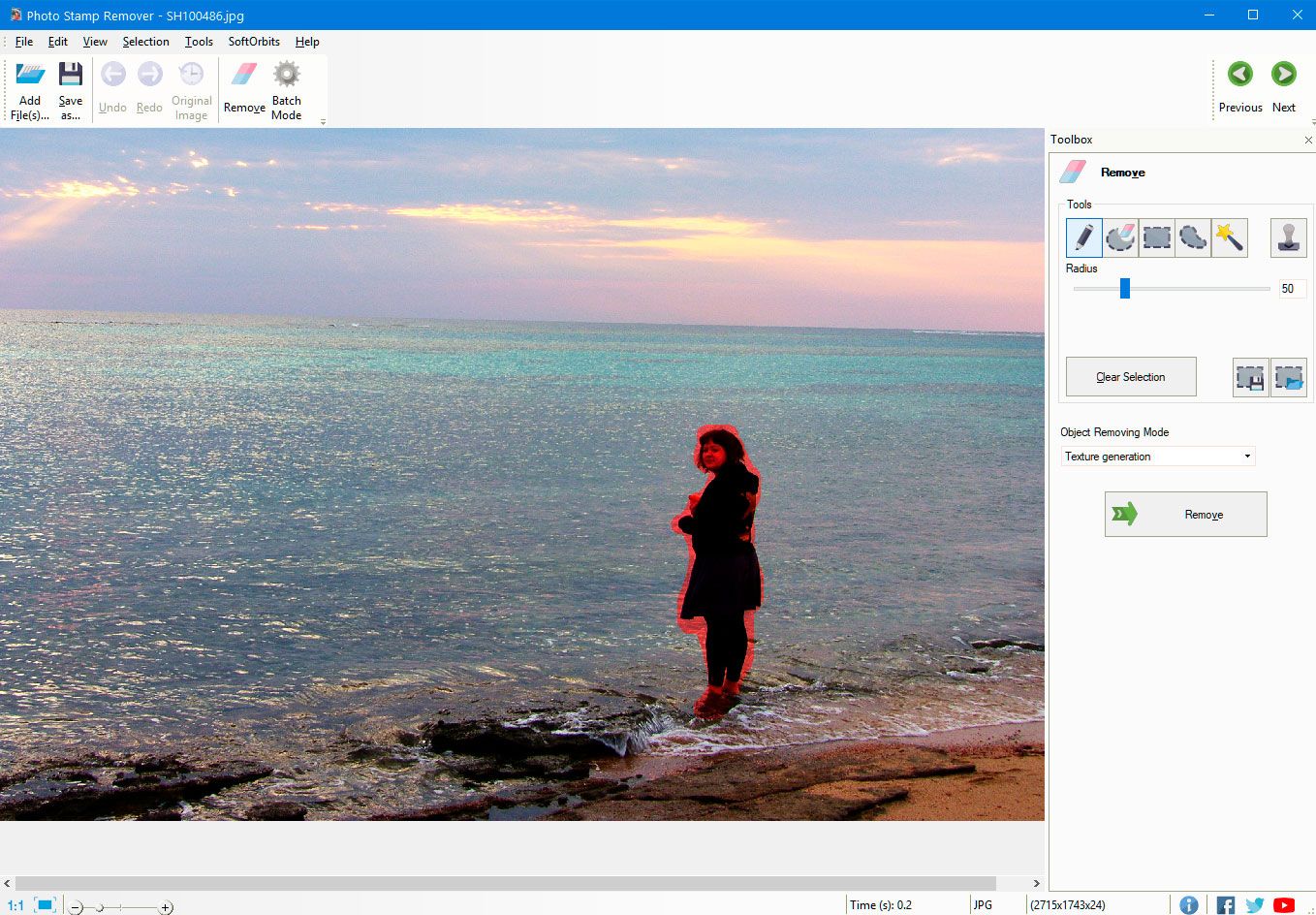
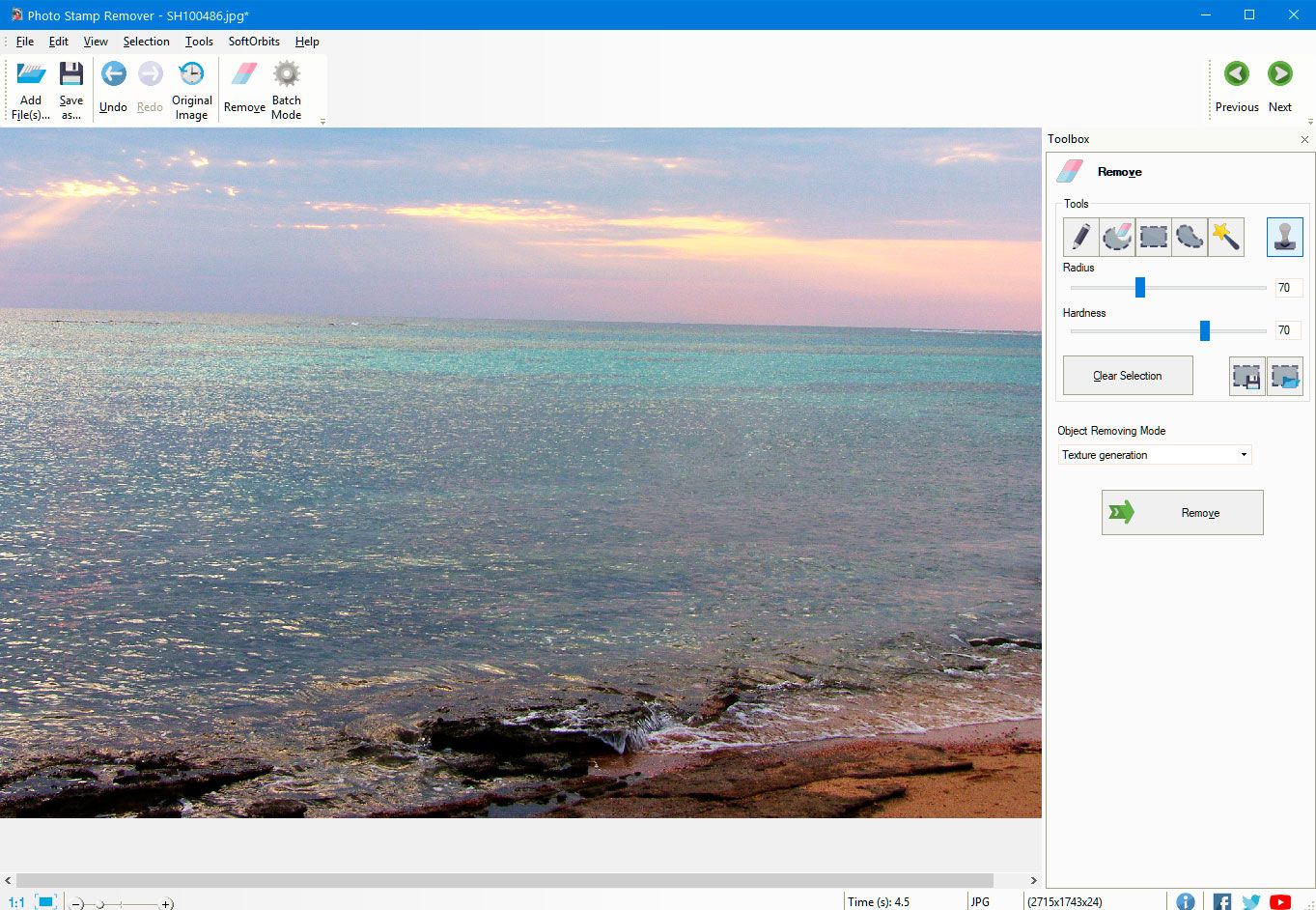

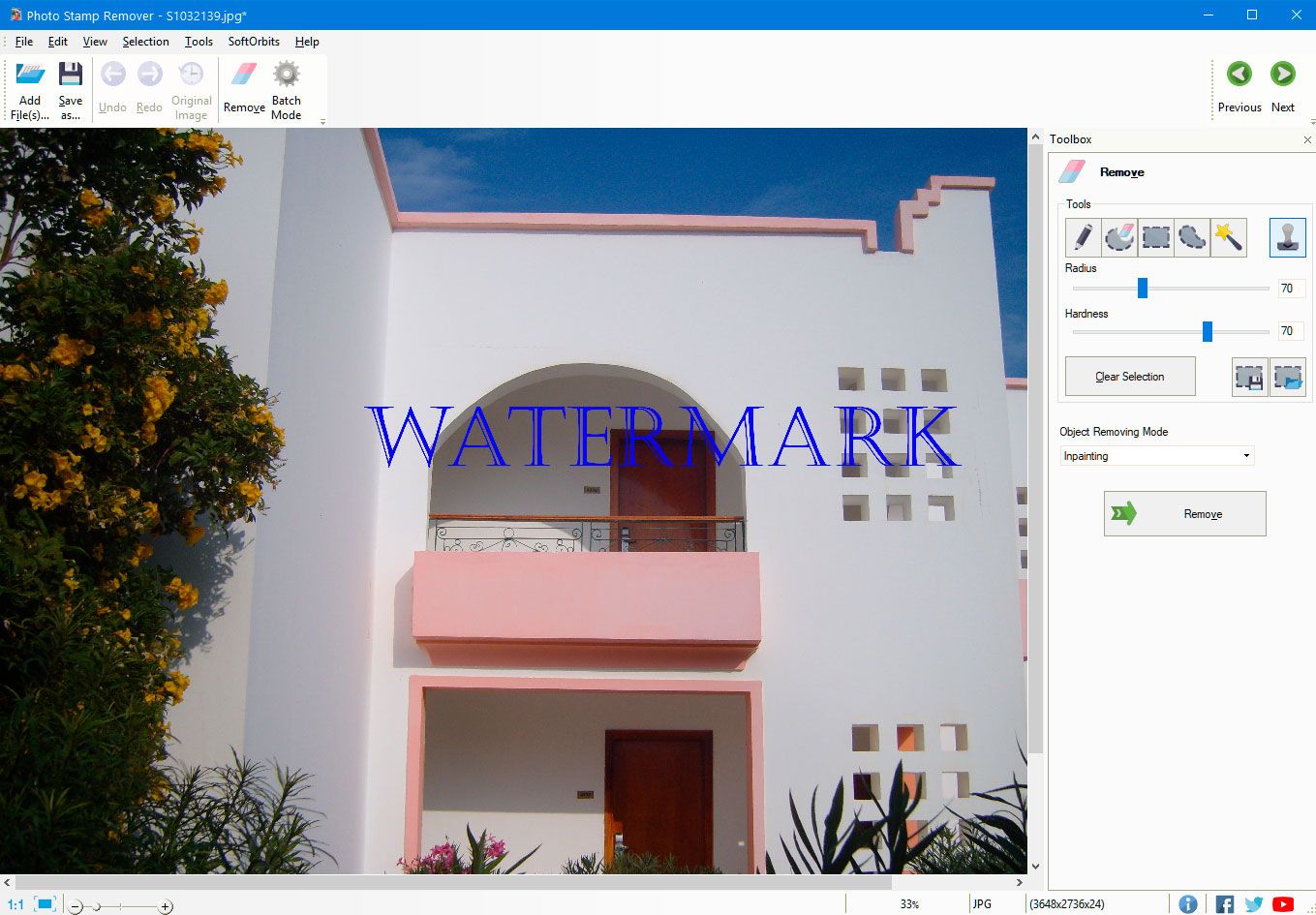
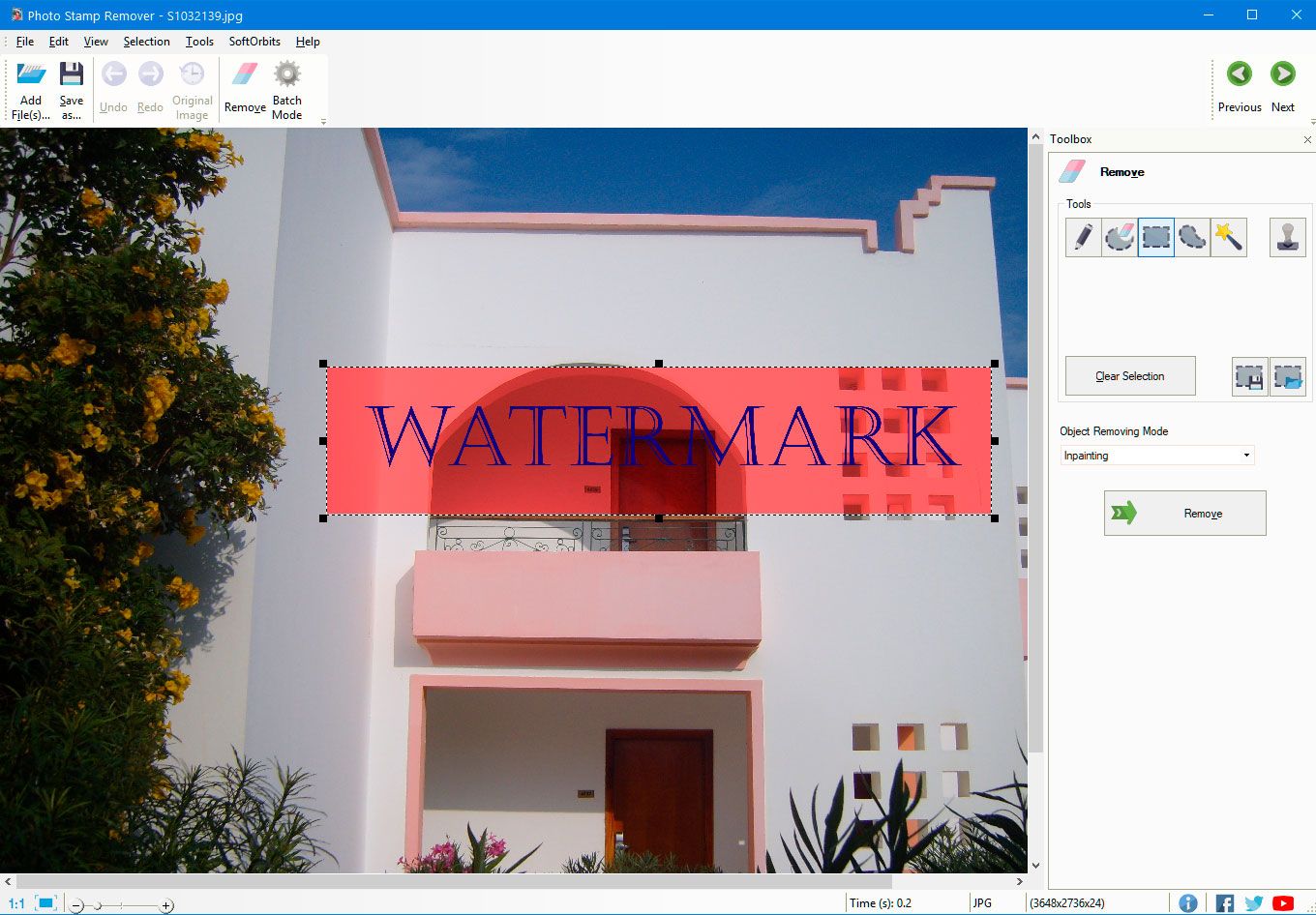
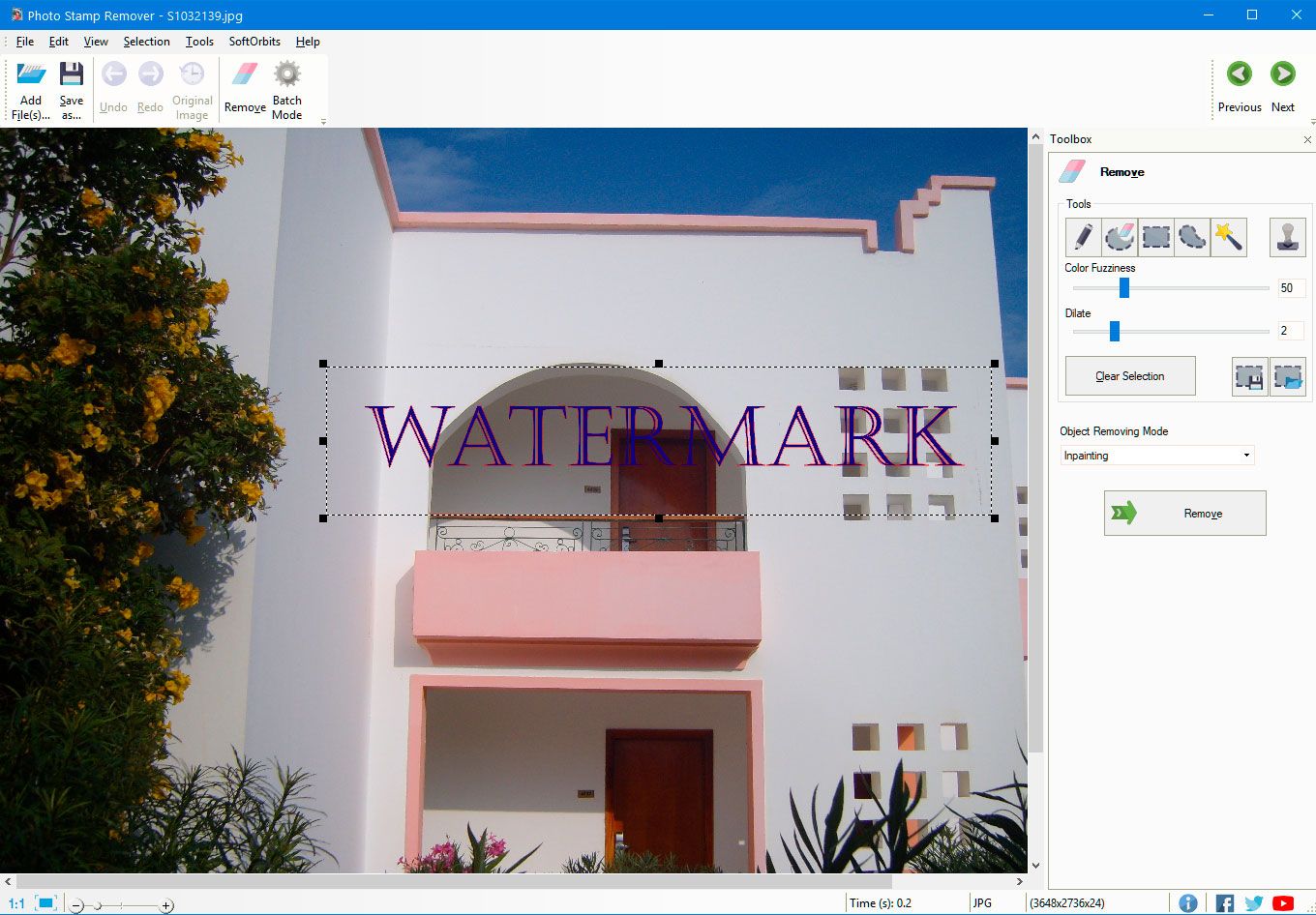
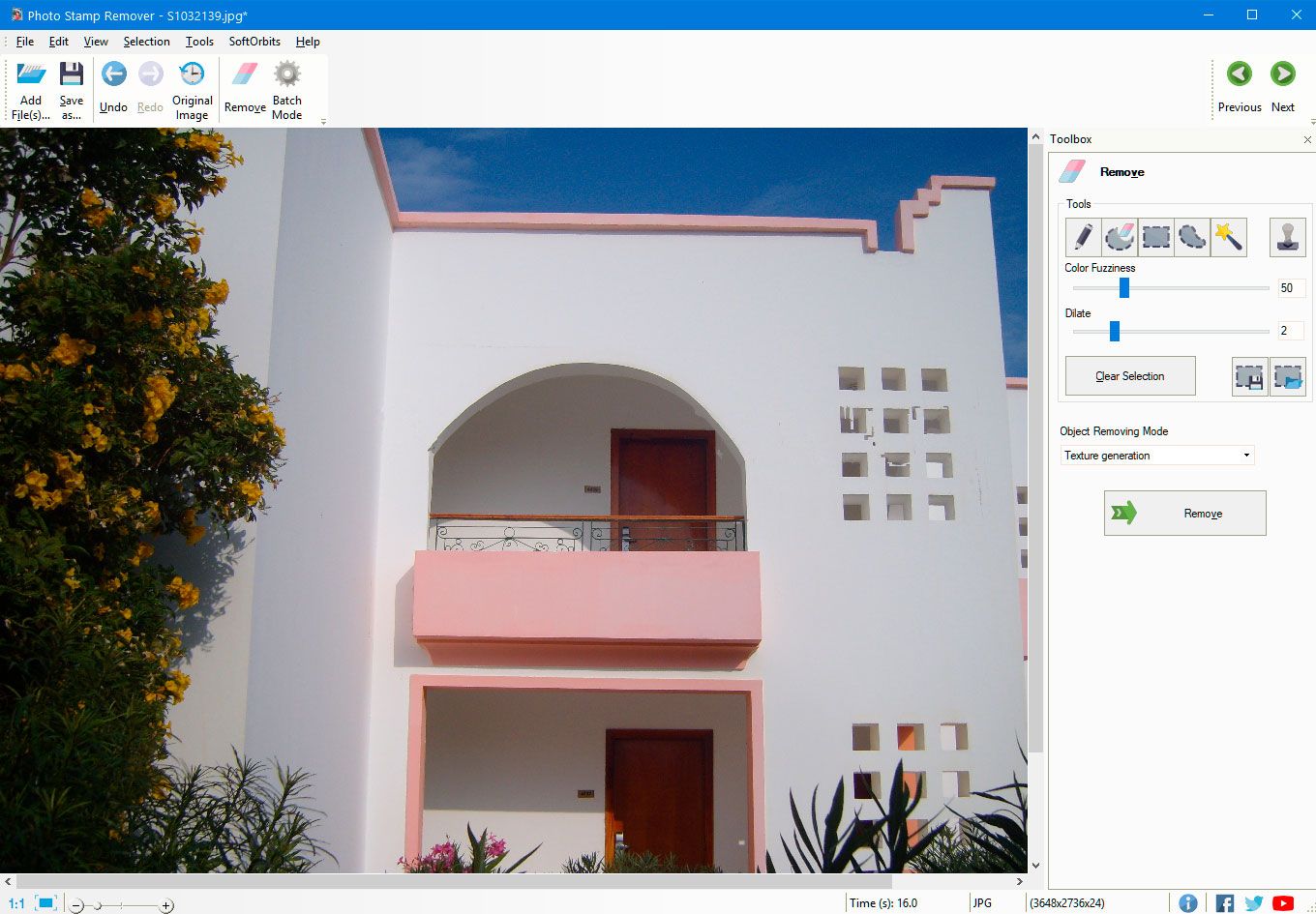
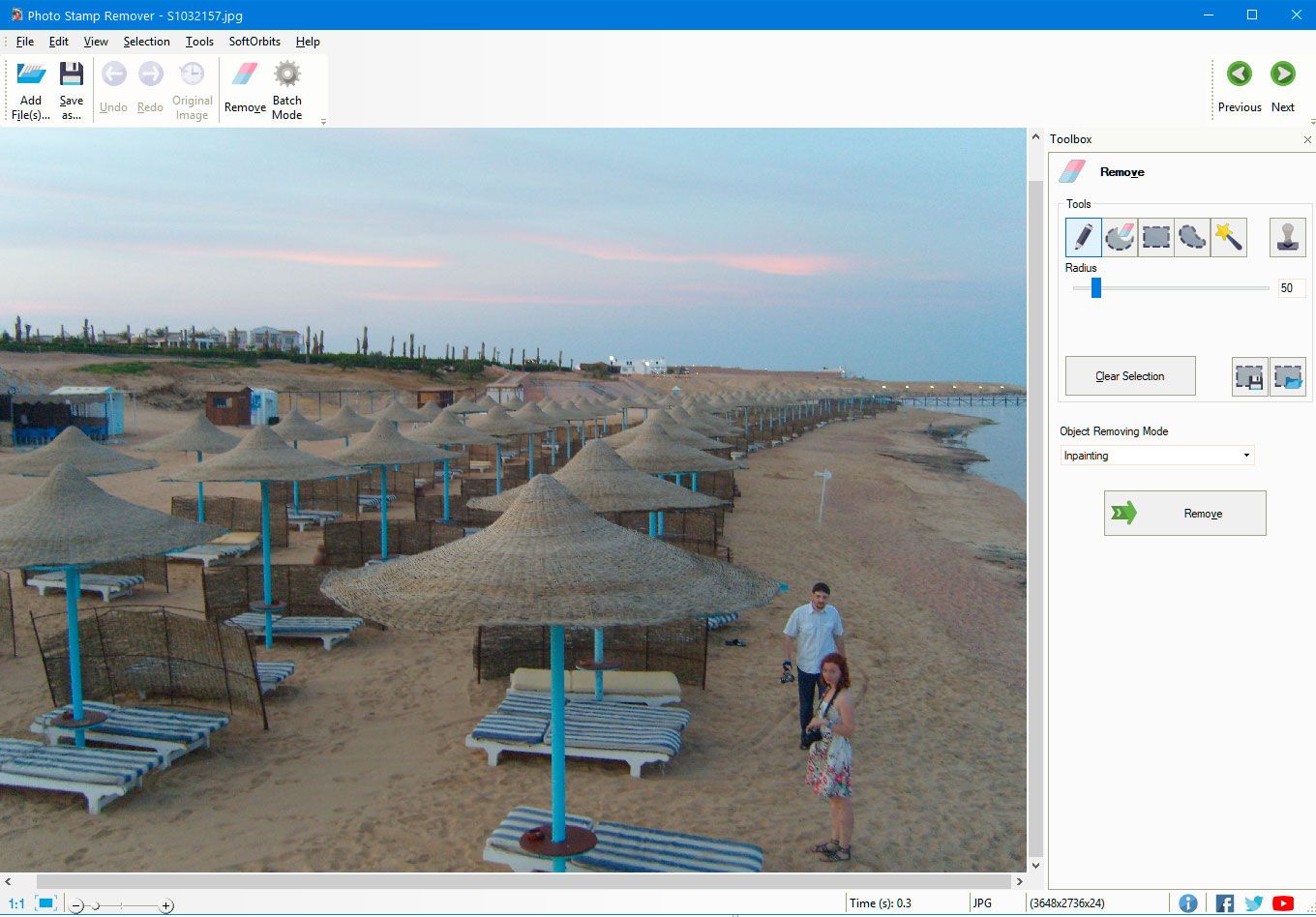
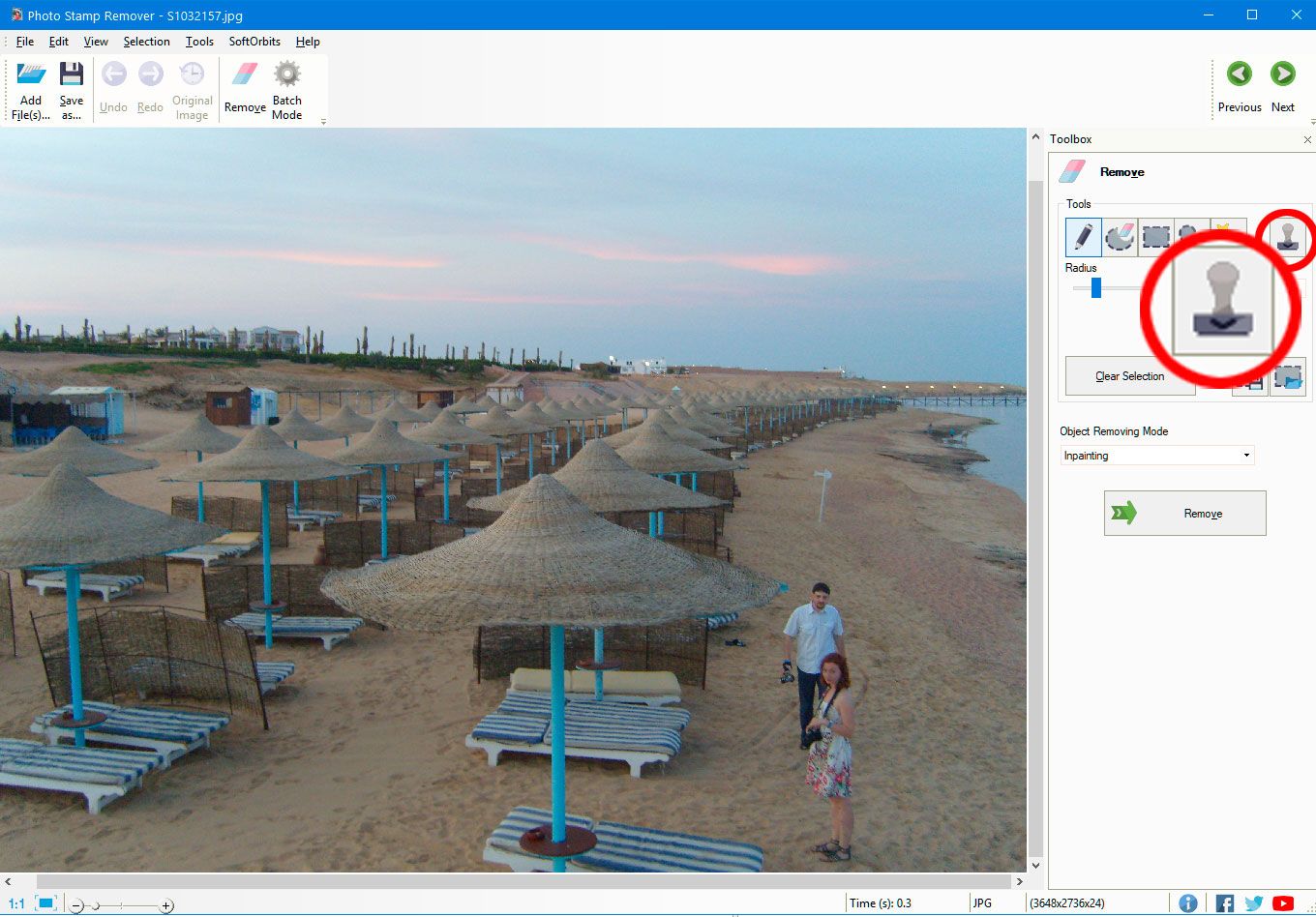
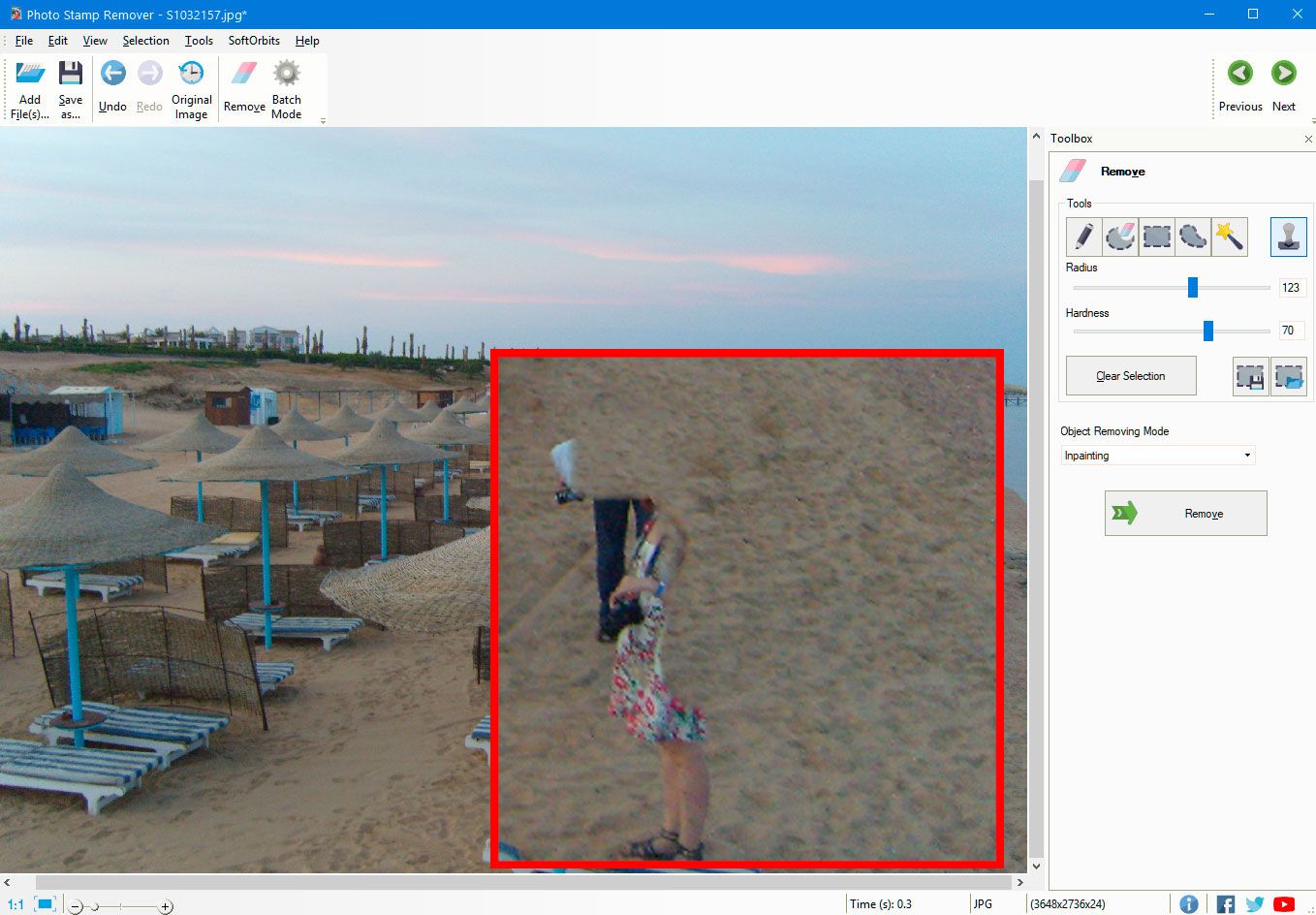
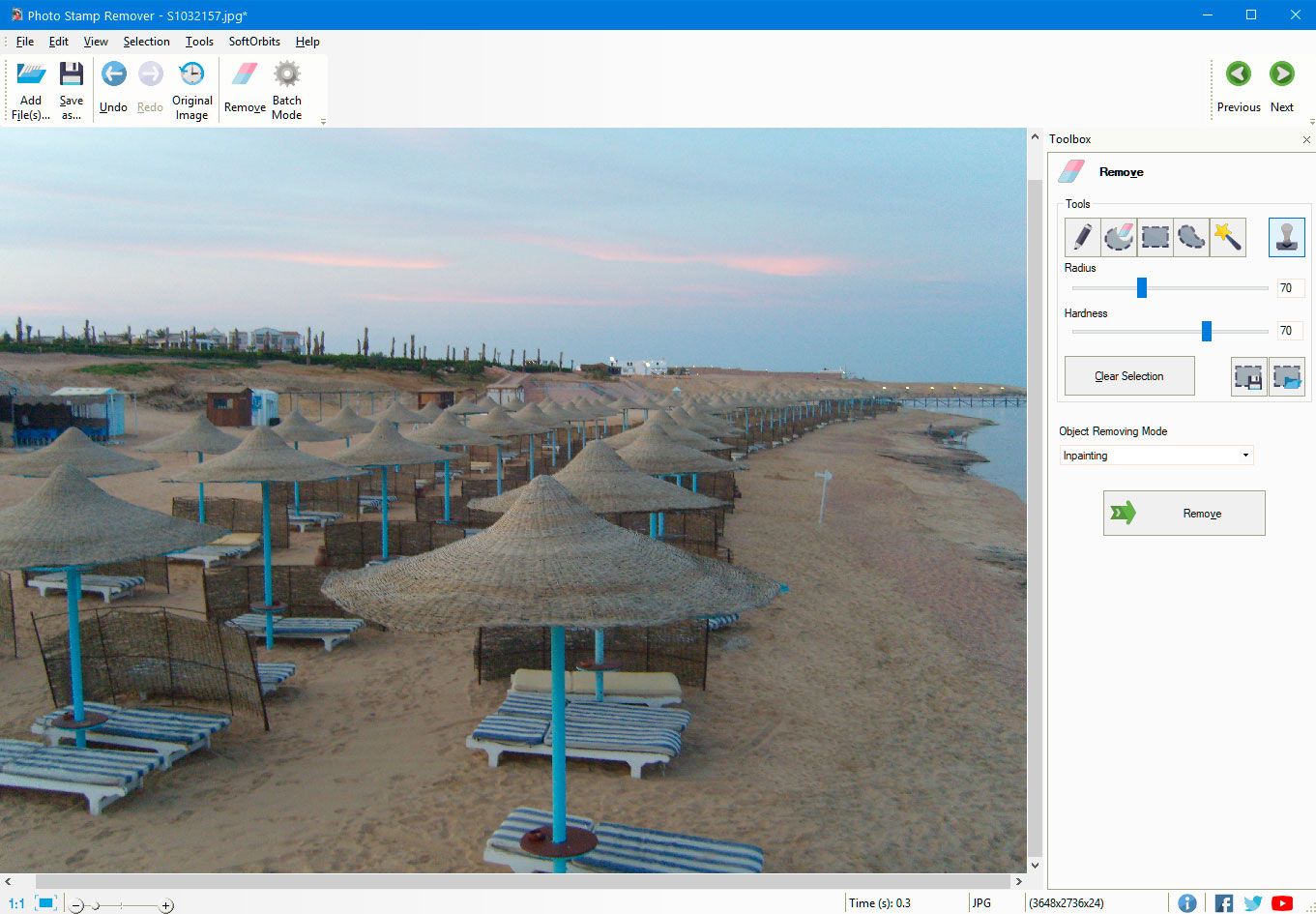
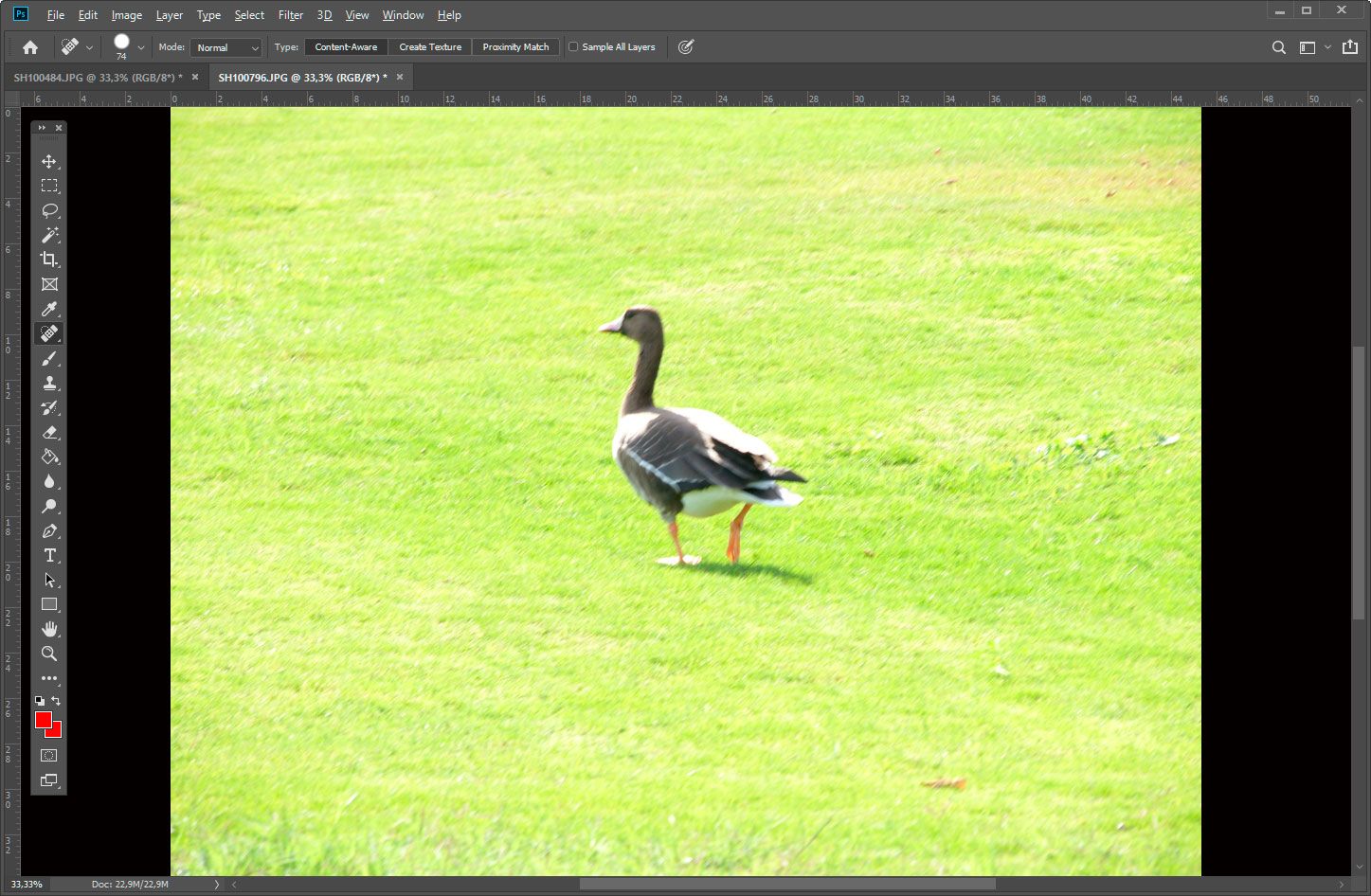
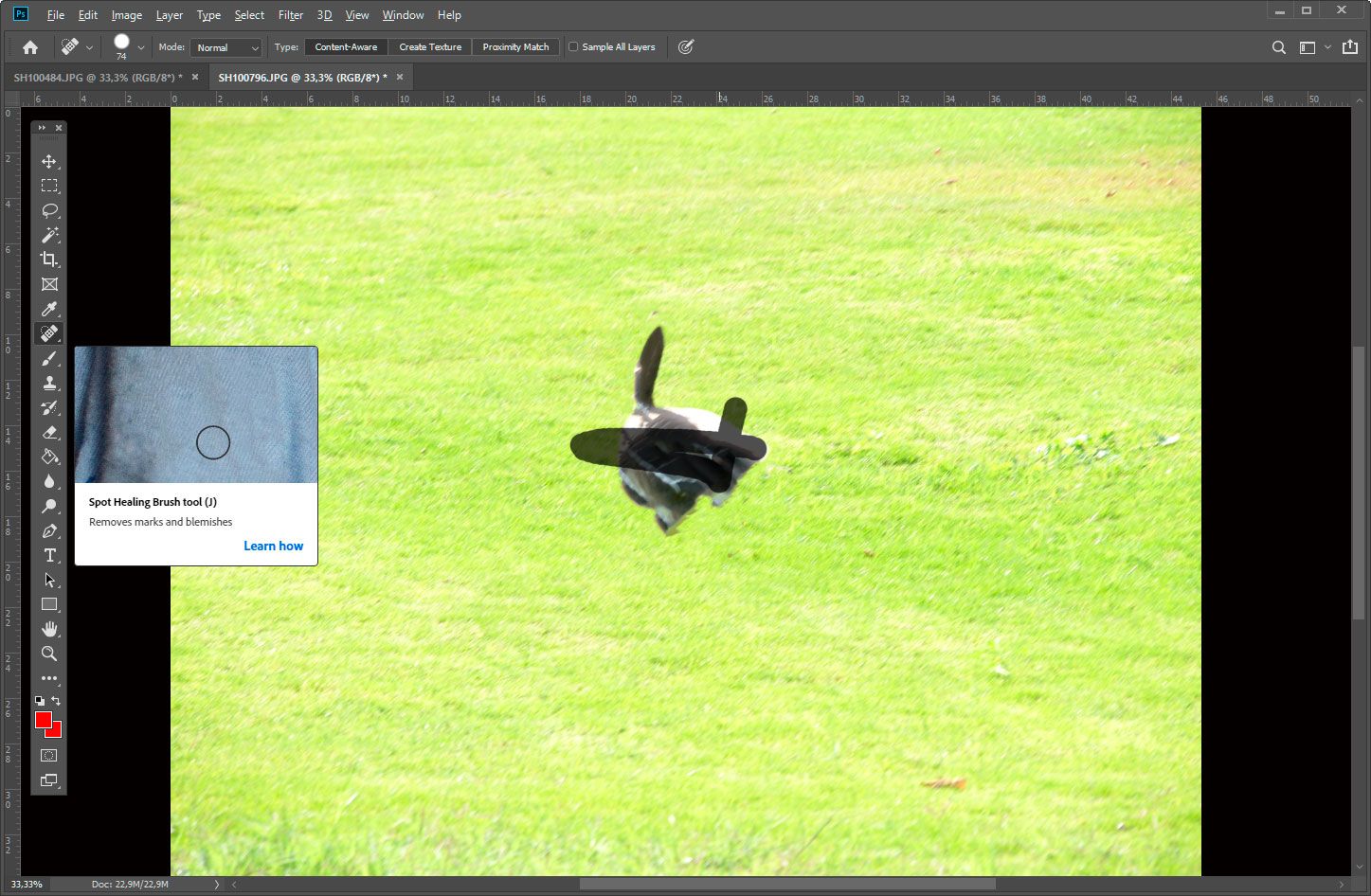
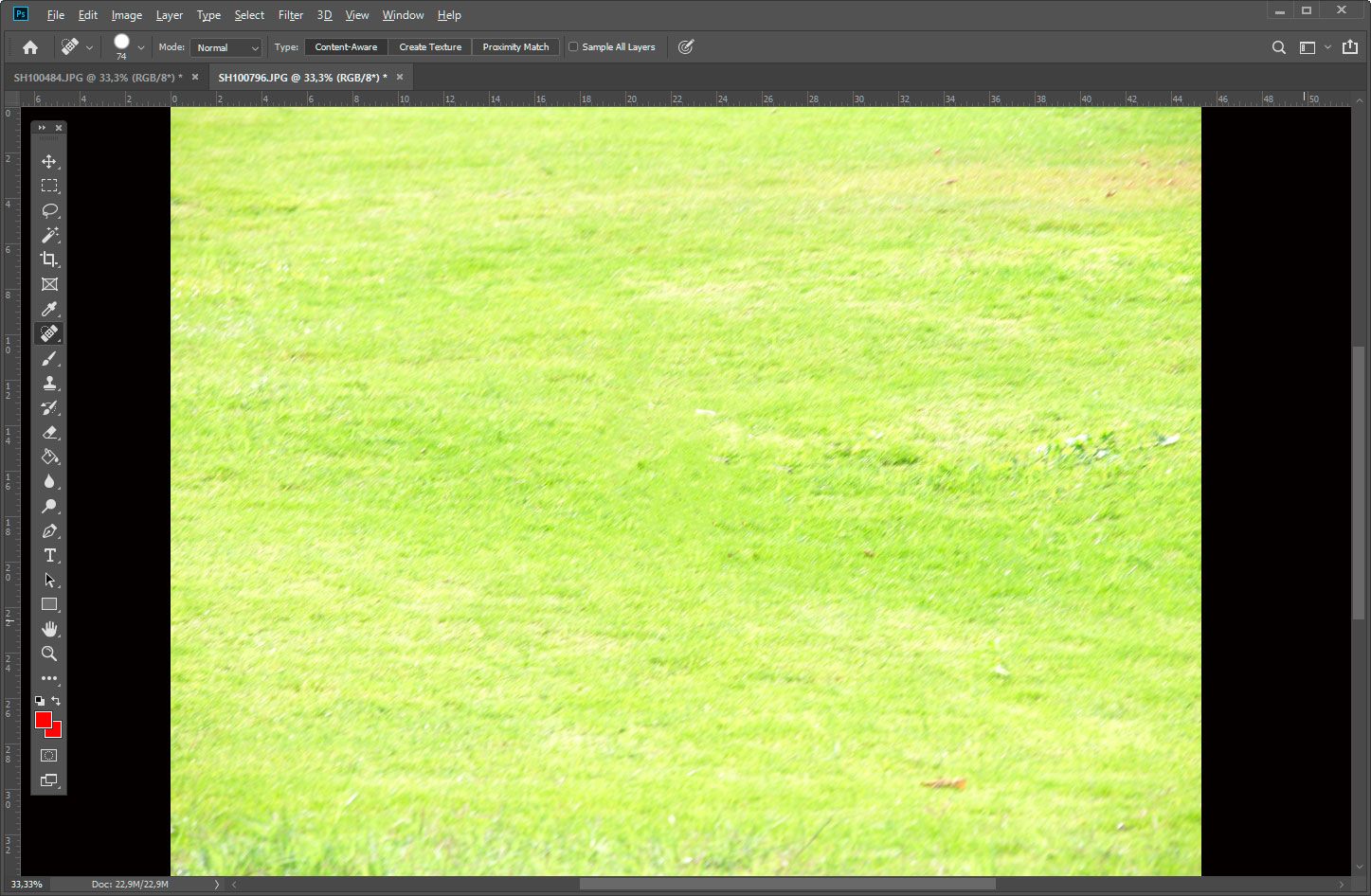
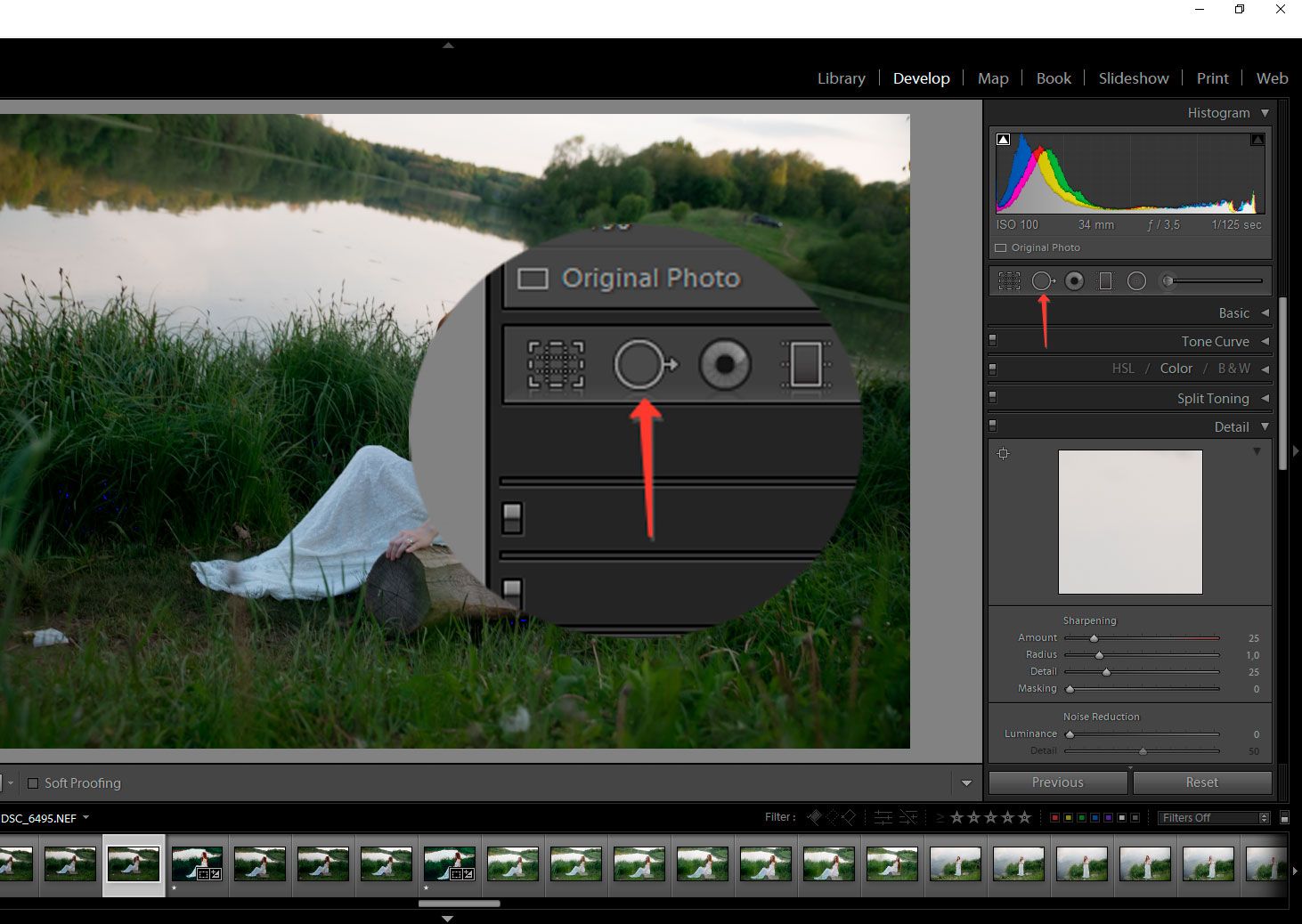
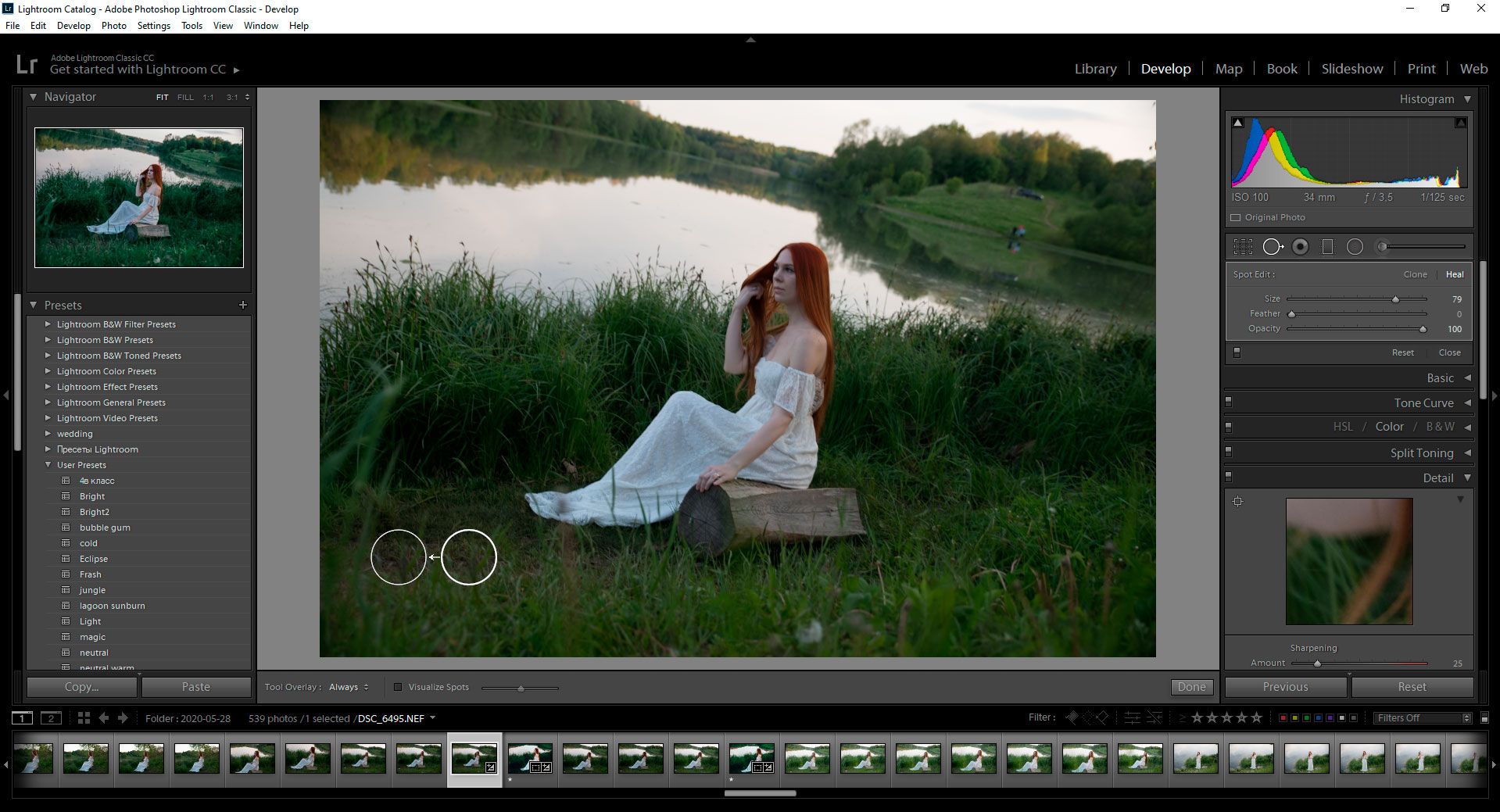
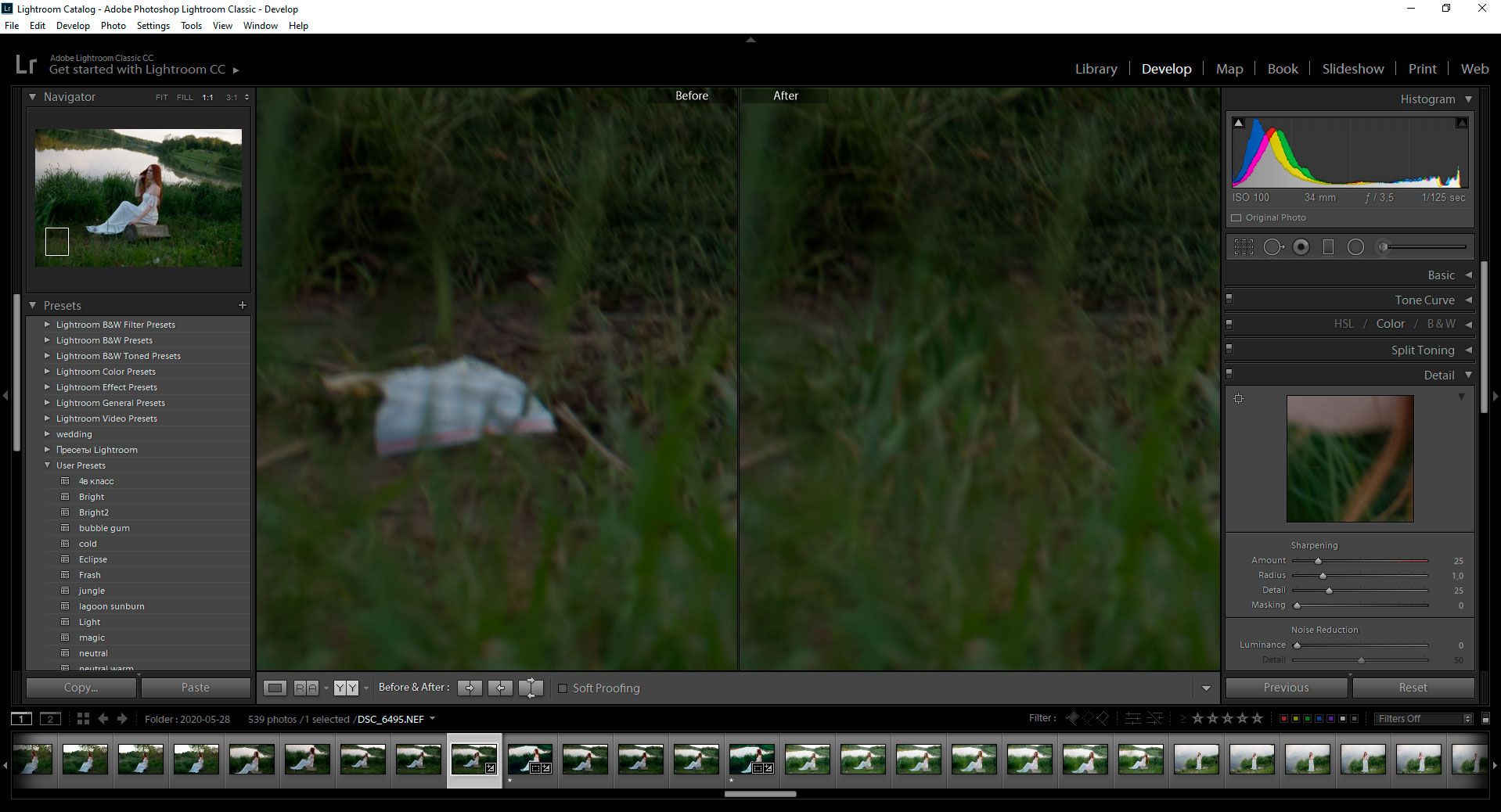
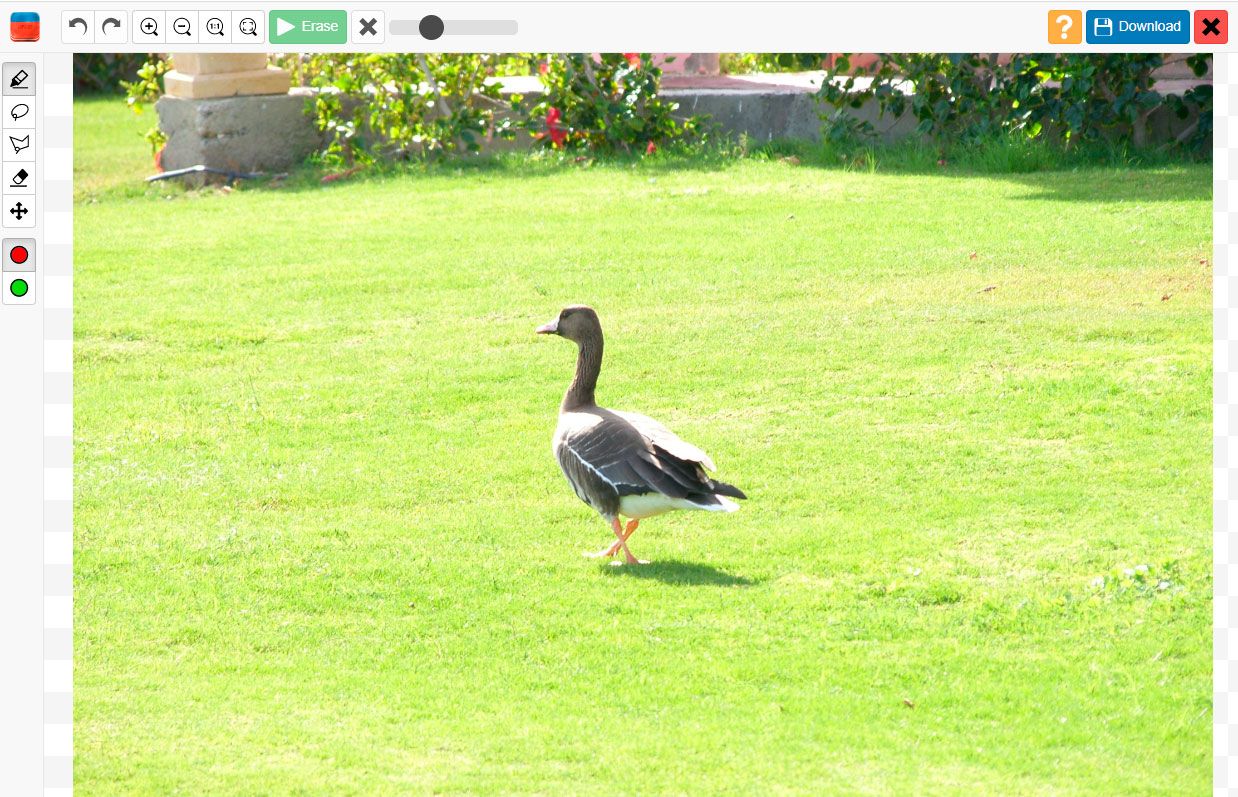
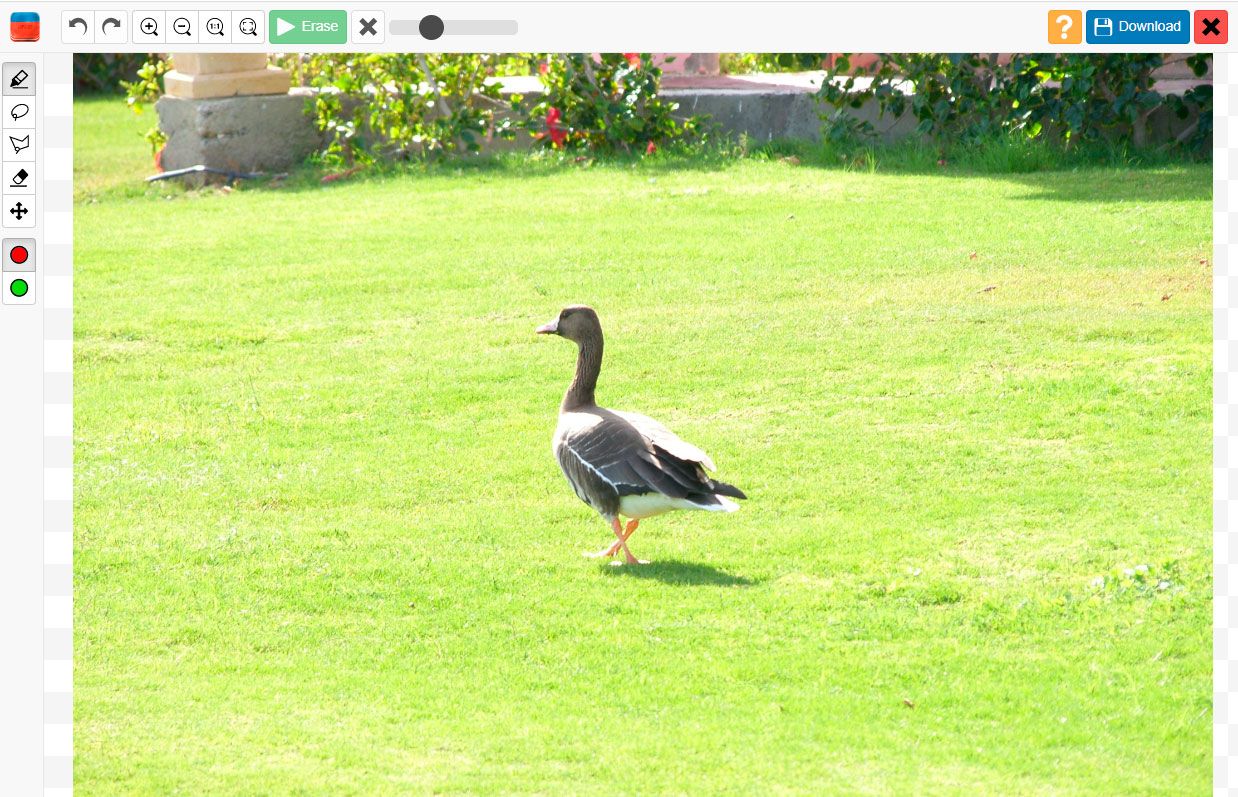
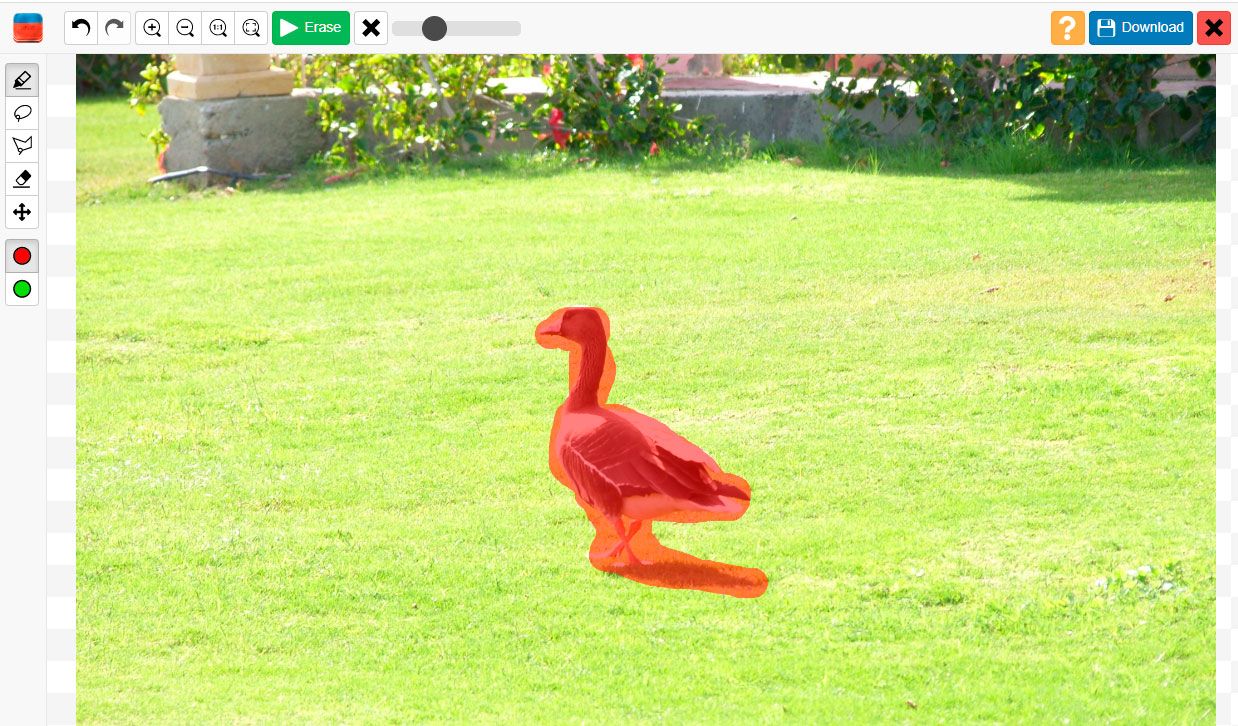
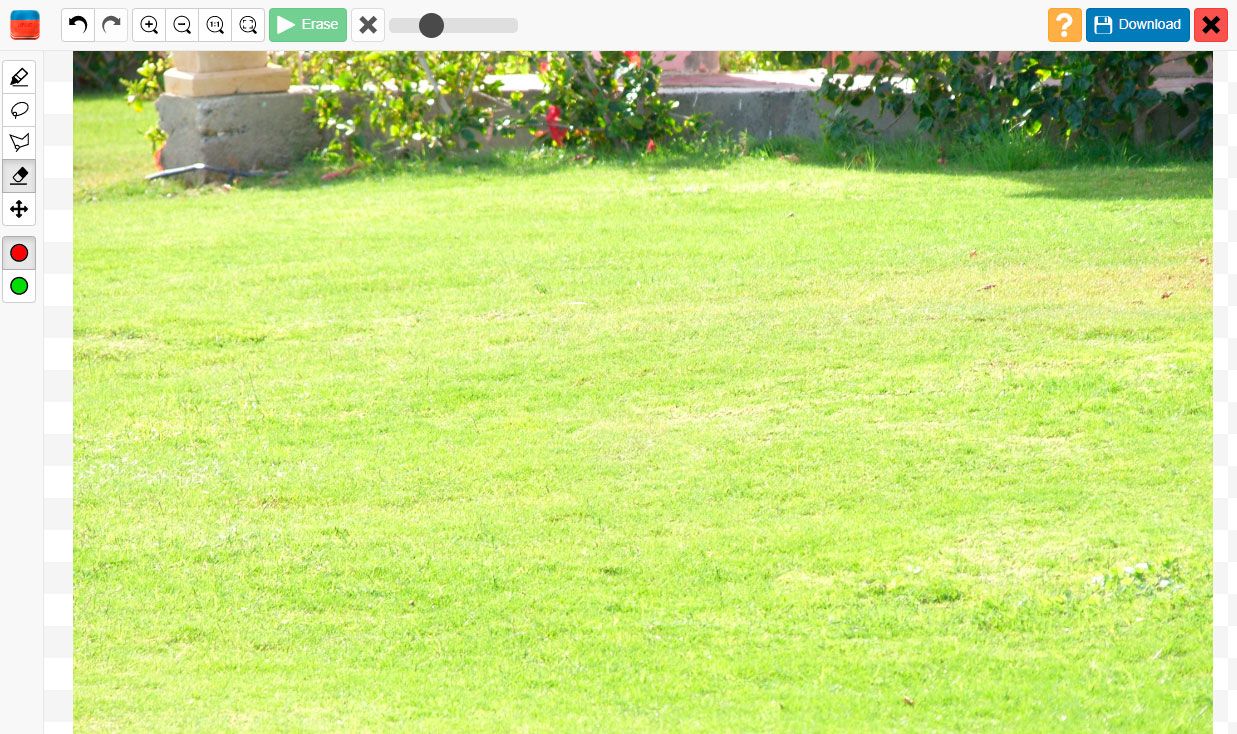
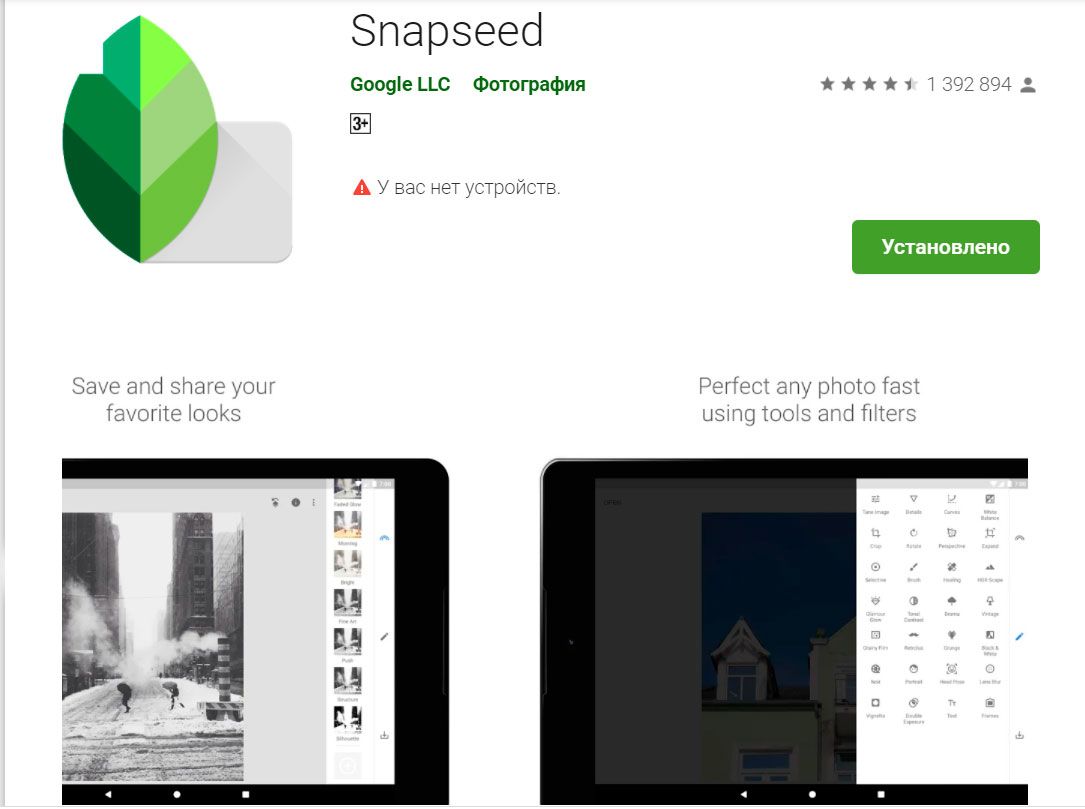
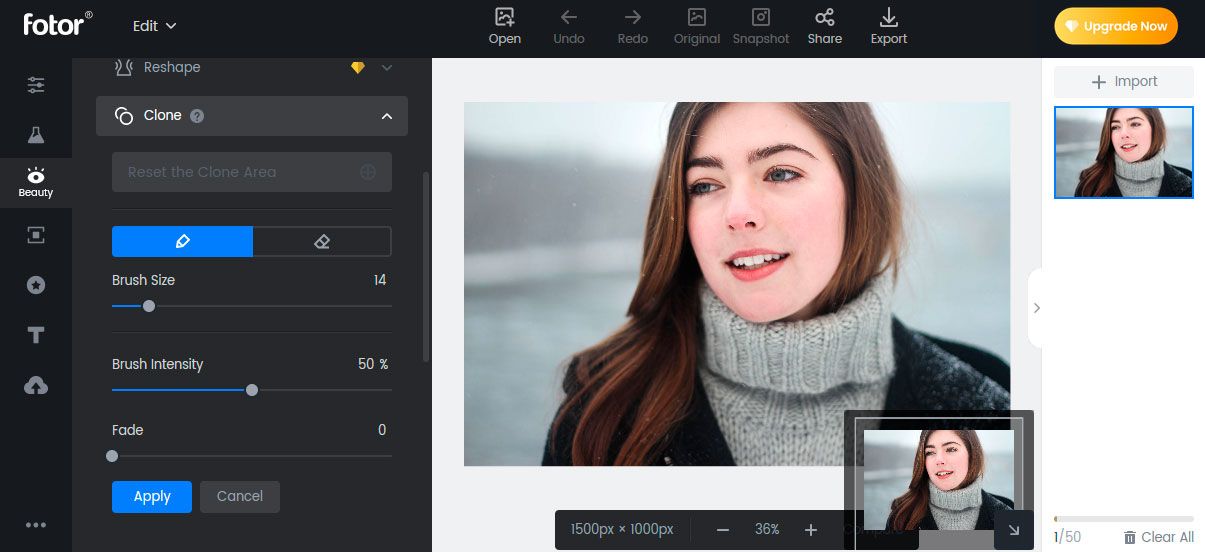
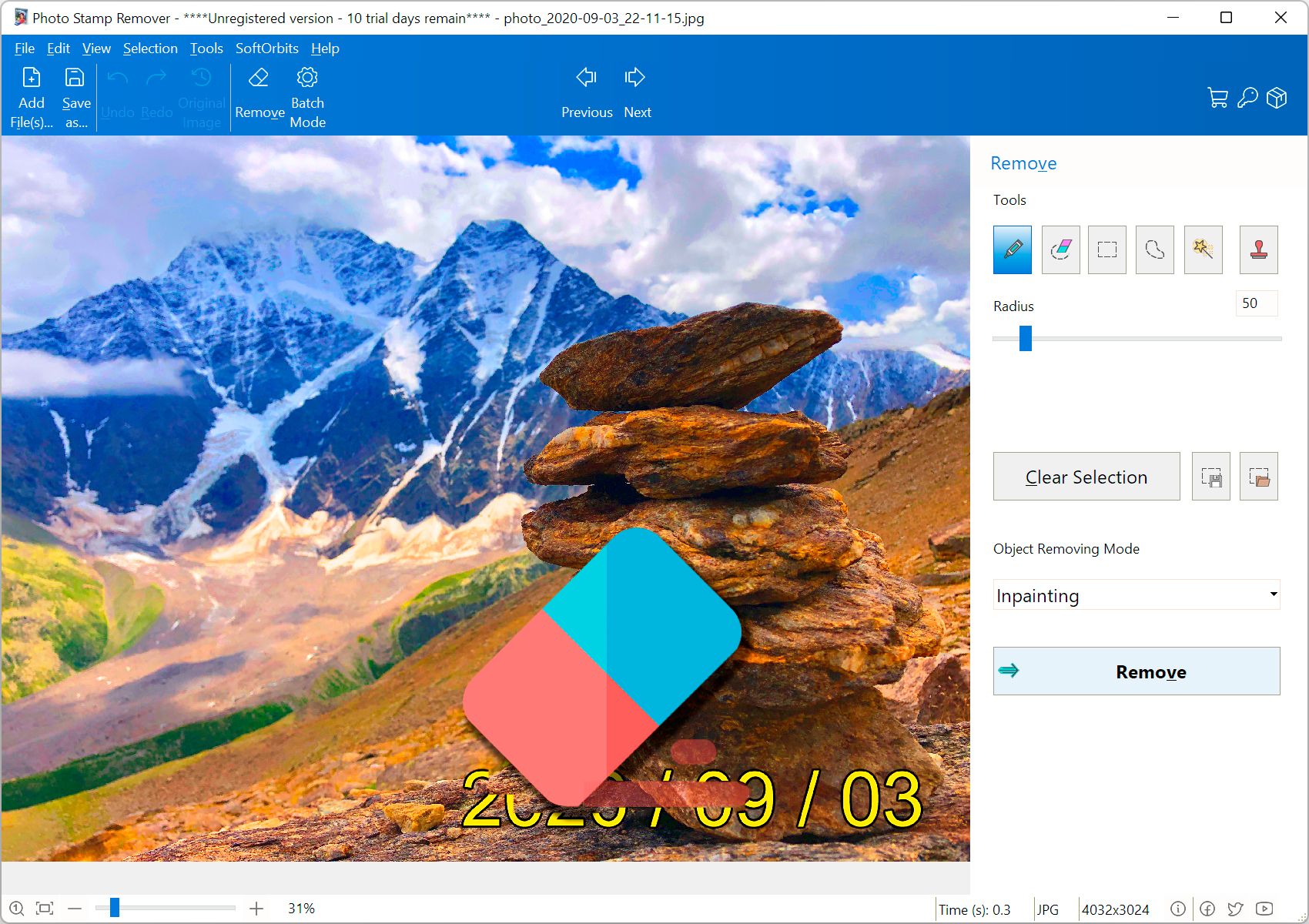
Comments (0)