포토샵 연필 스케치 효과
포토샵에서 스케치 효과를 어떻게 만드는지?
이미지를 그림과 스케치로 변환할 수 있는 Sketch Drawer 도구를 사용하십시오. 사진을 업로드한 후 사전 설정 옵션을 선택할 수 있습니다. 컬러 및 모노 크롬 스케치 사이에서 자유롭게 선택하십시오. 이러한 사진을 스케치로 변환한 후 로고 또는 물리 마크를 추가하여 작업을 보호할 수 있습니다.사용하기 쉬운 직관적인 사진 연필 스케치 효과 소프트웨어는 몇 가지 사용자 친화적 인 이점을 제공합니다. 놀라운 결과를 얻으려면 다른 필터를 선택할 수 있습니다. 사진으로 놀라운 스케치를 그리기 위해 스케치 드로워 소프트웨어를 사용하기 쉽습니다. 검은색과 흰색과 컬러 스케치를 만들 수 있습니다. 세 가지 다른 스타일의 변환이 사용 가능합니다. 자세한, 클래식, 스케치 및 사실적 스타일.
각 스타일마다 고유한 프리셋이 있으므로 각 스타일을 사용하기 쉽습니다. 사진에서 놀라운 스케치를 그리기에 매우 유용합니다.
중요한 조정을 하십시오
첫 번째 단계로, 변환해야 할 사진을 열어야 합니다. 사진을 열려면 파일 - 열기를 선택하고, 사진을 선택한 후 열기를 누릅니다. 다른 수정을 하기 전에 몇 가지를 확인해야 합니다:- 사진은 8 비트 퍼 채널과 RGB 컬러 스타일로 있어야 합니다. 이를 확인하려면 이미지 - 모드를 선택합니다.
- 최고의 결과를 얻으려면 사진의 크기는 거의 1500과 4000 px 높거나 넓어야 합니다. 이는 이미지 - 이미지 크기를 통해 평가할 수 있습니다.
- 사진에는 배경 레이어가 있어야 합니다. 배경 레이어를 만들려면 레이어 - 레이어 상에서 새로 만들기 - 배경을 선택합니다.
- 색상, 대비 및 사진 톤에 대한 자동 보정을하려면 이미지 - 자동 톤, 이미지 - 자동 대비, 그리고 이미지 - 자동 색상을 선택할 수 있습니다.

배경 만들기
배경을 만들기 위해서는 훌륭한 색채 채우기를 사용할 수 있습니다. 레이어를 열고, 그 다음 새 채우기 레이어를 클릭하여 솔리드 컬러를 선택하여 배경 색상 옵션으로 명명된 고정 레이어를 생성하고, 그 다음 중요한 설정을 입력하십시오.


베이스 스케치를 만들어라.
배경 레이어 옵션을 선택하여 기본 사진 연필 스케치 효과를 생성하고 싶다면, 사진을 수정하기 위해 다음 설정을 따르십시오.- 레이어 - 새로 만들기 - 복사본을 통한 레이어를 열어 배경 레이어를 복제합니다. 이 새로운 레이어를 패널에서 상단 레이어로 끌어올려야합니다. 키보드에서 D를 눌러 색상표를 재설정합니다. 이제 필터 - 필터 갤러리 - 스케치 - 포토카피을 선택하고 팝업 창에서 원하는 옵션을 선택합니다.
- 레이어의 이름을 기본 스케치 옵션으로 바꾸고 혼합 모드를 곱하기로 설정합니다.

프레임 포토샵 스케치 효과
아름다운 스케치 효과를 만들기 위해 다음과 같은 간단하고 쉬운 지침을 따라해 보세요:1. 드래프트 스케치를 위해서 레이어를 누른 다음, 복사로 새로운 레이어를 생성하여 기본 스케치 레이어를 복사하세요. L(Lasso Tool)을 선택하고 캔버스 안에서 클릭하여 Free Transform 옵션을 선택하여 높이와 너비를 105%로 증가시키세요.
2. 레이어 이름을 Large Draft Sketch로 변경하고 투명도를 14%로 설정하세요.
3. 기본 사진 연필 스케치 효과 레이어를 선택하고 레이어를 누른 다음 복사로 새로운 레이어를 생성하여 기본 스케치 레이어를 다시 복사하세요. L(Lasso Tool)을 선택하고 캔버스 안에서 클릭하여 Free Transform 옵션을 선택하여 높이와 너비를 거의 95%로 줄여주세요.
4. 이 레이어의 이름을 Small Draft Sketch로 변경하고 이 레이어의 투명도를 14%로 설정하세요.

불규칙한 스케치 효과 생성
- 아름다운 불완전한 스케치를 그리기 위해서는 배경 레이어 옵션을 선택한 다음 레이어 - 새로 만들기 - 복사로 레이어 만들기를 열어 배경 레이어를 복제하고, 이 새로운 레이어를 패널의 위로 드래그합니다. 필터 - 필터 갤러리를 클릭한 다음 예술적 - 컷아웃을 선택하고 원하는 설정을 선택합니다.
- 필터 - 스타일라이즈 - 가장자리 찾기을 열고 이미지 - 조정 - 채도 빼기를 선택합니다.
- 이 레이어의 이름을 RS_1로 변경하고 블렌딩 모드 대신 컬러 번을 선택하고 불투명도를 30 %로 감소합니다.
- 불완전한 스케치를 만들기 위해 동일한 방법을 반복할 수 있습니다. 1 번과 2 번 단계를 복제하지만 첫 번째 단계에서 설정을 변경합니다. 새로운 설정에서 레벨의 수는 8개가 되고, 엣지 심플리스는 6이고, 엣지 정확성은 1 이 됩니다. 예술적 옵션에서 컷아웃을 선택해야합니다.
- 이 레이어의 이름은 RS_2이 되고 블렌딩 모드를 컬러 번으로 변경하고 불투명도를 25 % 근처로 감소시킵니다. 첫 번째 RS_1 레이어 아래로 드래그하는 것을 잊지 마십시오. 레이어 순서에 주의해야합니다.
- 이 프로세스를 반복하여 다른 레이어를 만들 수 있지만 각 새 레이어에서 설정, 불투명도 및 컬러 번을 변경합니다.

모든 레이어를 만든 후, 각각의 레이어에 불완전한 사진 연필 스케치 효과를 줘야합니다. RS_6 레이어를 지정한 다음, RS_1 레이어를 Shift-Click하여 모든 레이어를 선택합니다. 이제 레이어 - 새로 만들기 - 레이어로부터 그룹 만들기를 클릭하여 선택한 레이어로부터 그룹을 만들고 불완전한 스케치라는 이름을 지어줍니다.
포토샵 스케치 효과 플러그인
1. 원하는 플러그인을 다운로드하고 파일을 추출하세요.2. 플러그인 파일을 소프트웨어 설치 안의 플러그인 폴더에 복사하세요.
3. 포토샵에서 편집 메뉴를 선택하고 환경 설정-플러그인으로 가세요.
4. 추가 플러그인 폴더를 선택하고 설치 폴더 안의 플러그인 폴더를 선택하고 확인을 누르세요.
5. 추가 플러그인이 포토샵에 나타날 것입니다.

컴퓨터에 다운로드하고 따로 설치해야 하는 몇 개의 플러그인이 있습니다. 몇 번의 클릭으로 아름다운 텍스쳐와 패턴을 만들 수 있는 다양한 플러그인이 있습니다. 무려 인터페이스가 간단하고 Photoshop CC와 호환되는 씰리스 플러그인이 있습니다. 레이어 배치는 배치 처리를 위한 다른 플러그인입니다. 다중 레이어를 즉시 선택할 수 있습니다. 이 플러그인은 시간을 절약할 수 있도록 해줍니다.

포토샵 스케치 효과 액션
1. 편집하고자 하는 사진에 렌즈 효과를 주고 싶다면, 포토샵 스케치 효과 액션은 완벽한 솔루션입니다. 디자이너들이 만든 액션은 사진에 효과를 주기 위해 다양한 단계를 가지고 있습니다. 포토샵에 다운로드하고 자신의 요구에 맞게 사용할 수 있습니다. 새로운 기능은 액션 파일을 만들기 위해 도움이 됩니다.2. 또한 다른 사람들이 만든 액션을 다운로드하기도 쉽습니다. 새로운 액션을 만들고 싶다면 다음과 같은 단계를 따르십시오.
3. 액션 패널에 있는 작은 화살표를 눌러 드롭다운 메뉴를 보세요.
4. 드롭다운 메뉴에서 새로운 액션을 선택하고 이름을 붙여주세요. 작은 패널에 있는 기록, 재생, 중지 등의 버튼을 누르세요.
5. 사진에 새로운 효과를 주기 위해 다양한 조작을 하고 새로운 필터를 추가하세요.

만족하는 결과를 얻으면 녹음을 중지하세요. 패널에 있는 중지 버튼을 눌러주세요. 또한, 다시 녹음하기 위해서는 녹음 버튼을 누를 수 있습니다. 녹음한 내용을 재생해서 잘 되고 있는지 확인해보세요.









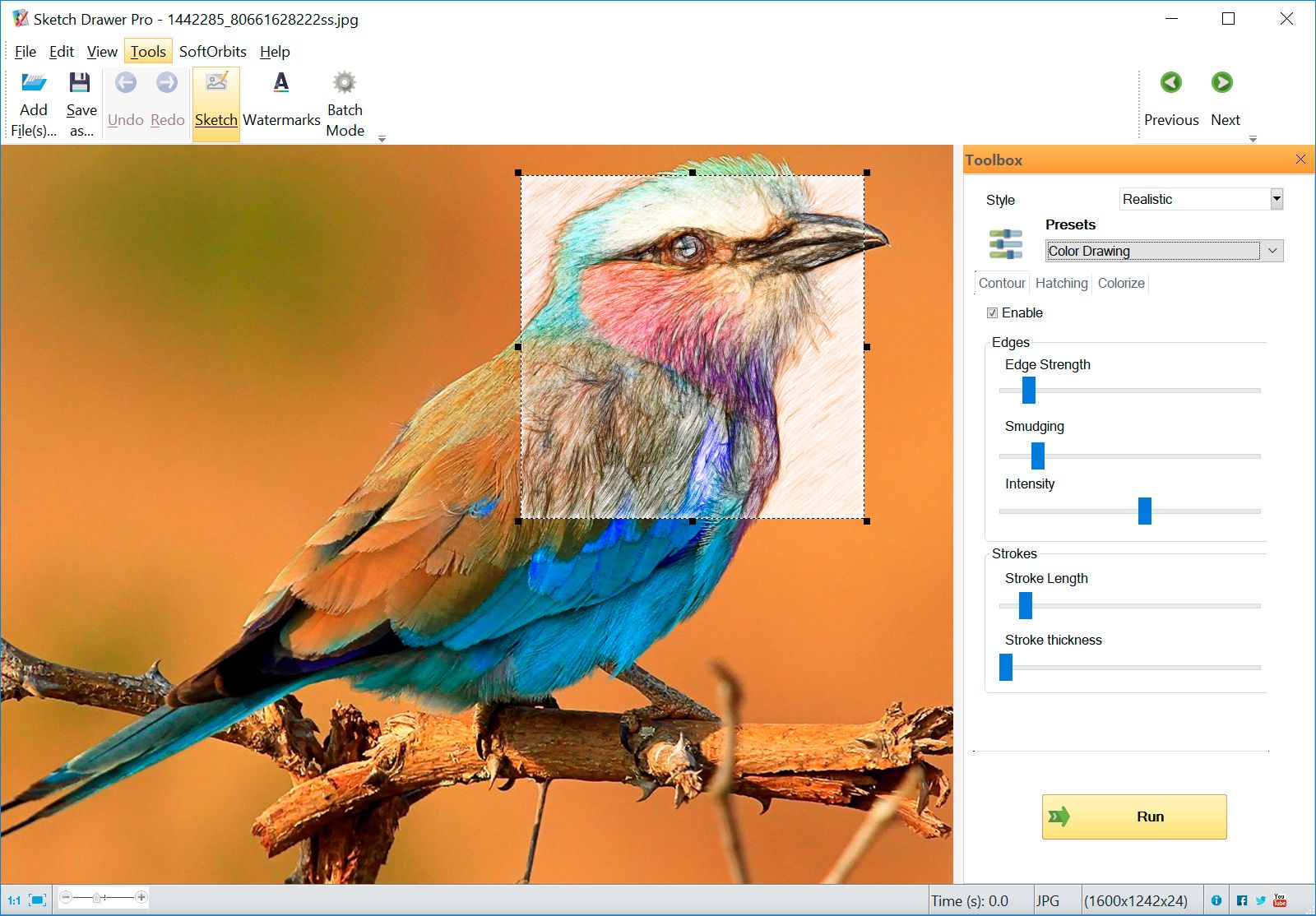
Comments (0)