iMovie에서 비디오에 사진을 오버레이하는 방법
iMovie의 워터마크 추가 기능을 사용하기 위해 사용자들은 비디오에 변경을 할 수 있는 권한을 응용 프로그램의 설정 옵션에서 주어야 합니다.
이 응용 프로그램을 사용하는 것은 정말 쉽고 편리합니다. 아주 몇 가지 간단한 단계를 따라야만 하고, 몇 분 안에 워터마크 로고를 비디오에 추가할 수 있습니다.
- iMovie 응용 프로그램을 열고 메뉴 바로 가세요. 거기서 환경 설정 옵션을 선택하세요.
- 그런 다음 워터마크 옵션을 선택하고 비디오에 추가하고자 하는 로고를 선택하세요.
- 그리고 추가 버튼을 클릭하고 워터마크 로고를 놓고자 하는 위치를 선택하세요.
- 마지막으로 저장 버튼을 클릭하고 비디오가 워터마크 로고가 달린 상태로 준비됩니다.
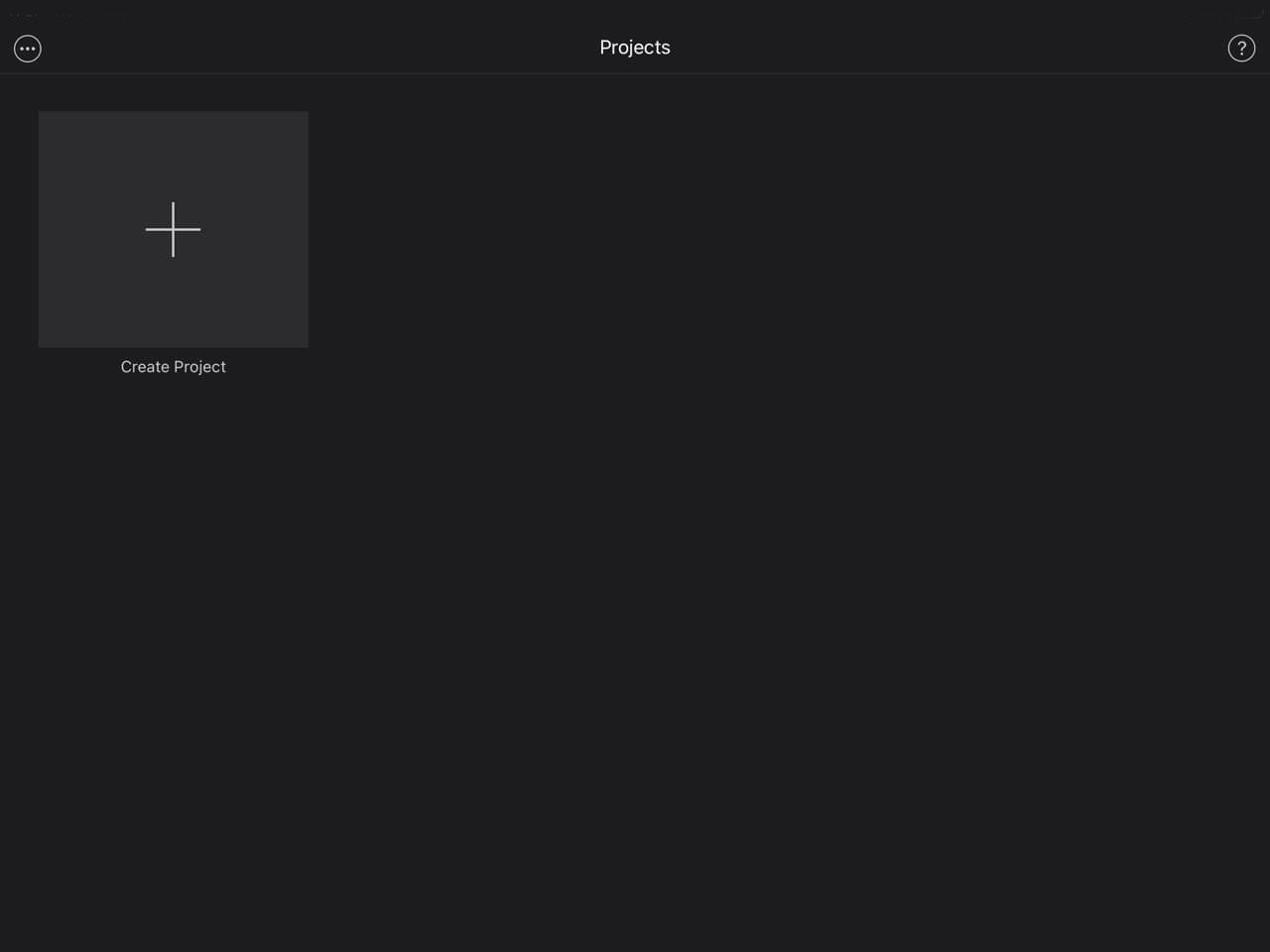
새로운 창이 뜨면 고급 도구 옵션을 선택하시고, 그 다음에 창을 닫으십시오.
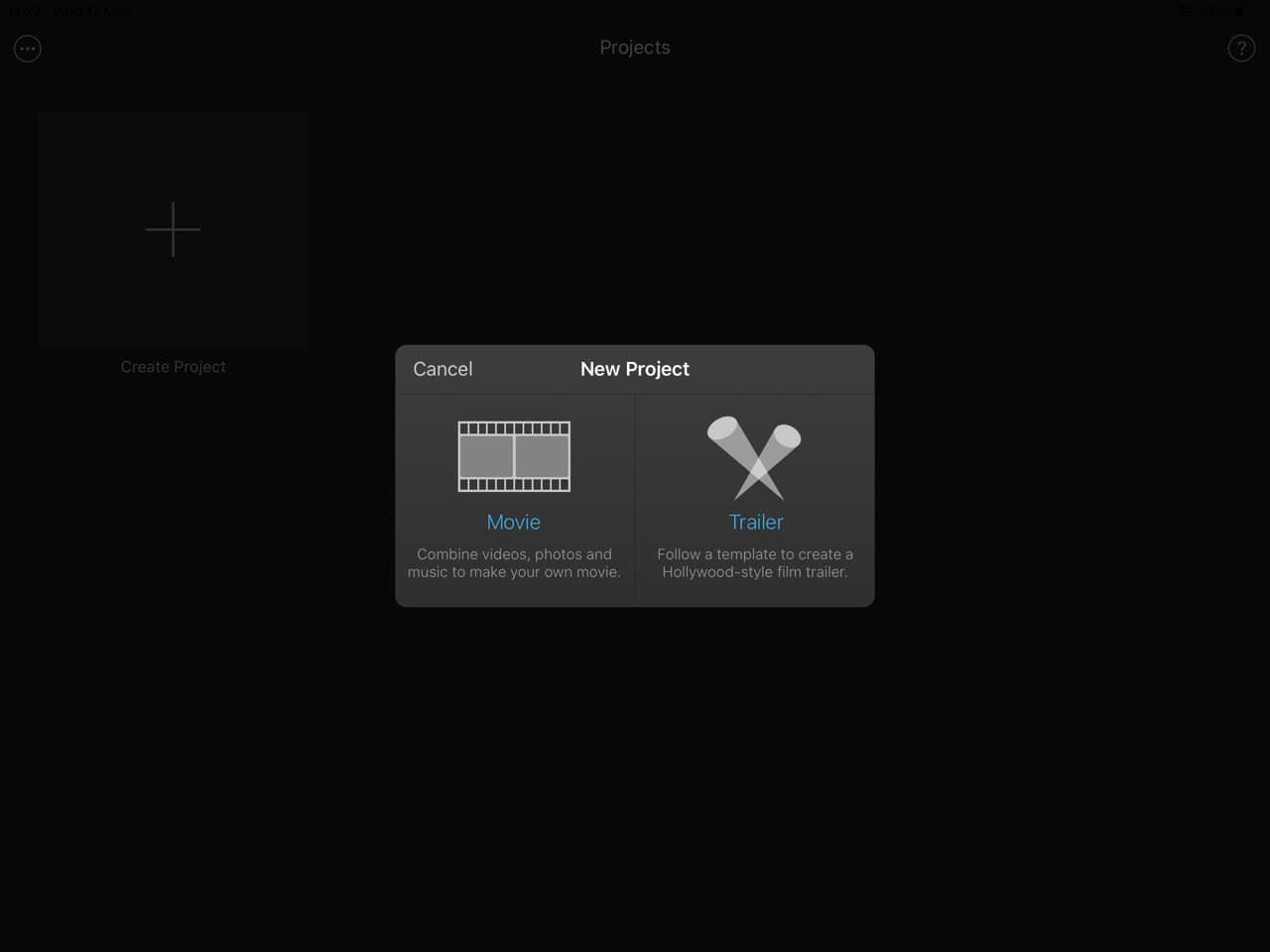
메뉴 표시줄에서 파일 옵션을 선택하고 가져오기 동영상 옵션을 선택합니다. 옵션 창이 나타나 출력 형식을 선택할 수 있습니다. 선택 후, 가져오기 버튼을 클릭합니다. 비디오가 이벤트 타임라인에 업로드됩니다.
이벤트 타임라인에서 선택한 비디오를 드래그하여 프로젝트 라이브러리 창에 놓습니다.
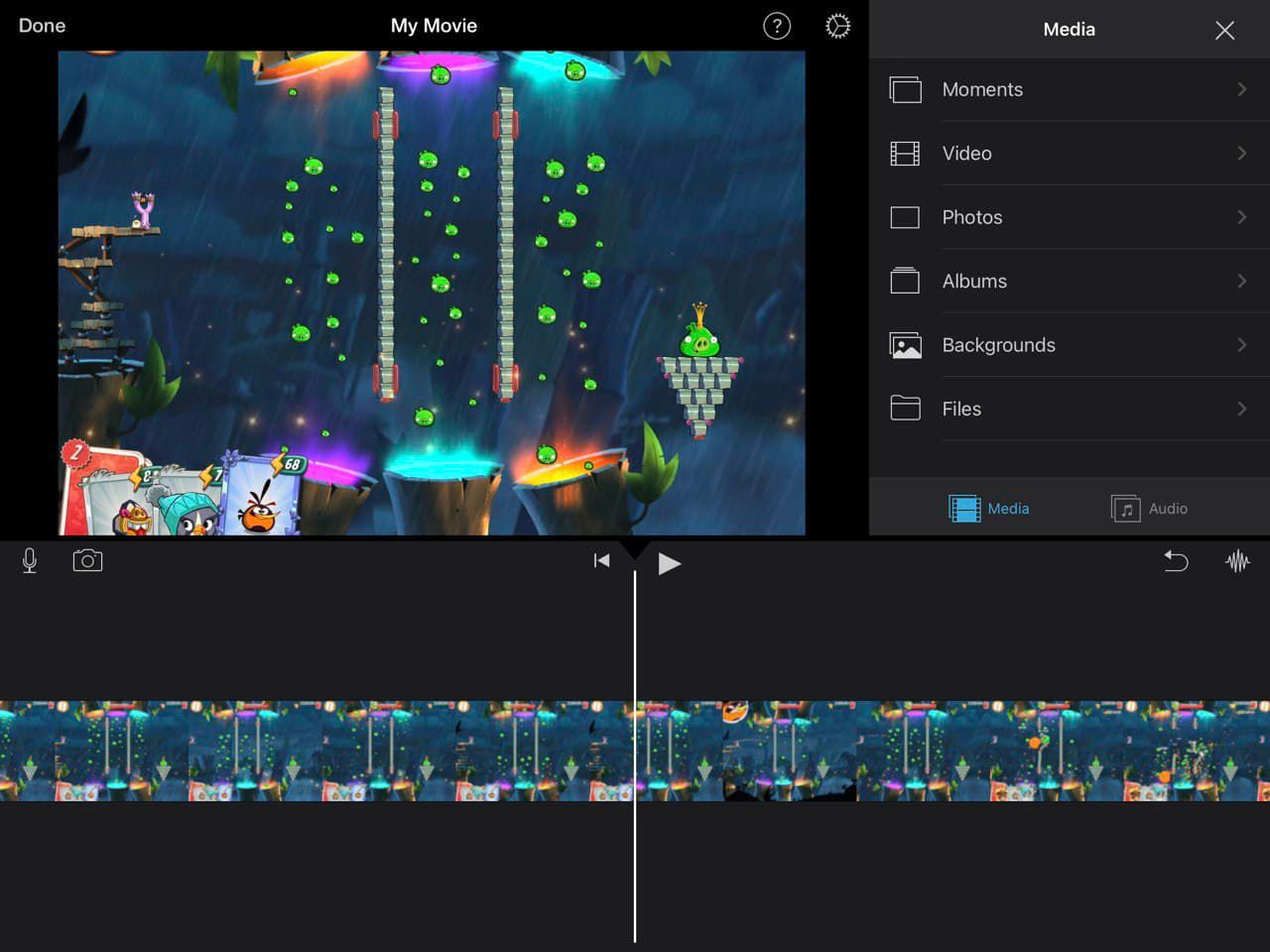
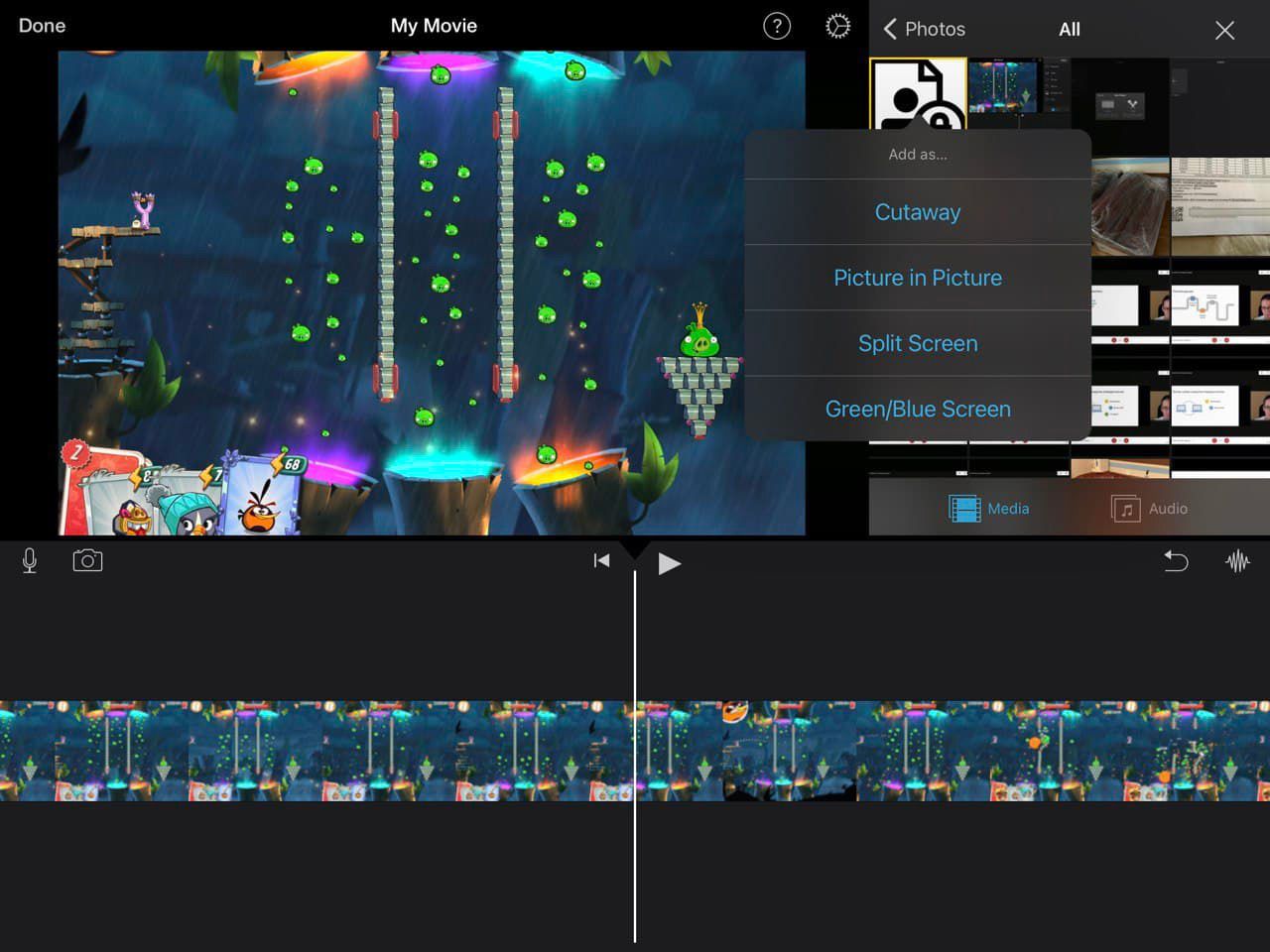
다음으로, 당신이 원하는 물감이 나타나는 시간 간격을 조정할 수 있습니다.
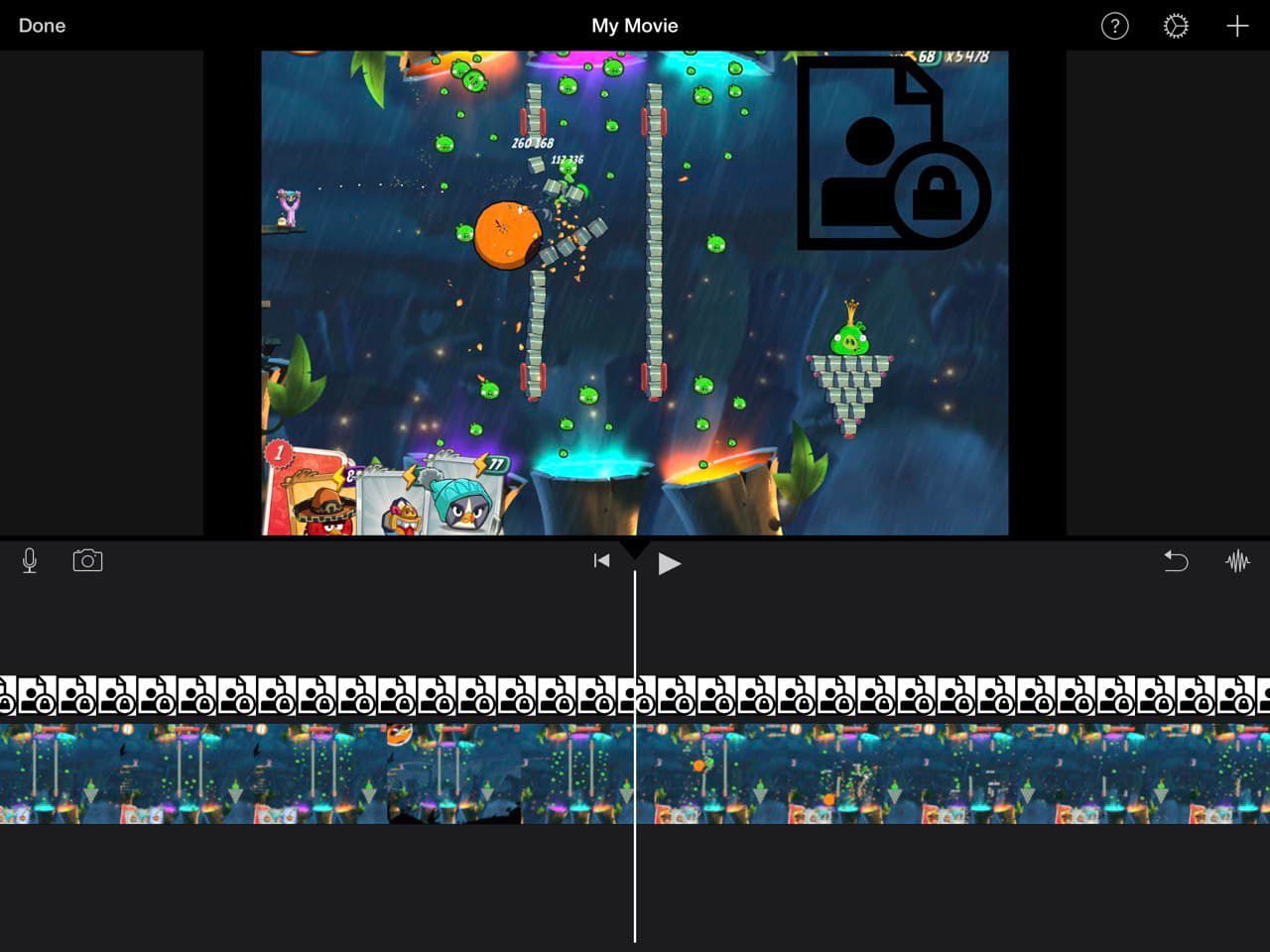
1. 오버레이 이미지의 크기를 조절하거나 위치를 조정하려면 하십시오.
2. 결과에 만족하면 메뉴 바를 선택하고 공유 옵션을 선택하십시오.
3. 원하는 위치에 출력 비디오를 저장할 수 있습니다.
4. 클릭 후 비디오가 다운로드 되고 저장됩니다.
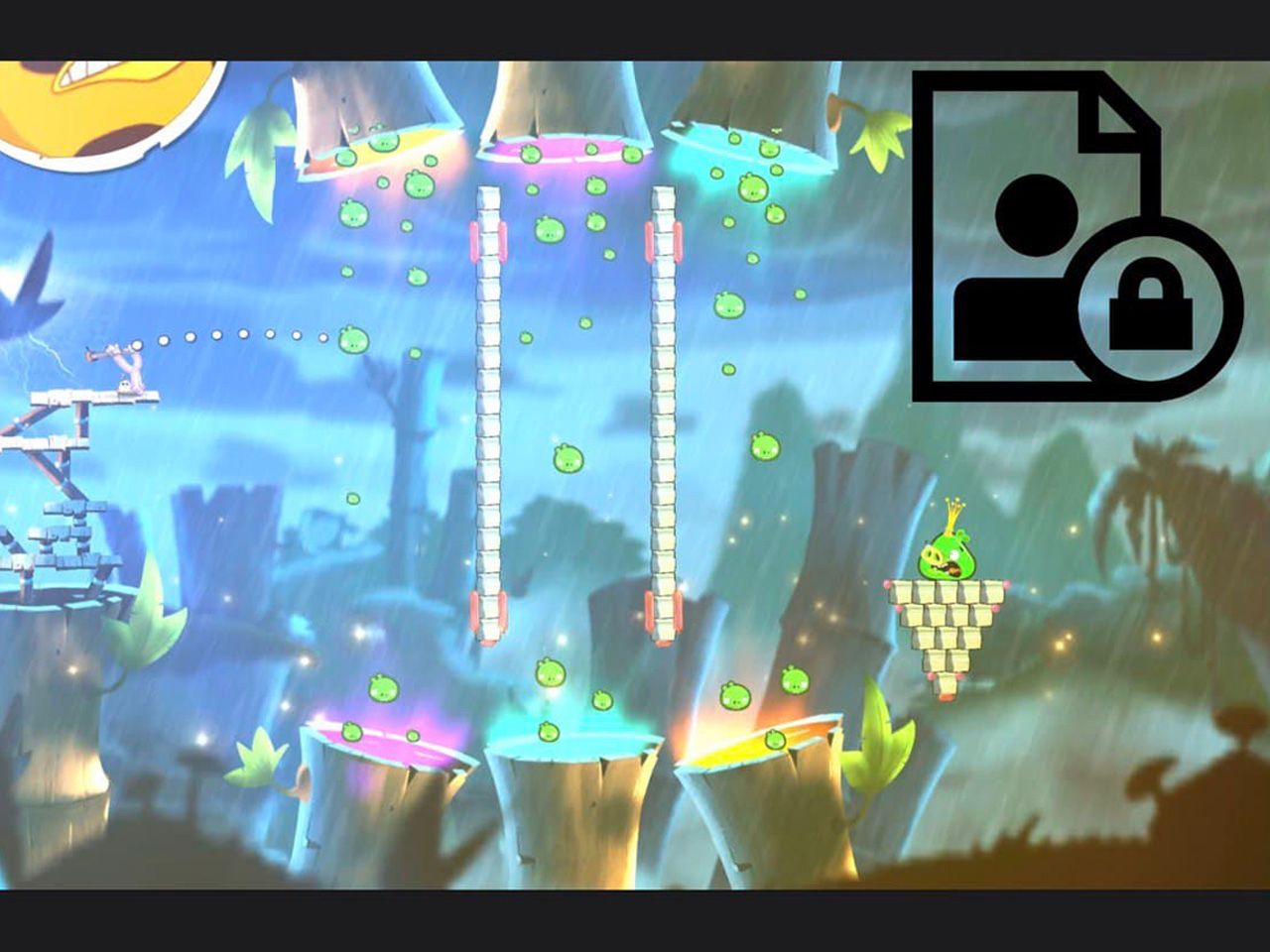
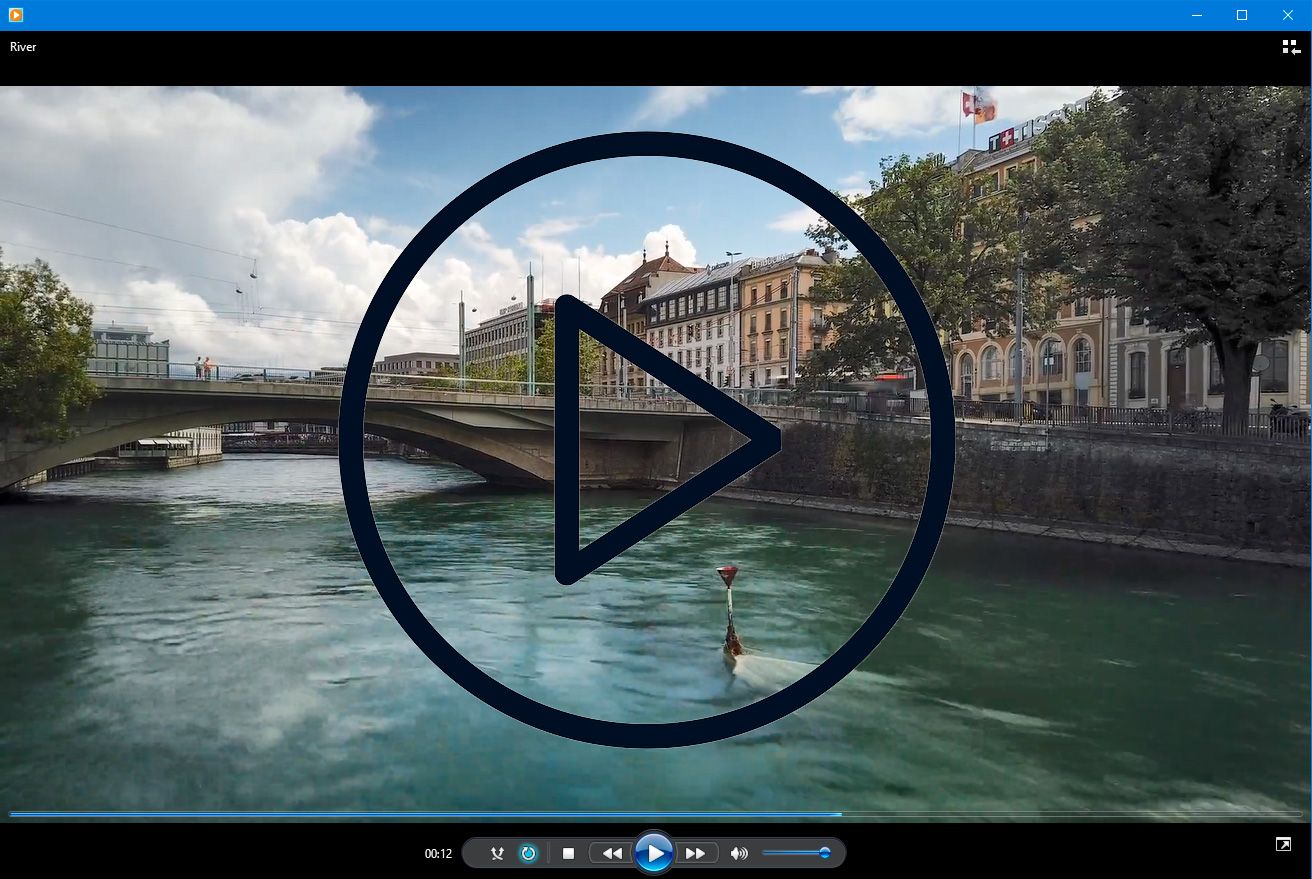
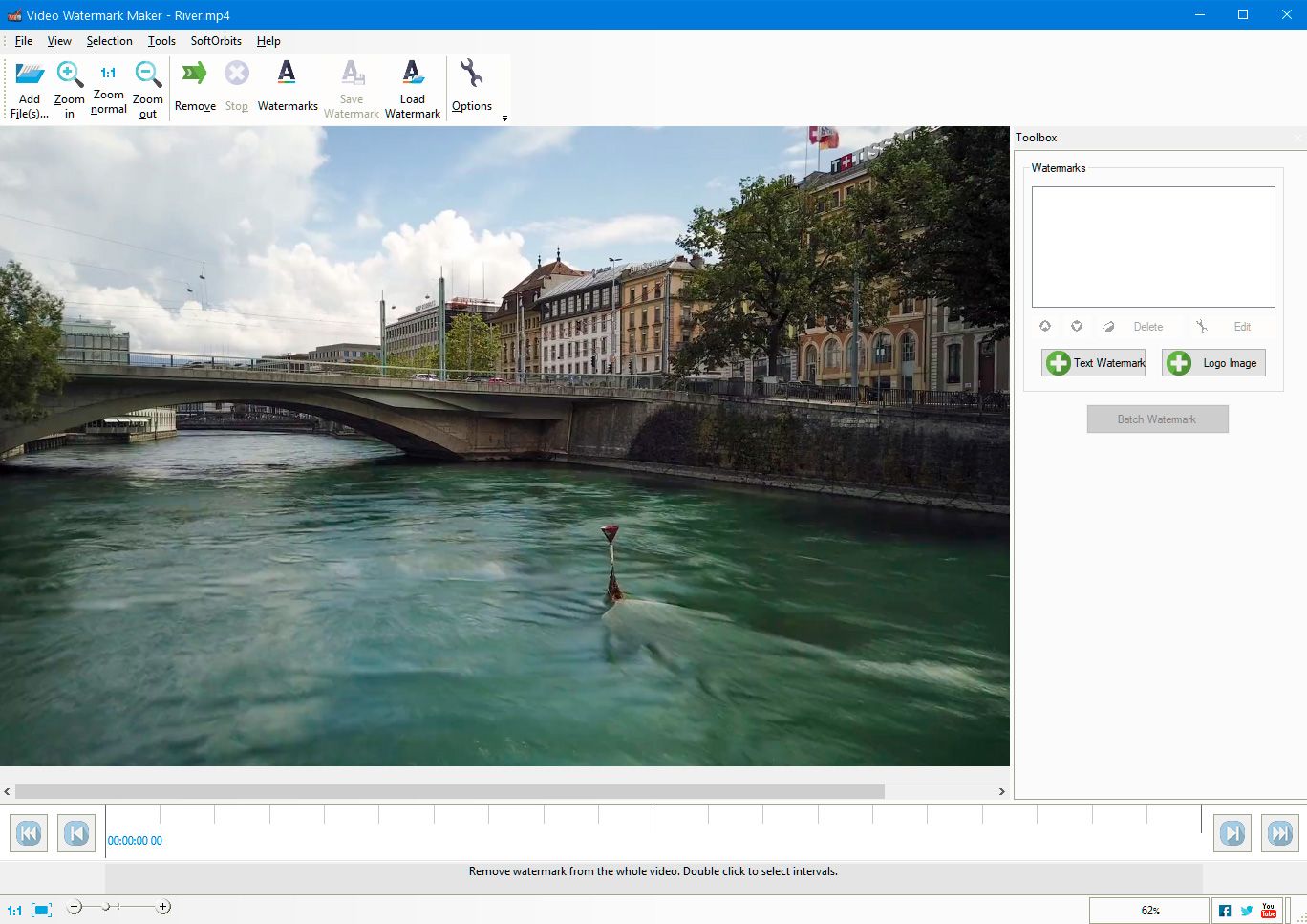
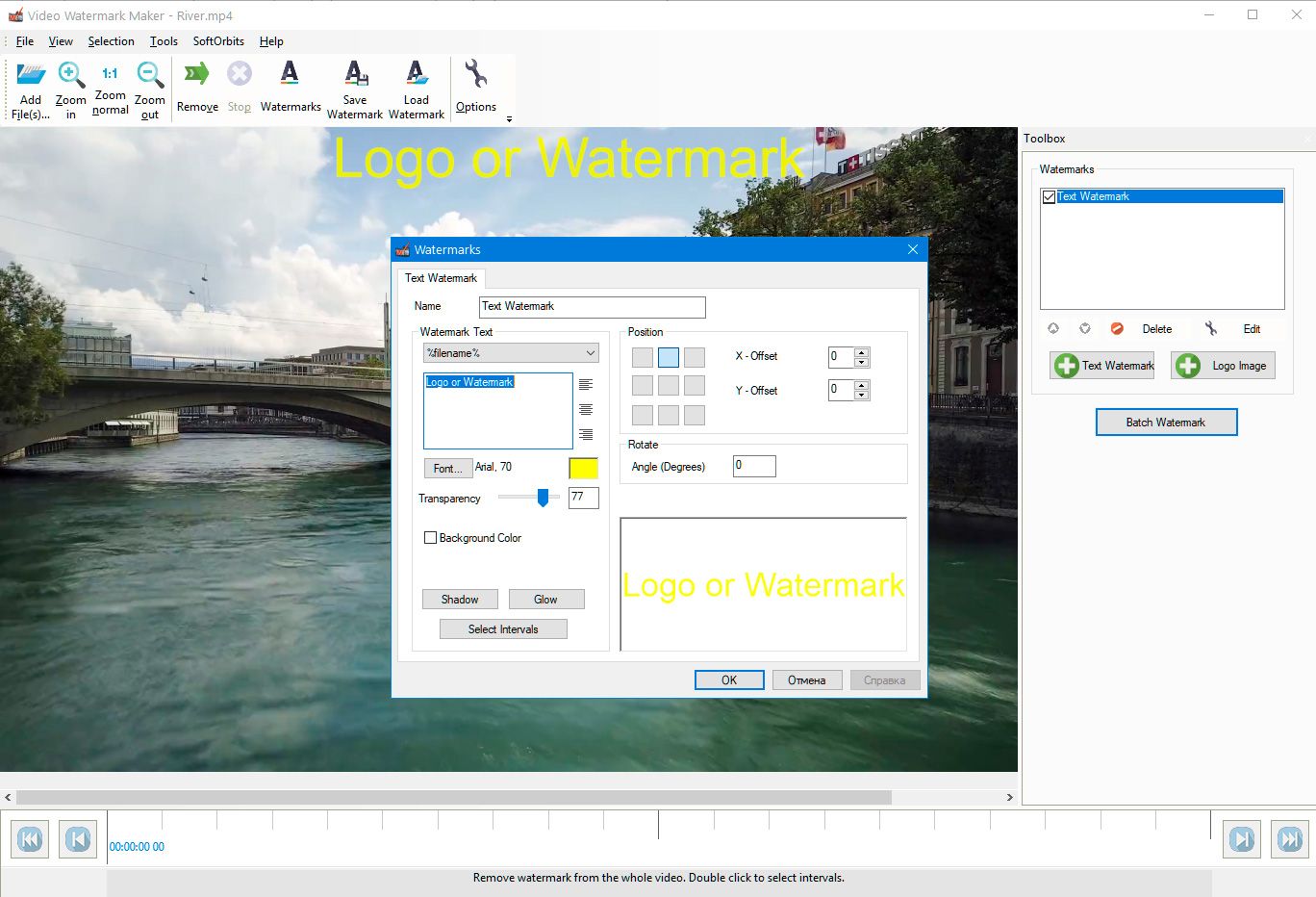
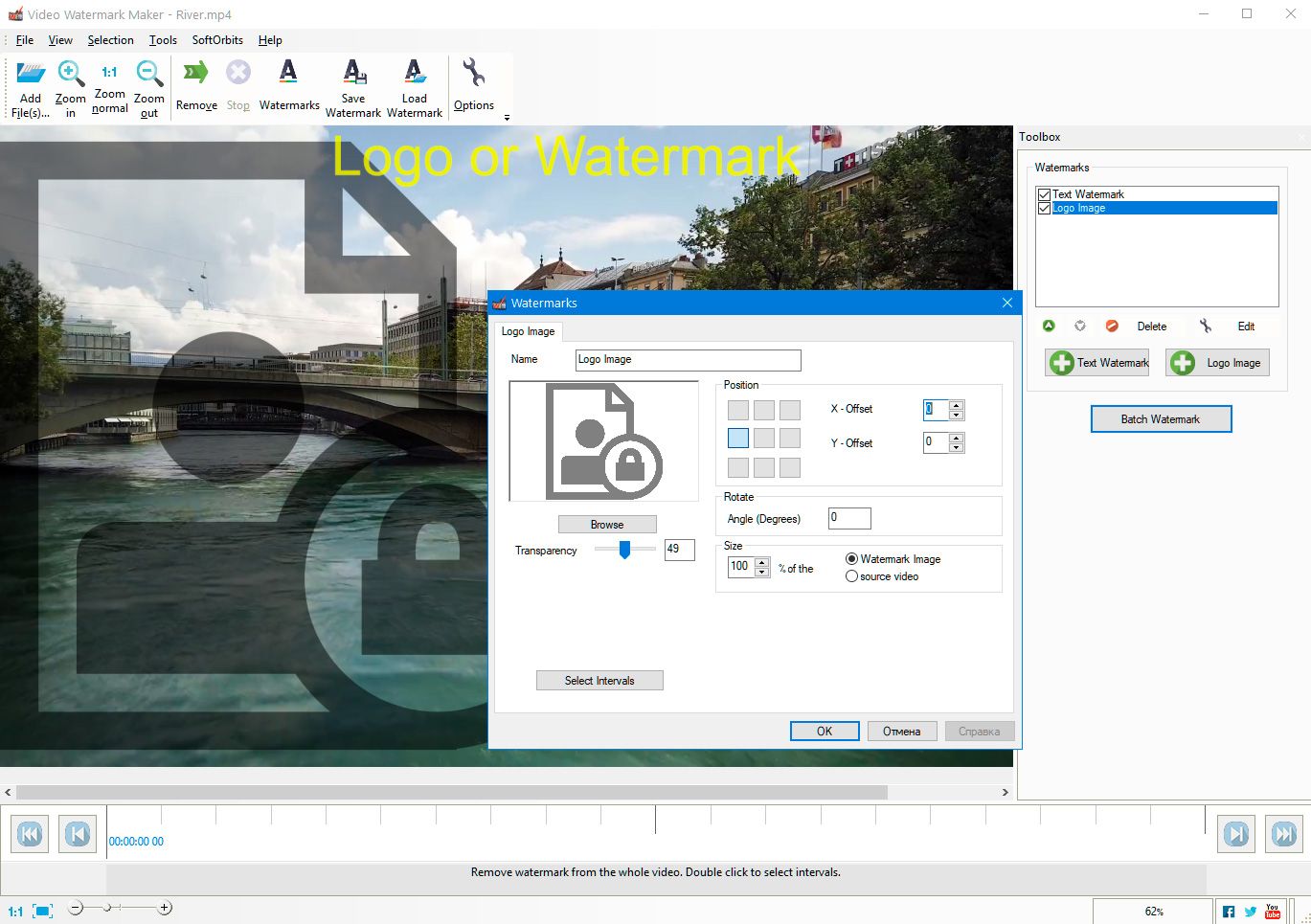
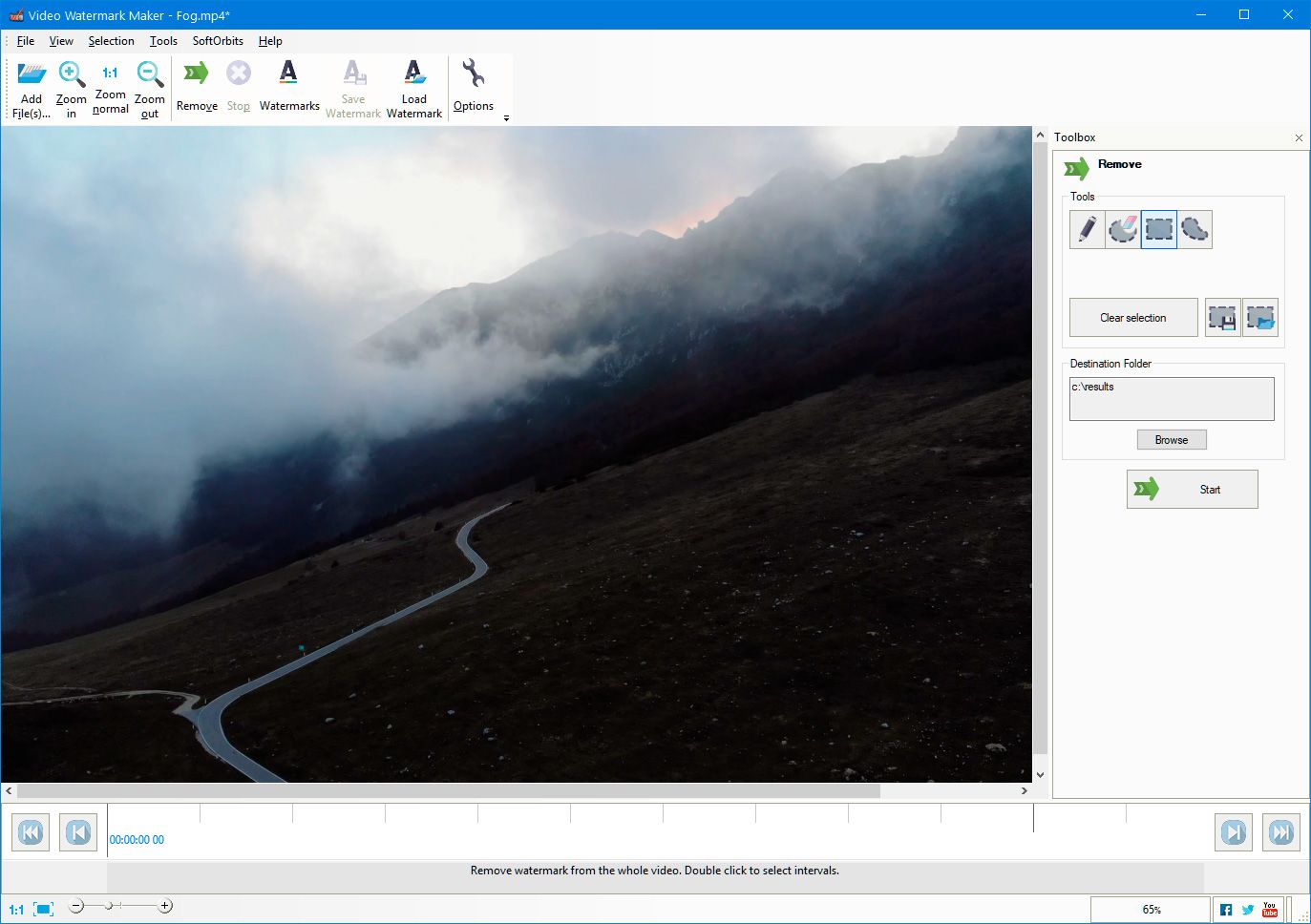
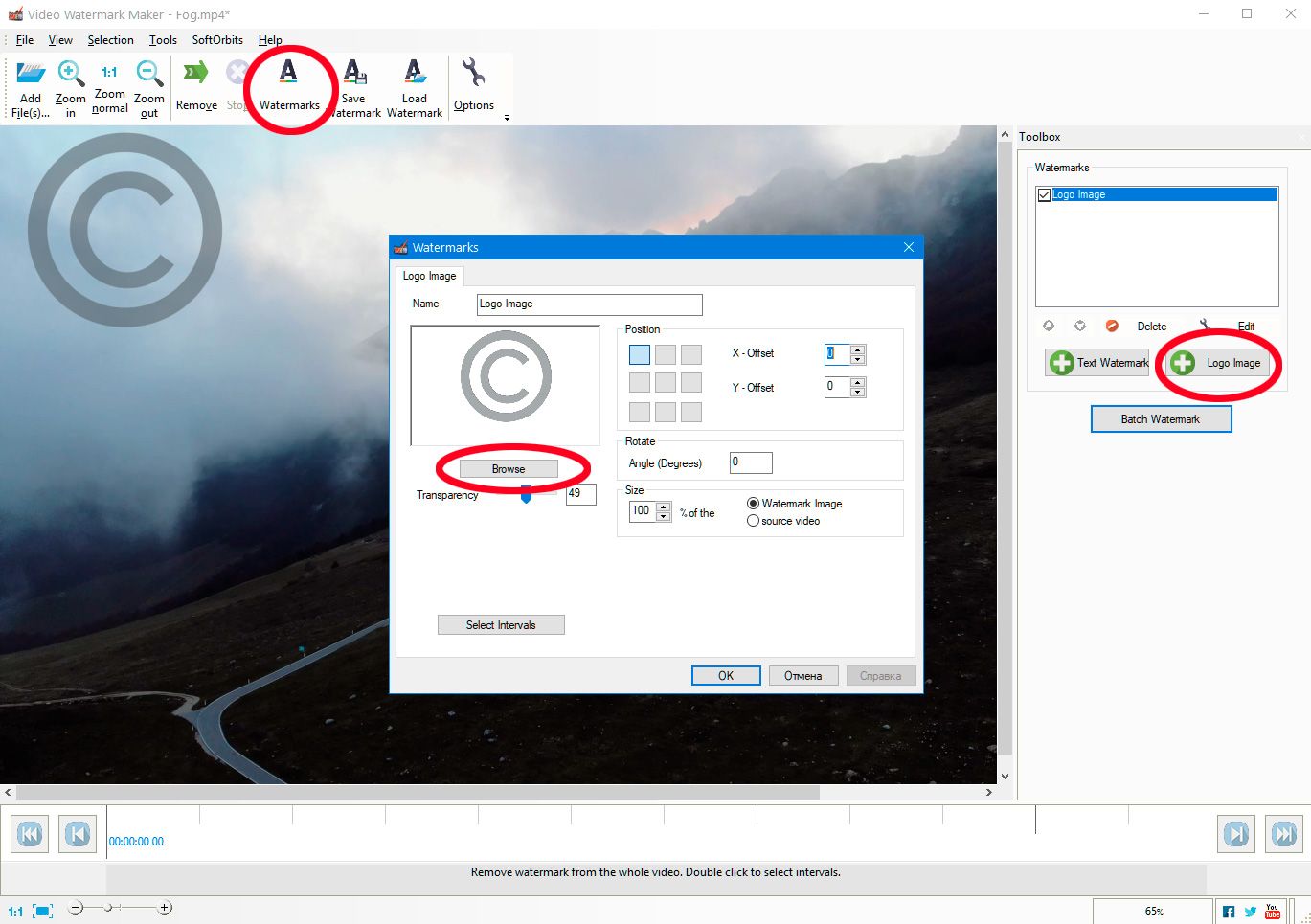
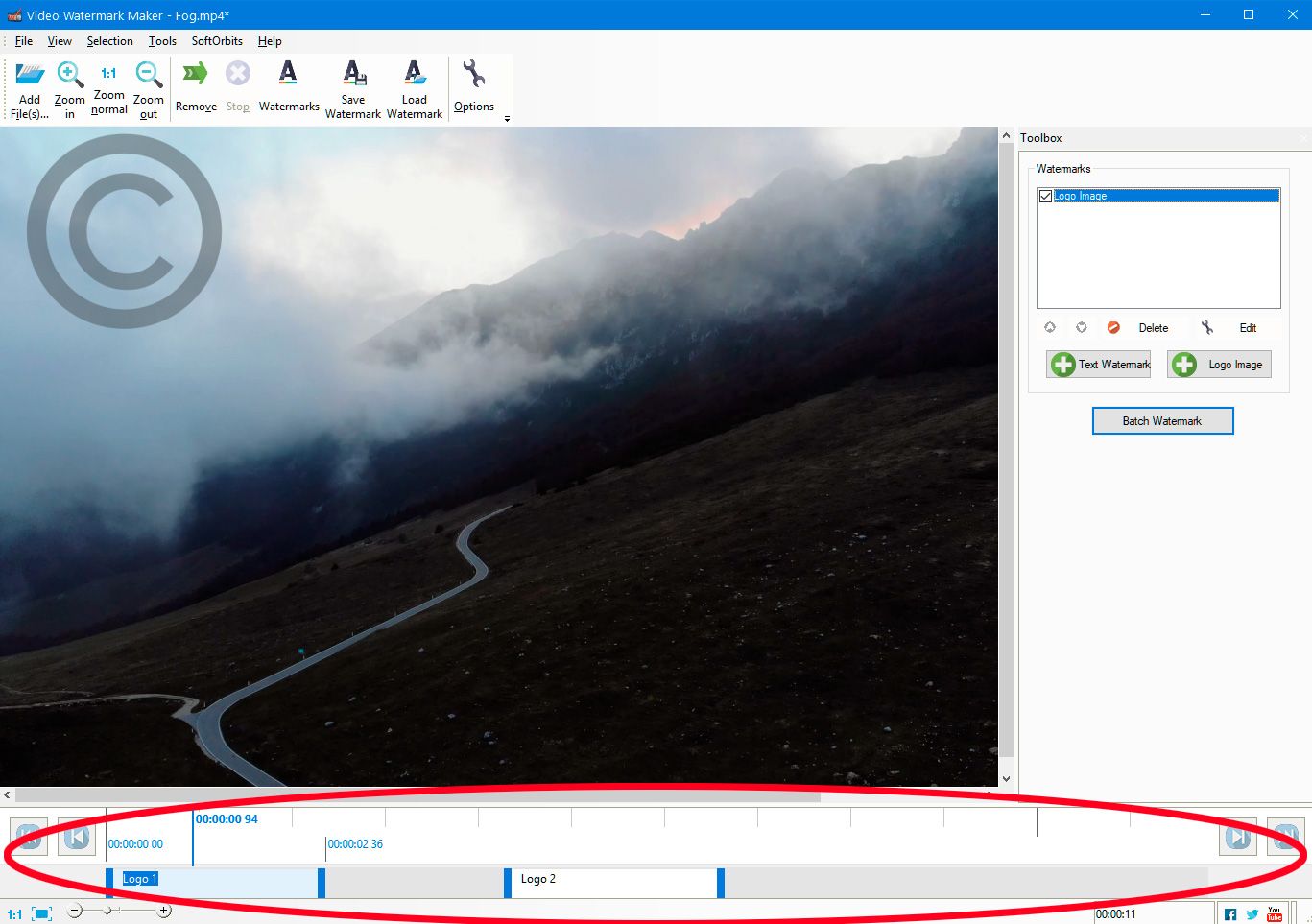
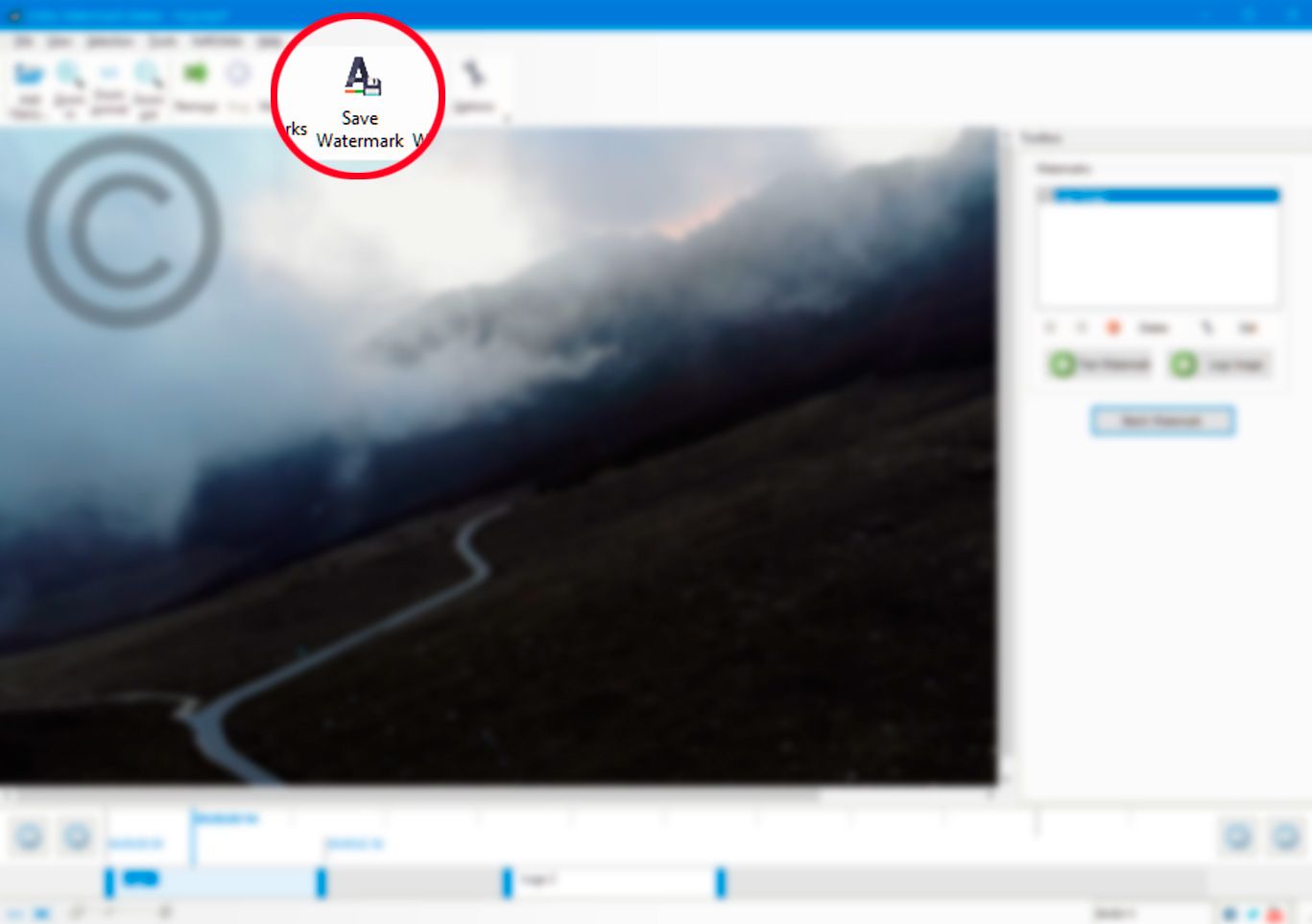

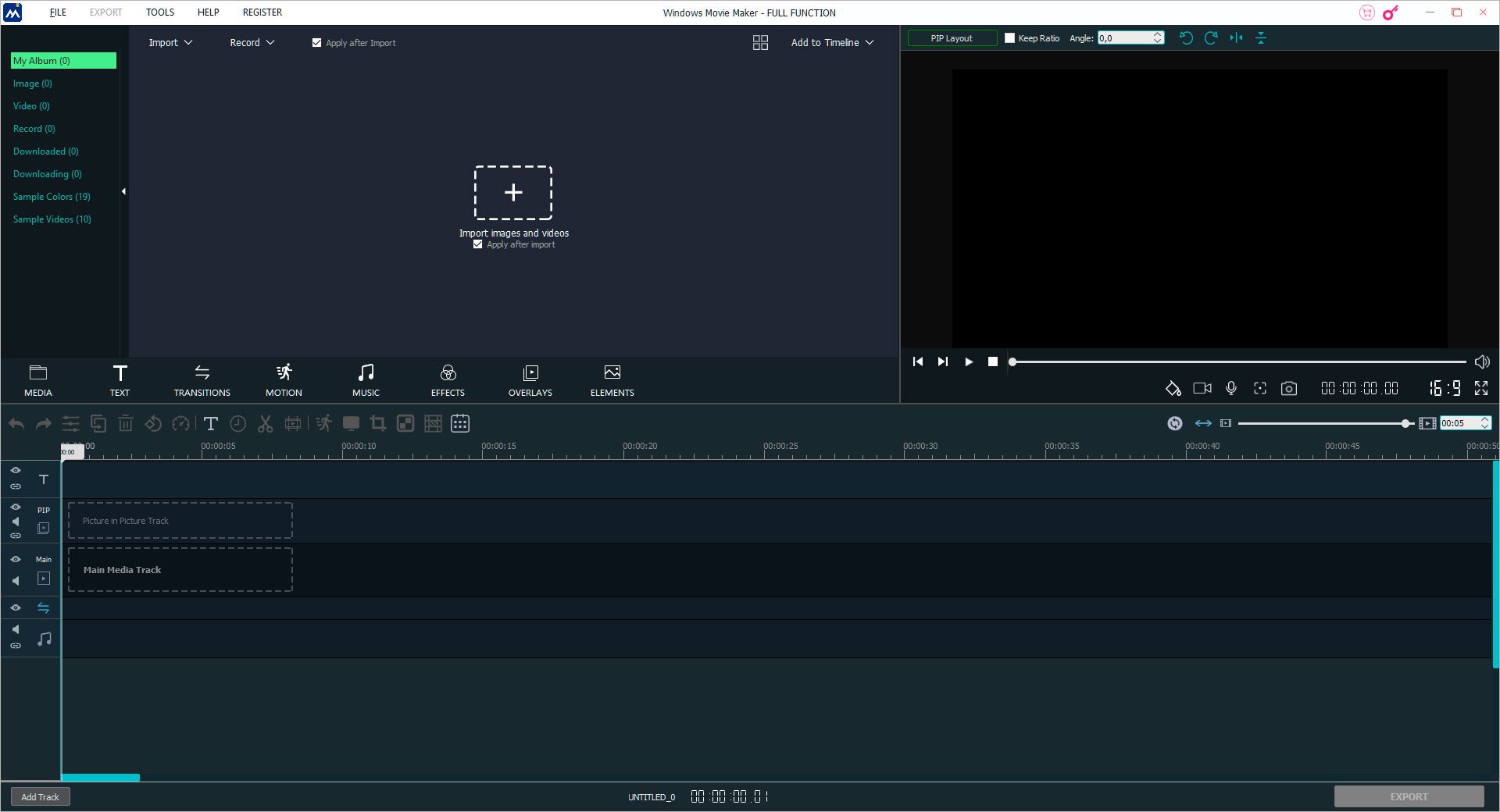
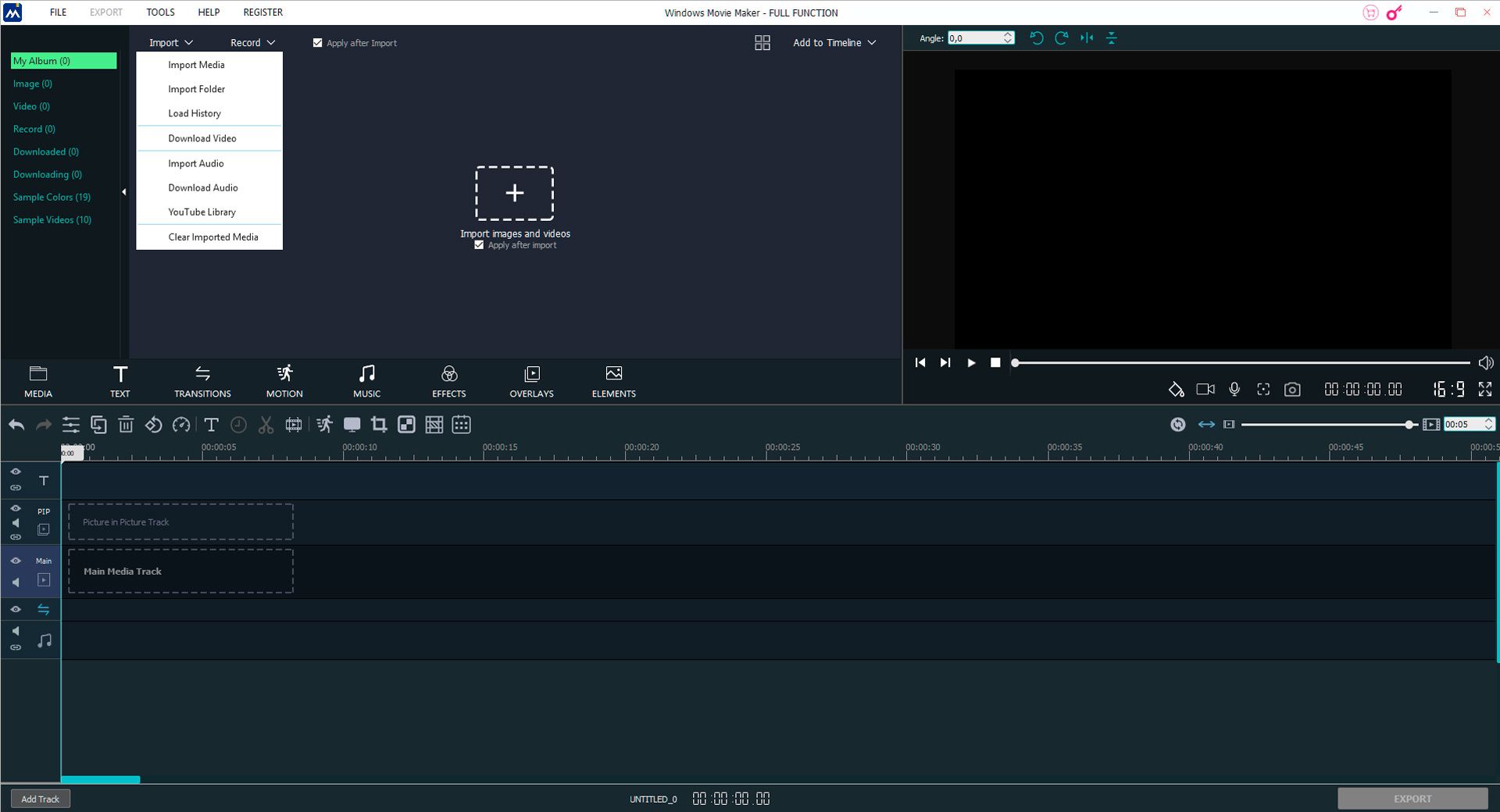
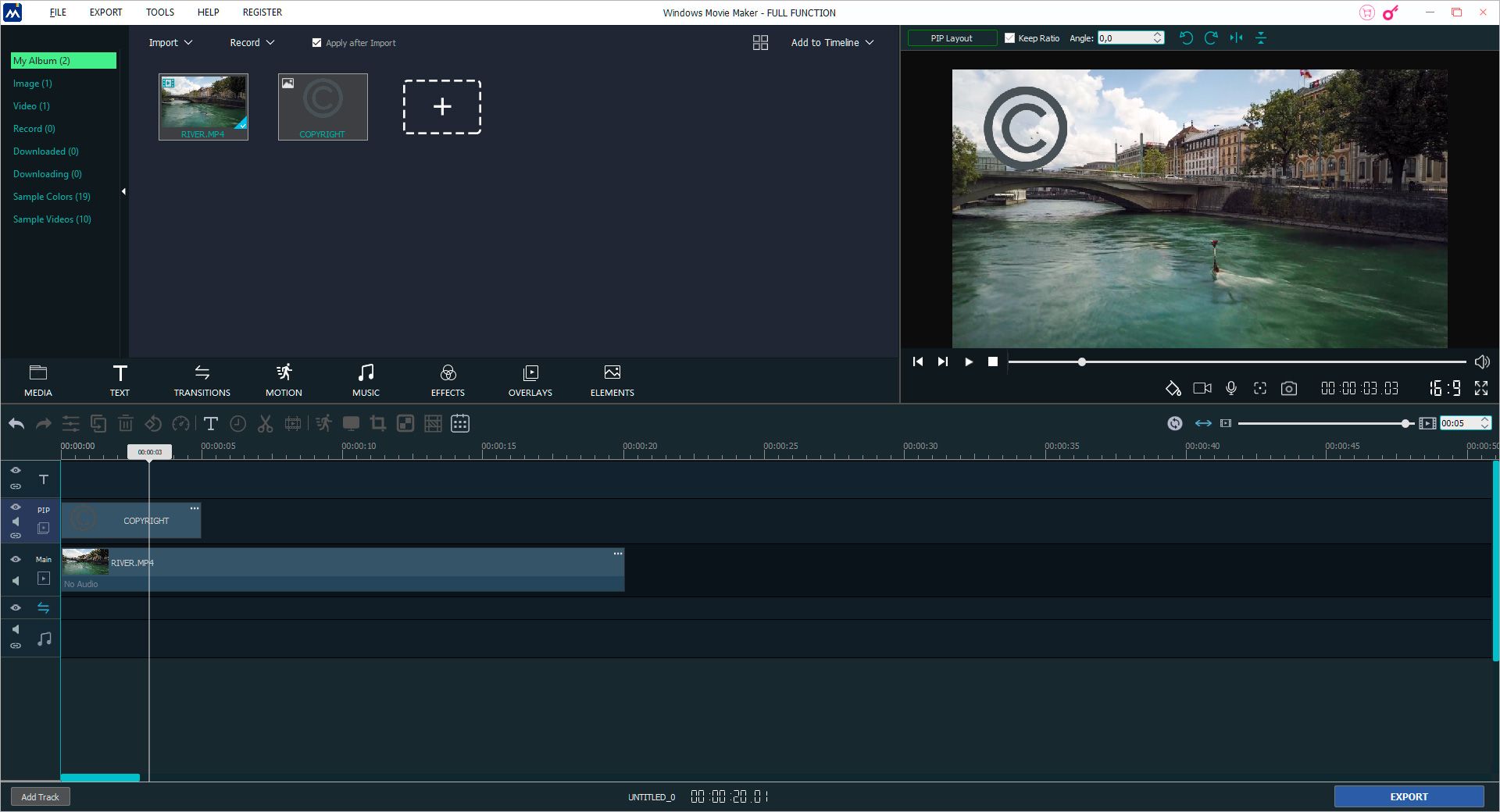
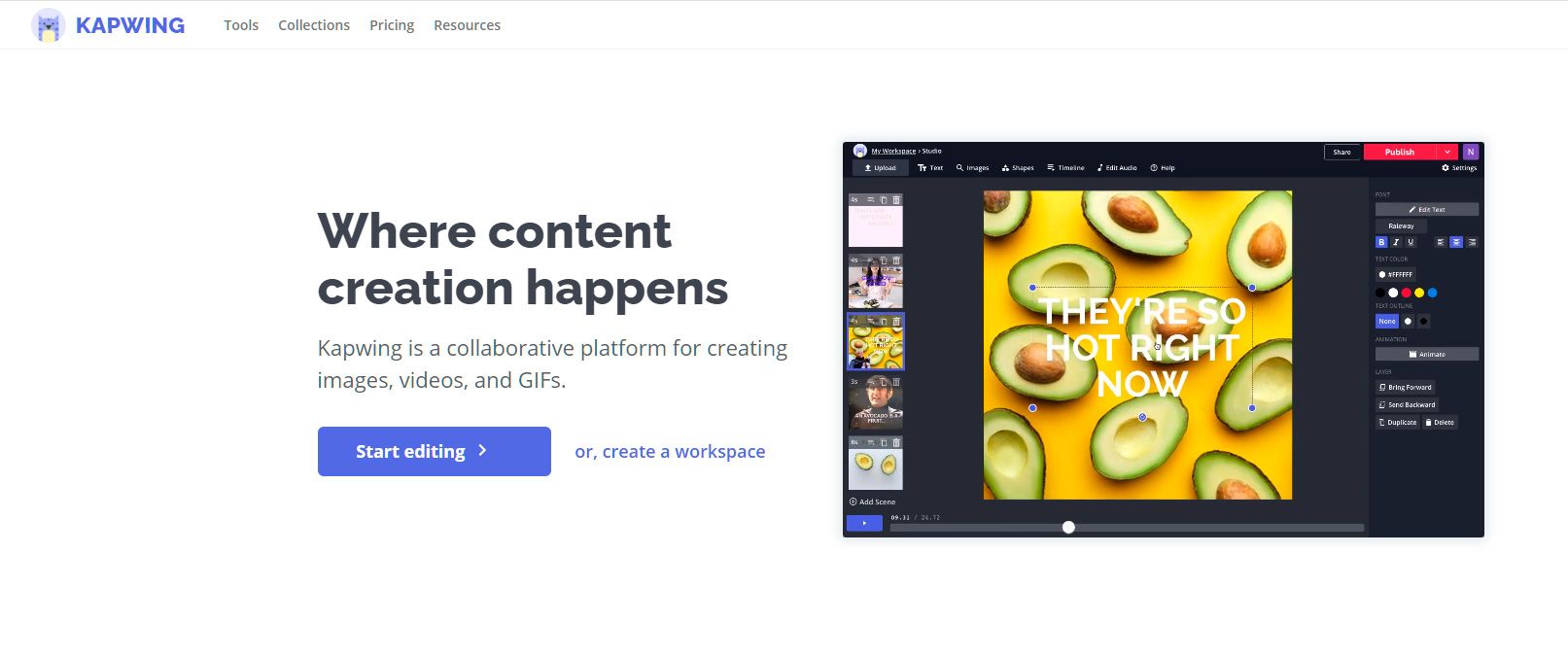
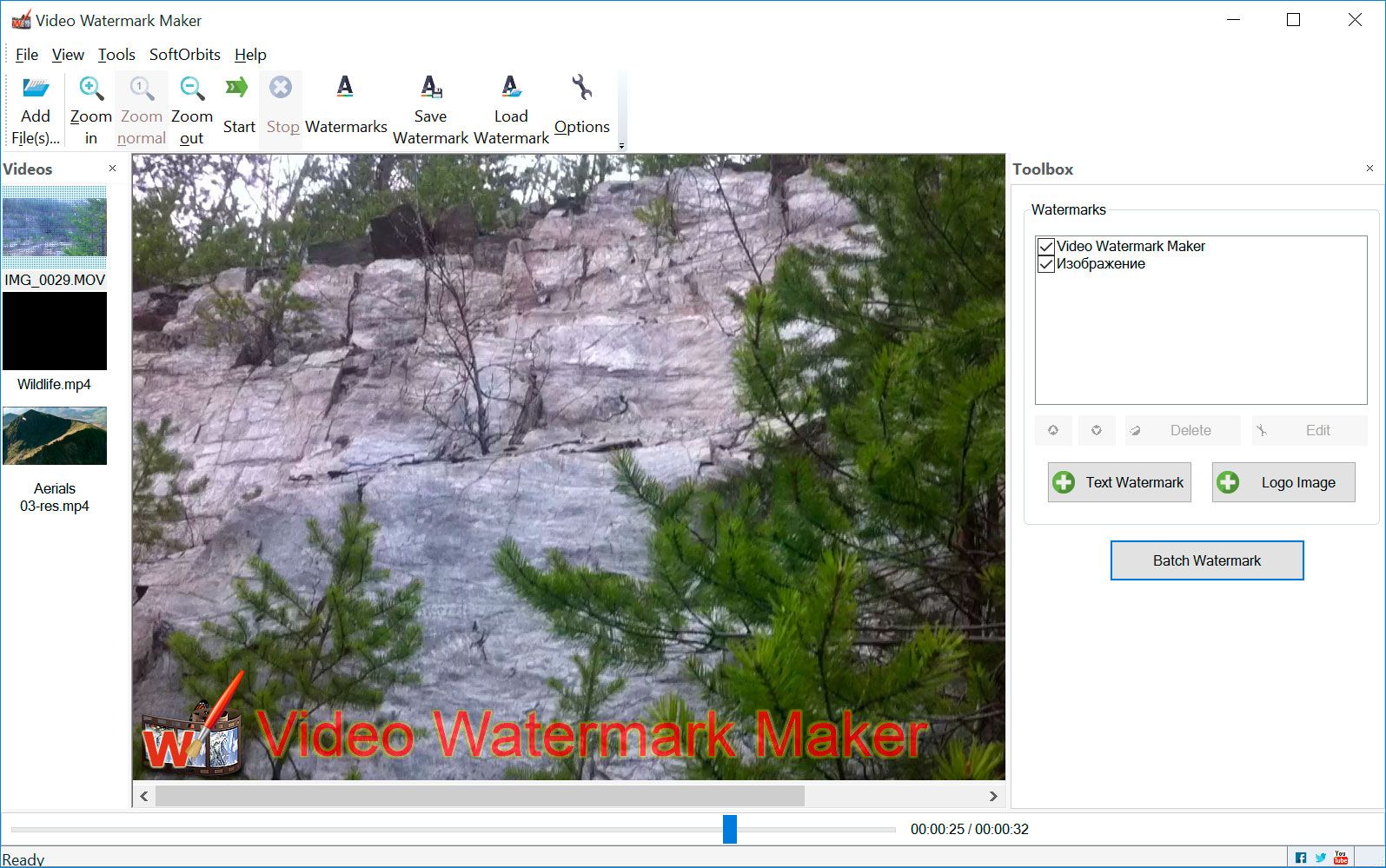
Comments (0)