Photoshop에서 이미지에 윤곽을 그리는 방법은?
Photoshop에서 이미지에 윤곽을 그리는 단계별 절차는 다음과 같습니다:
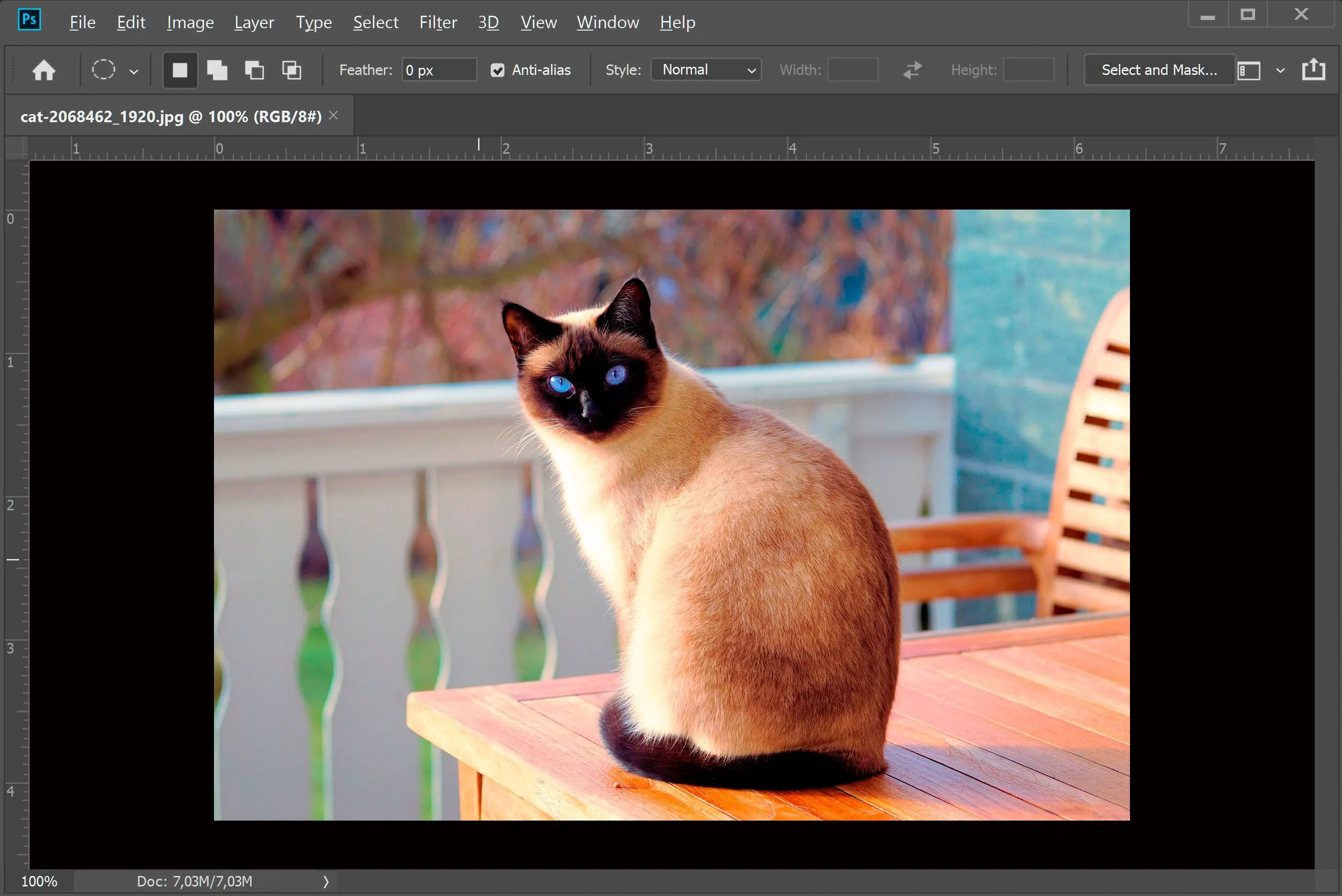
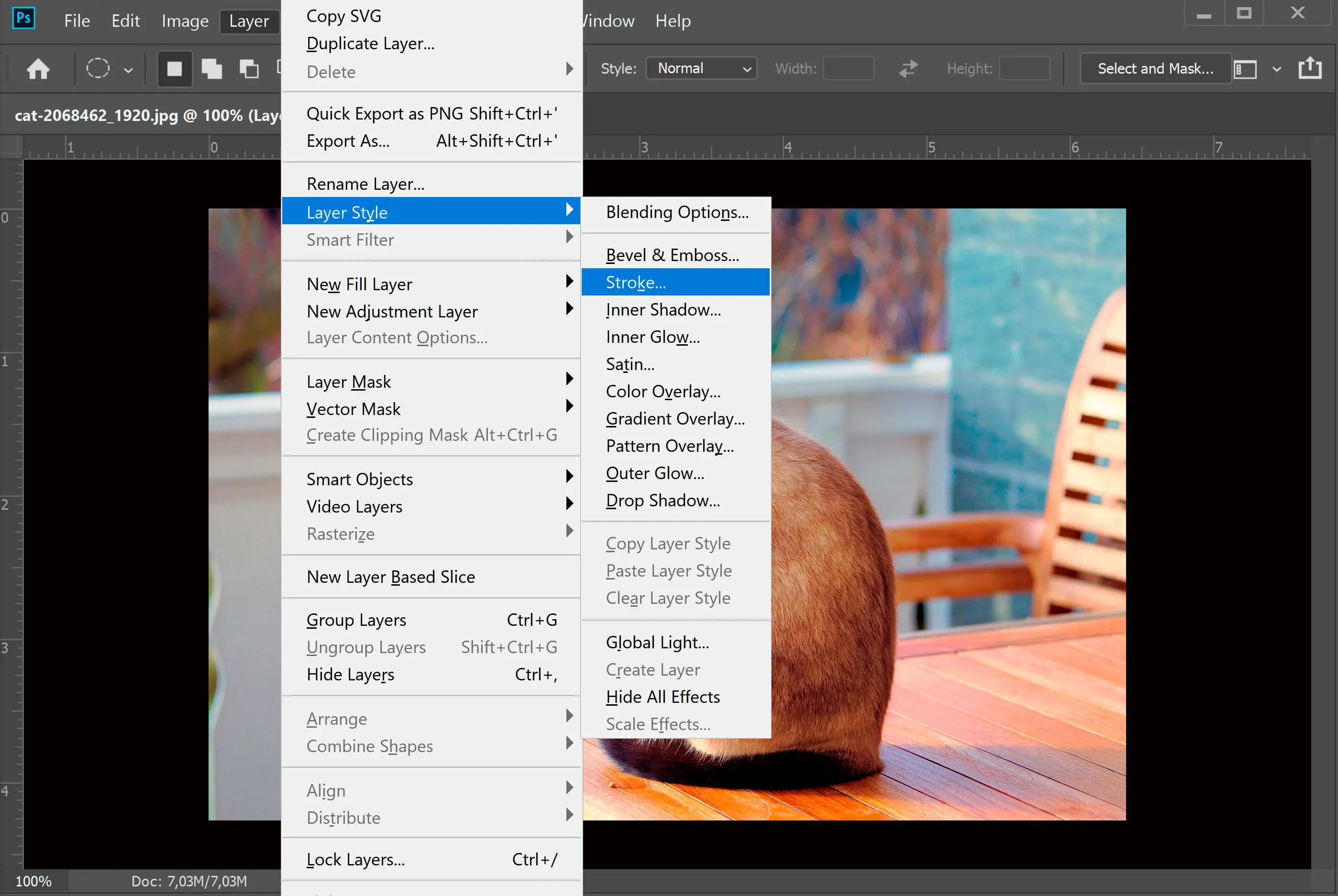
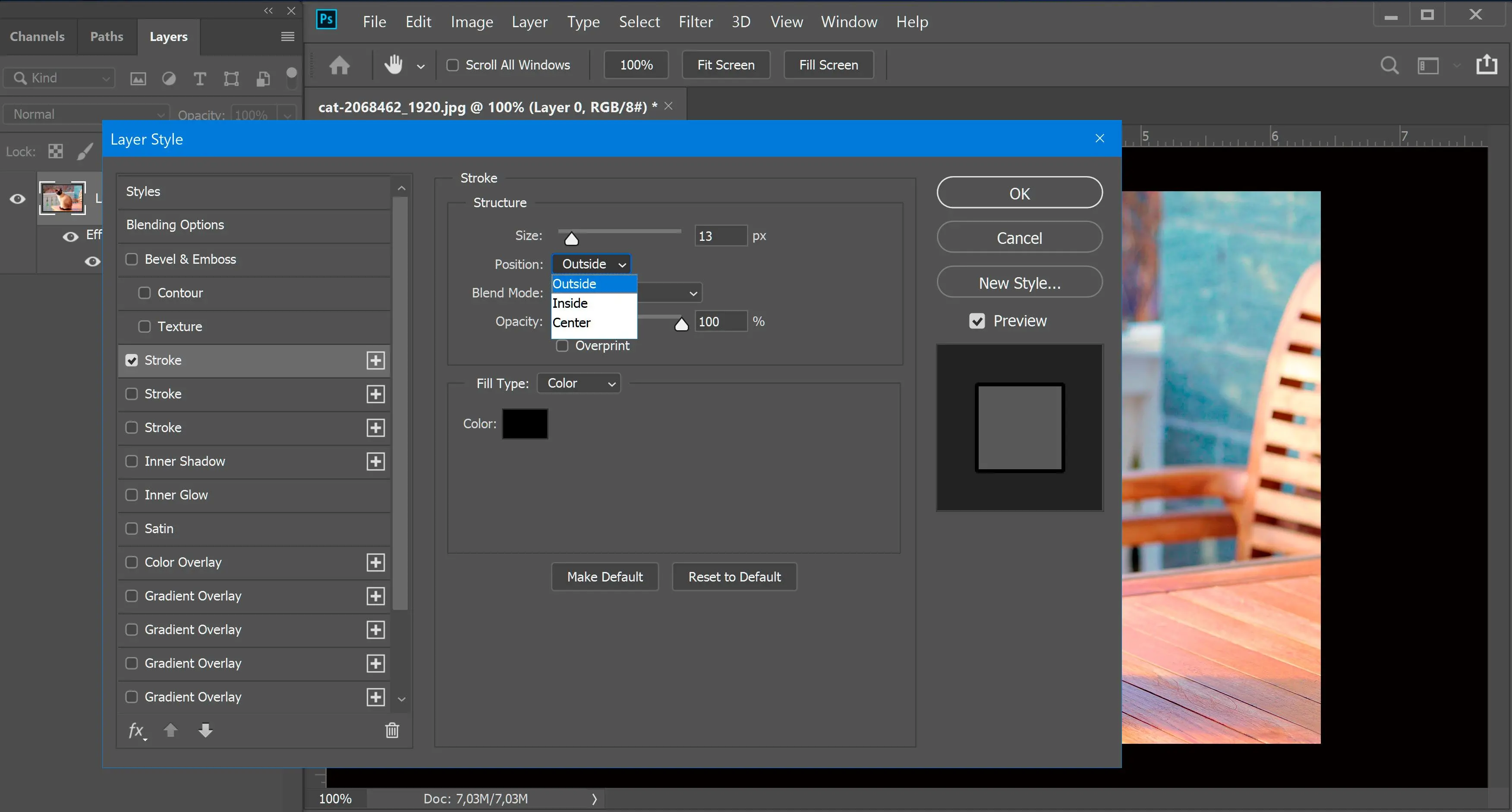
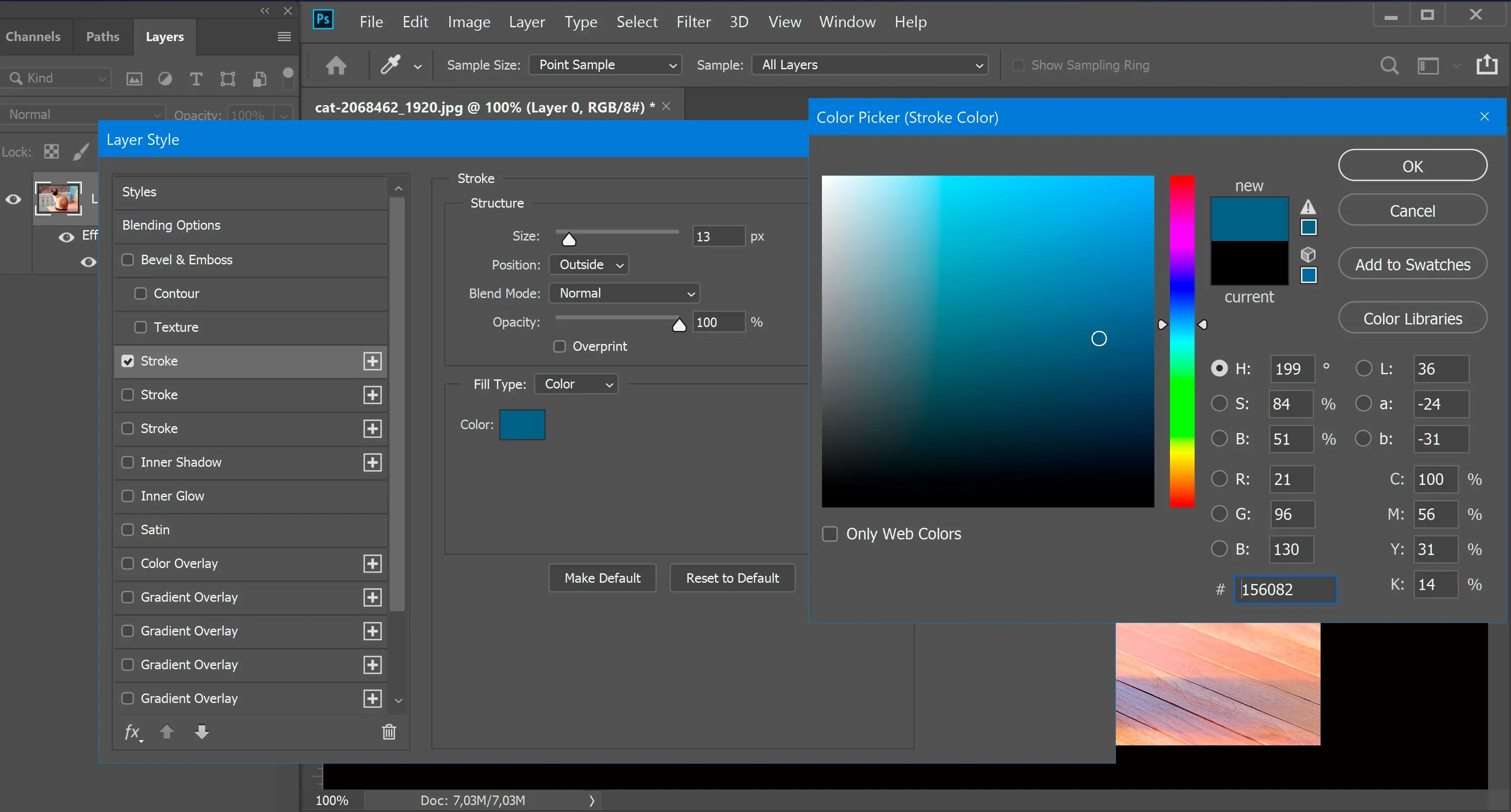
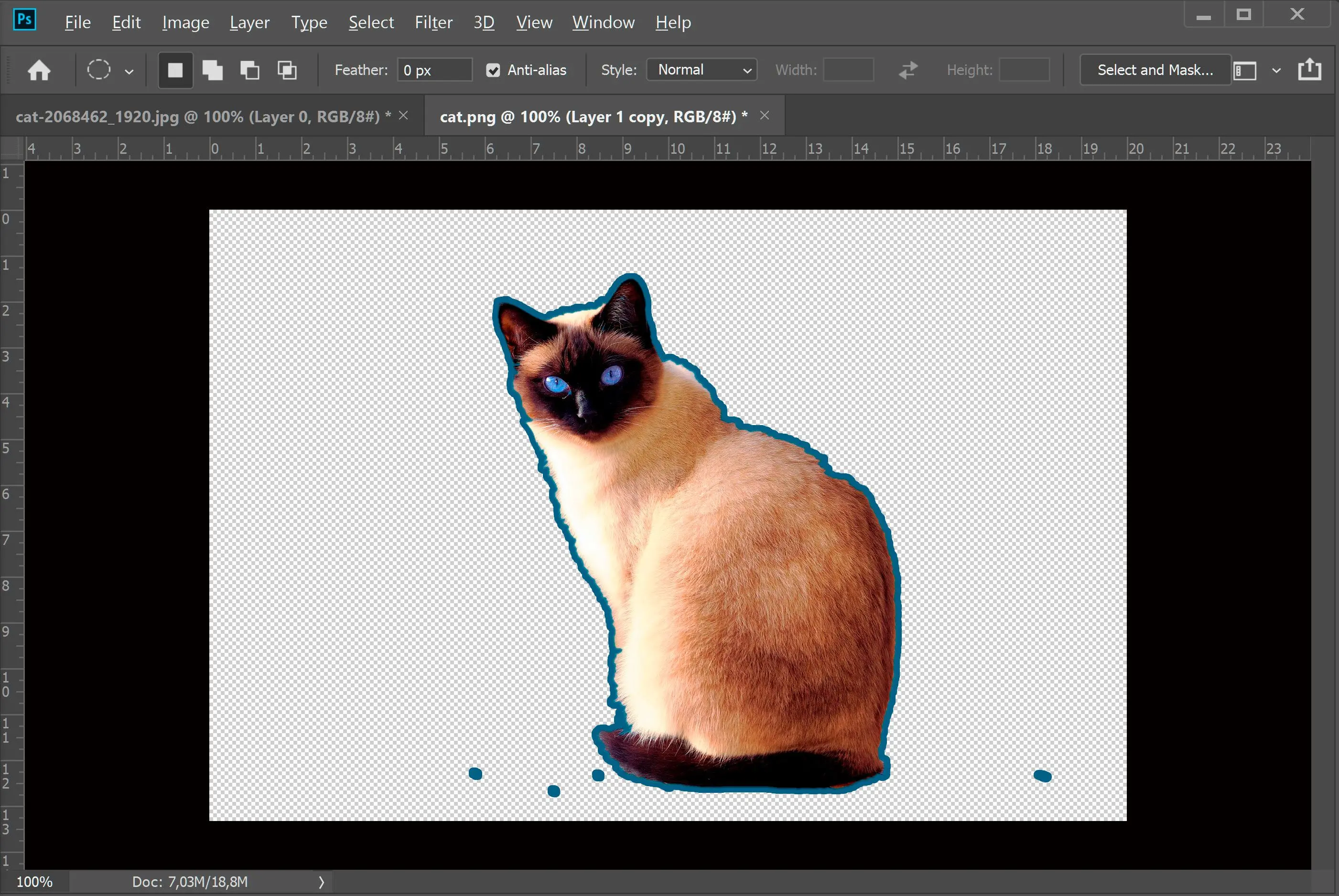
위에 언급된 방법을 사용하여 포토샵에서 사진에 윤곽선을 그릴 수도 있습니다.
SoftOrbits의 그림 윤곽선 메이커는 그리기와 다양한 효과 옵션을 사용하여 디지털 사진을 편집하는 도구입니다. Outline Converter Software Free Download.
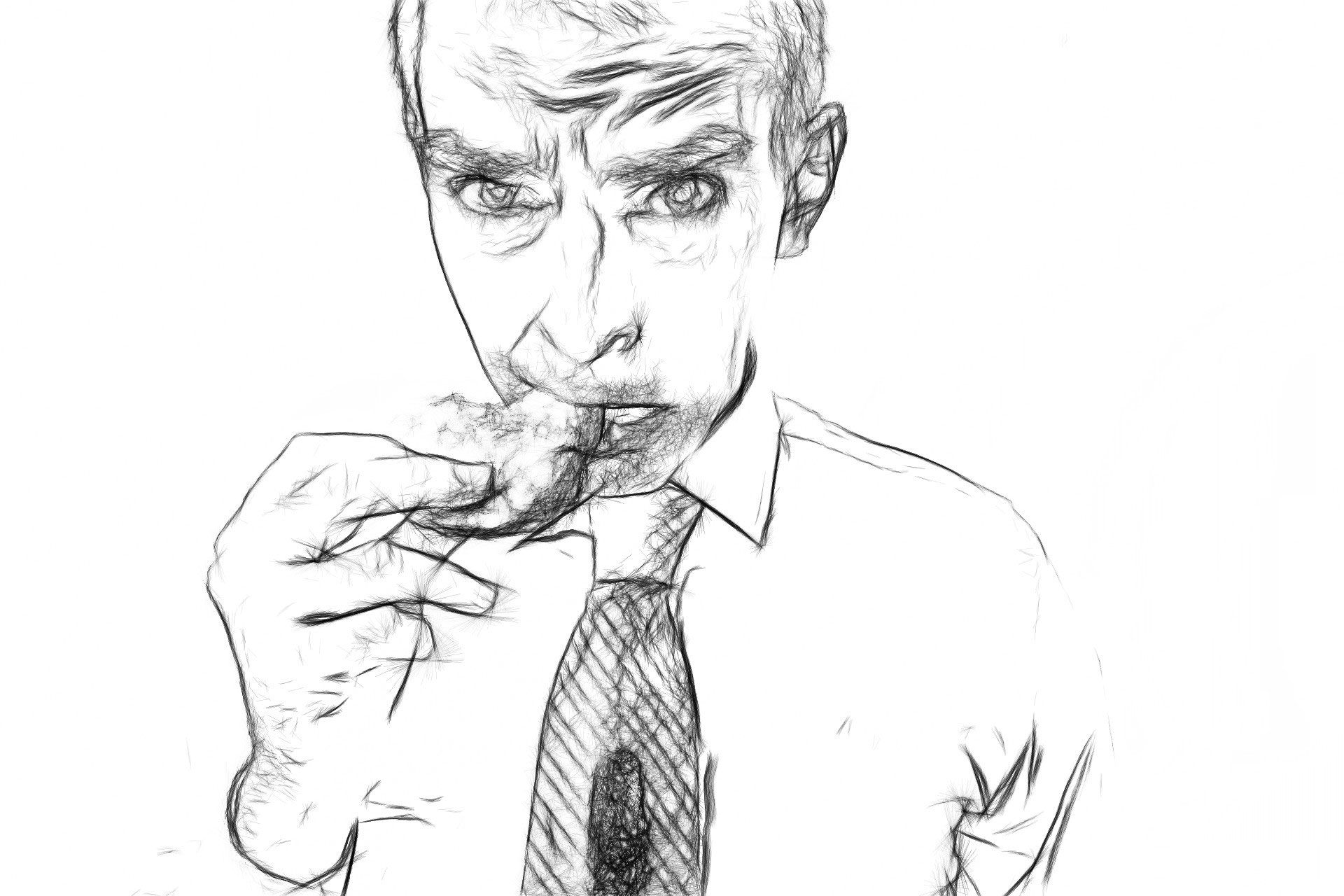
예전에는 사진을 현상하는 것이 매우 어렵고 시간이 오래 걸리는 작업이었고, 촬영하는 것조차도 매우 복잡한 작업이었습니다. 사진술에 대해 알고 있는 사람도 몇 없었습니다.
지금은 원하는 대로 사진을 편집하고 더 매력적으로 만드는 것이 매우 쉬워졌습니다. SoftOrbits에서 제공하는 이 애플리케이션, 그림 윤곽선 메이커는 몇 초 만에 사진을 스케치로 바꾸는 놀라운 방법입니다.

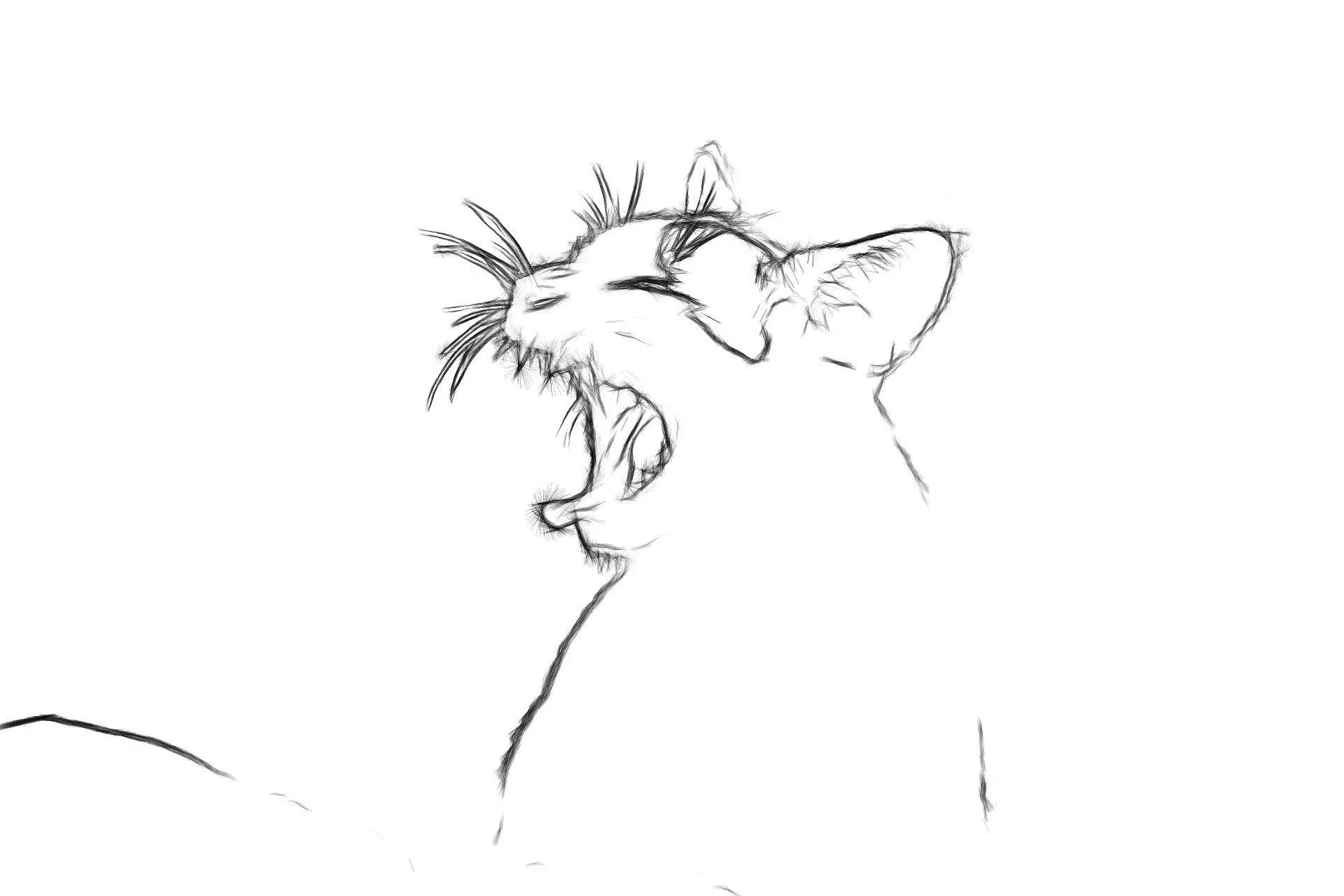

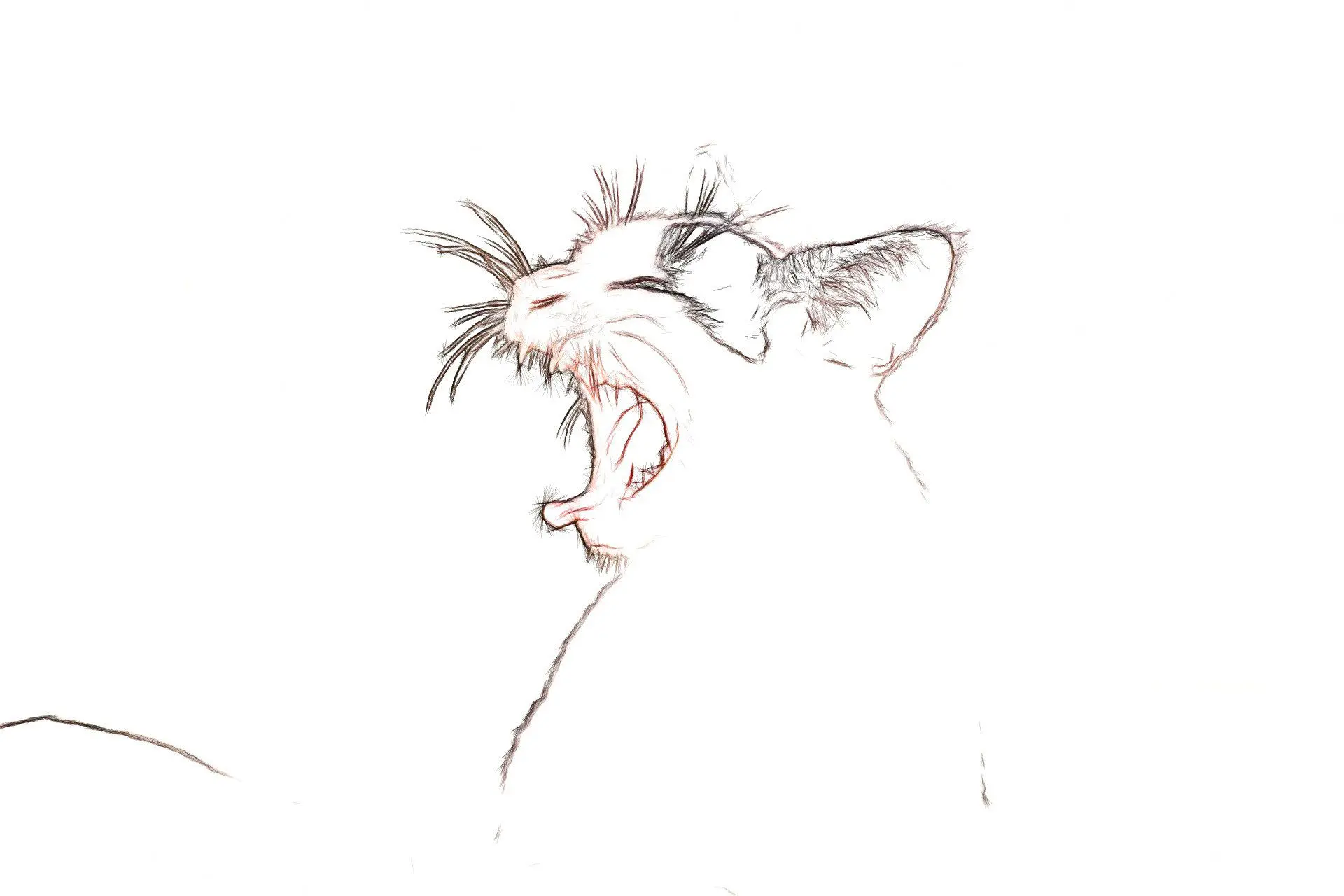
편집과 효과가 원하는 결과를 제공하는 일부 도구로 수행되면 디지털 사진은 더 기억에 남고 독특해 보입니다. 인터넷과 시장에 있는 도구 목록은 사진 편집, 그래픽 디자인, 윤곽 만들기, 그리기 또는 사진을 멋진 스케치로 변환하는 기능과 기능을 제공합니다.

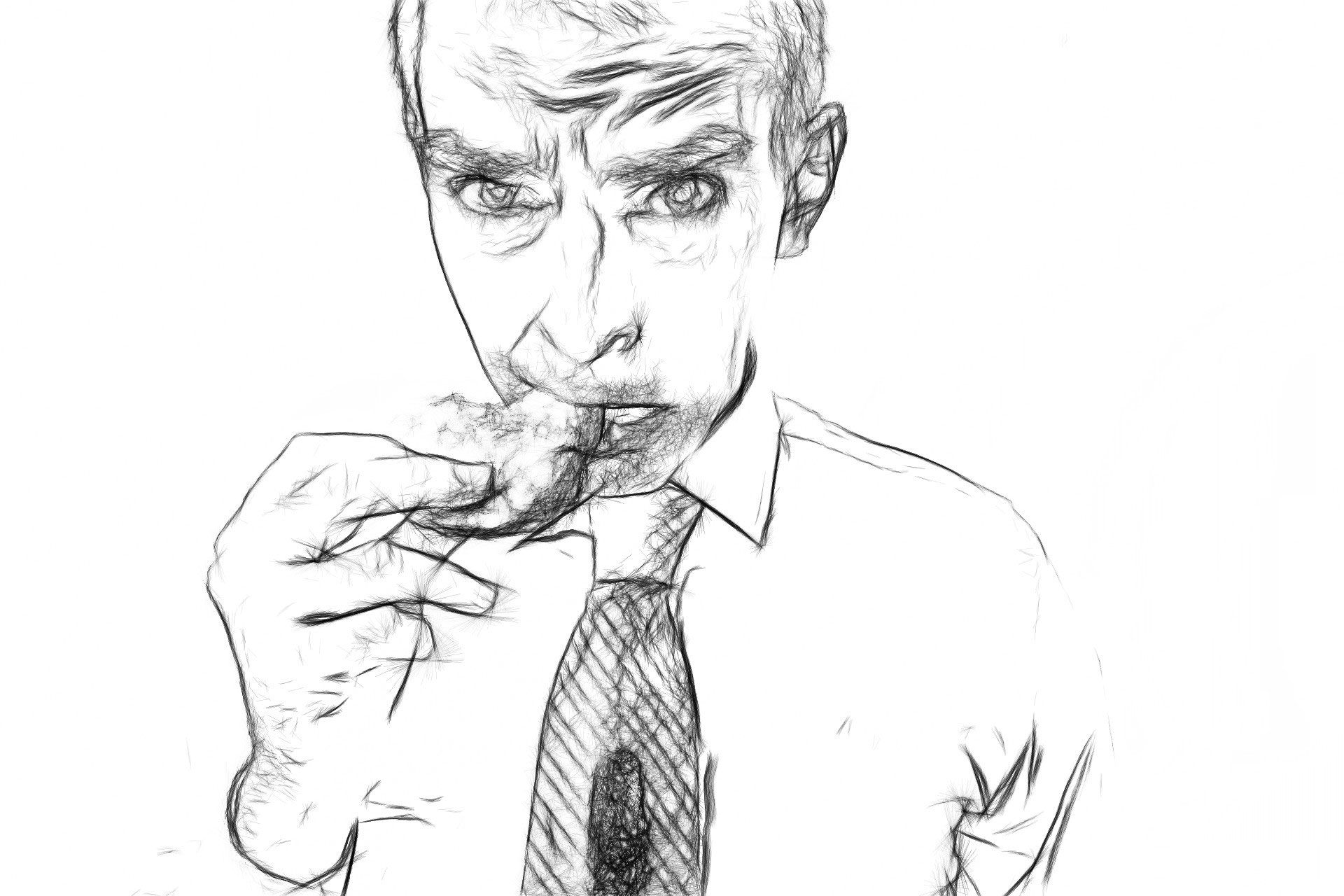
SoftOrbits에서 제공하는 Photo to Sketch Converter 도구는 디지털 사진의 스타일을 향상시킵니다. 이 도구는 그림의 세밀한 선의 완벽한 윤곽을 만드는 데 특별히 사용됩니다. 이 소프트웨어의 기능과 옵션은 최적화된 속도로 작동하며, 몇 초 이상 기다릴 필요가 없습니다.
사전 설정을 선택할 수 있는 많은 옵션을 보게 될 것이고, 변환하고 싶은 사진의 모양을 결정할 수 있습니다. 윤곽을 만들거나 사진을 완전히 놀라운 스케치로 바꾸는 데 몇 가지 간단하고 쉬운 단계로 구성되어 있습니다.
그림 윤곽선 메이커 Software를 사용하는 방법은?
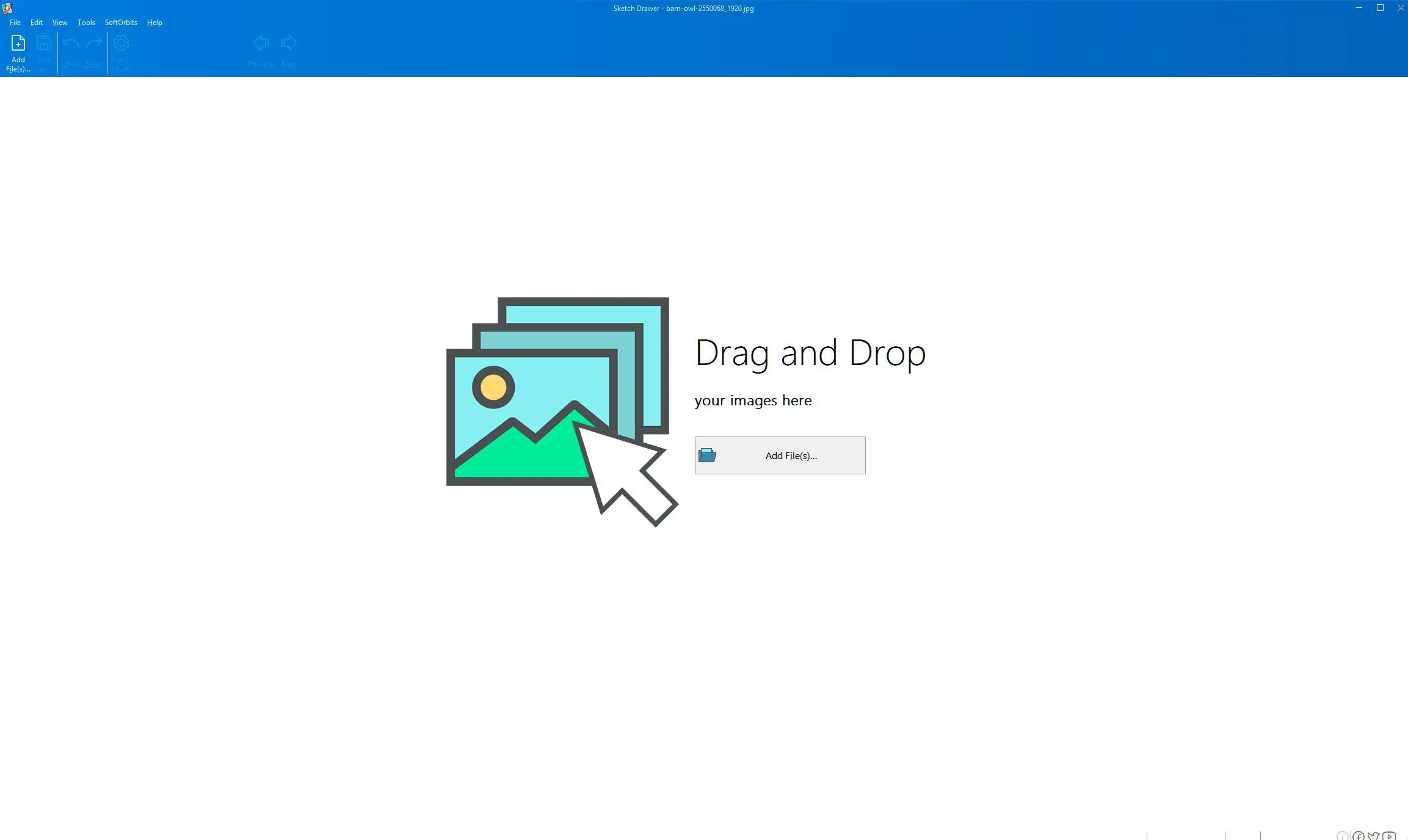
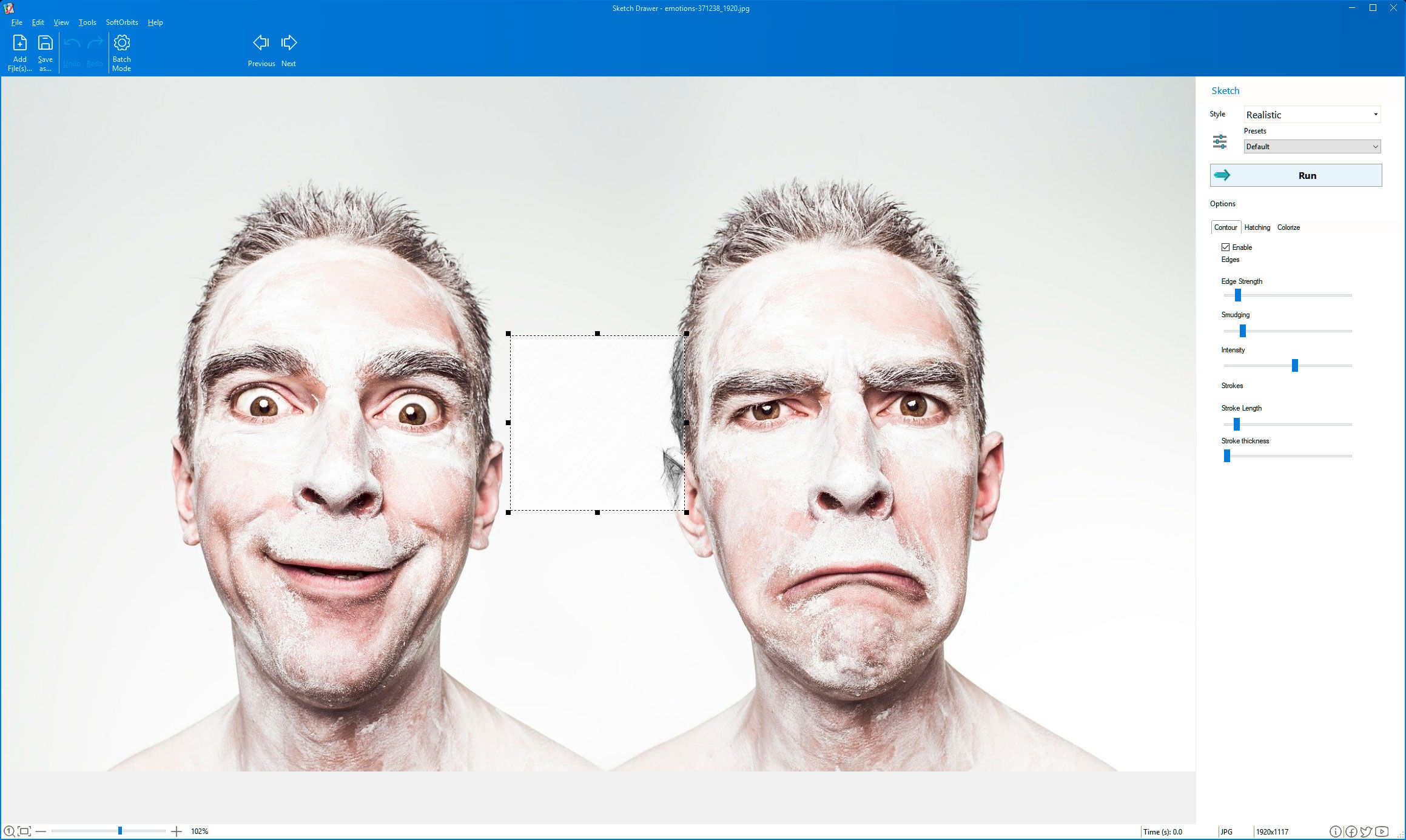
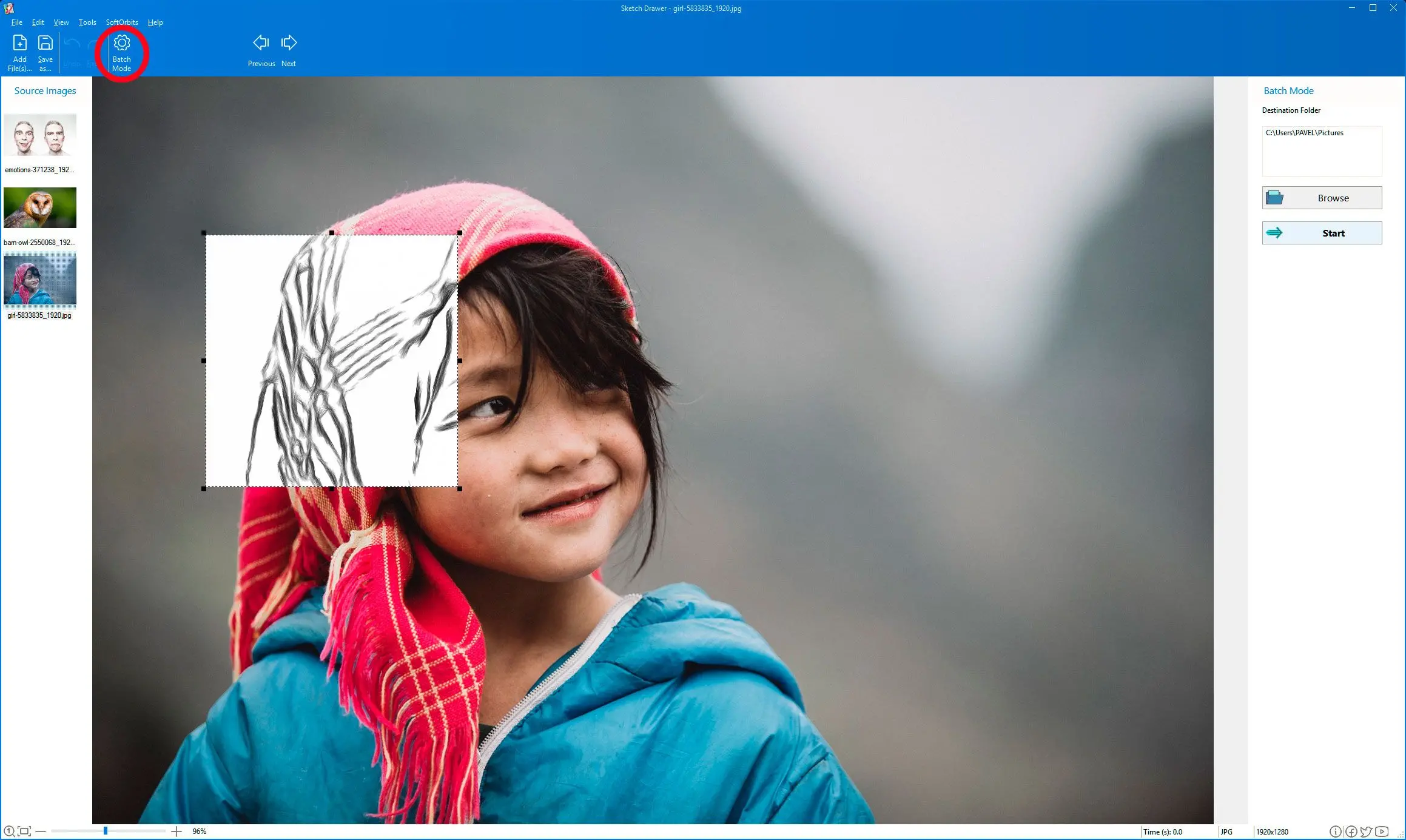
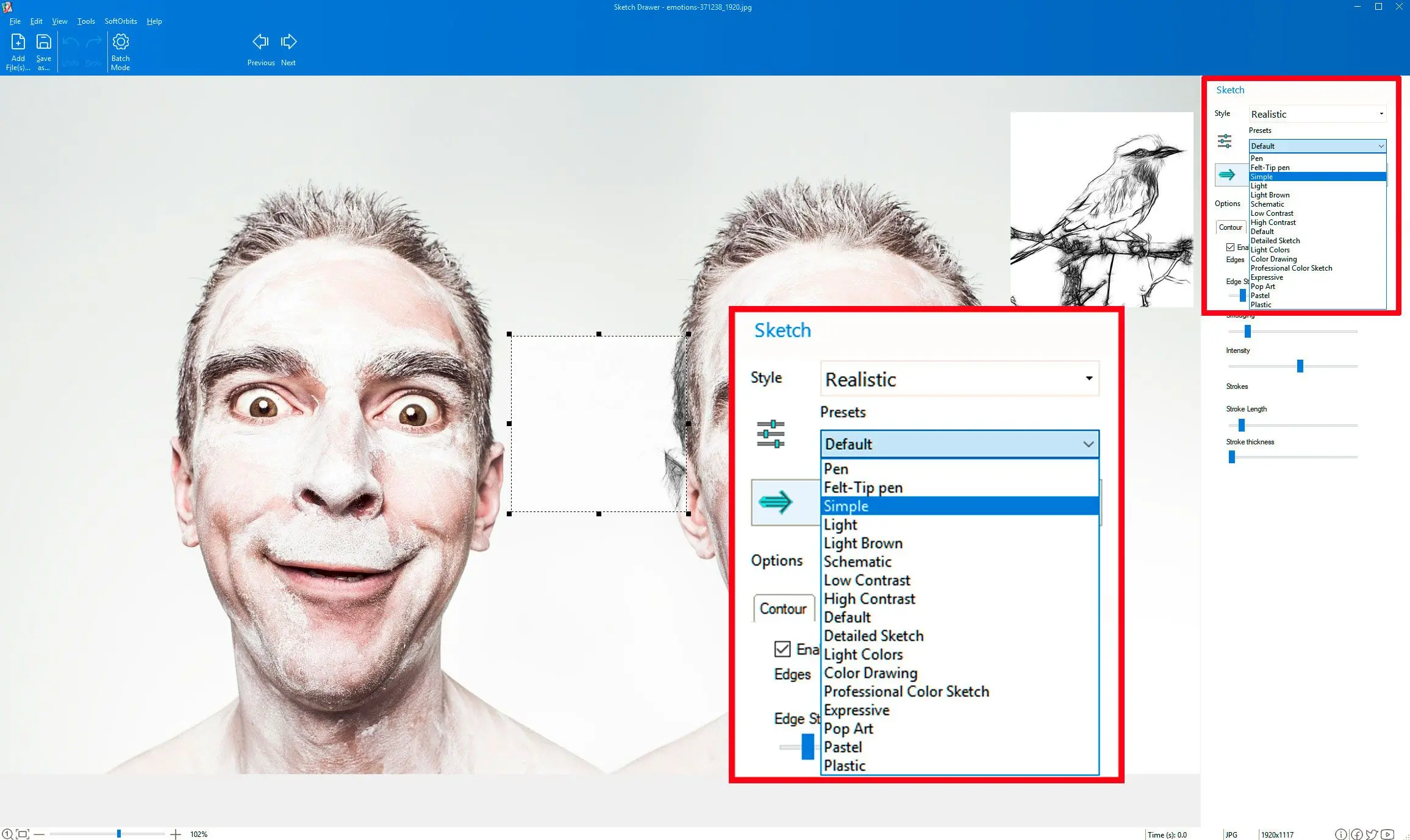
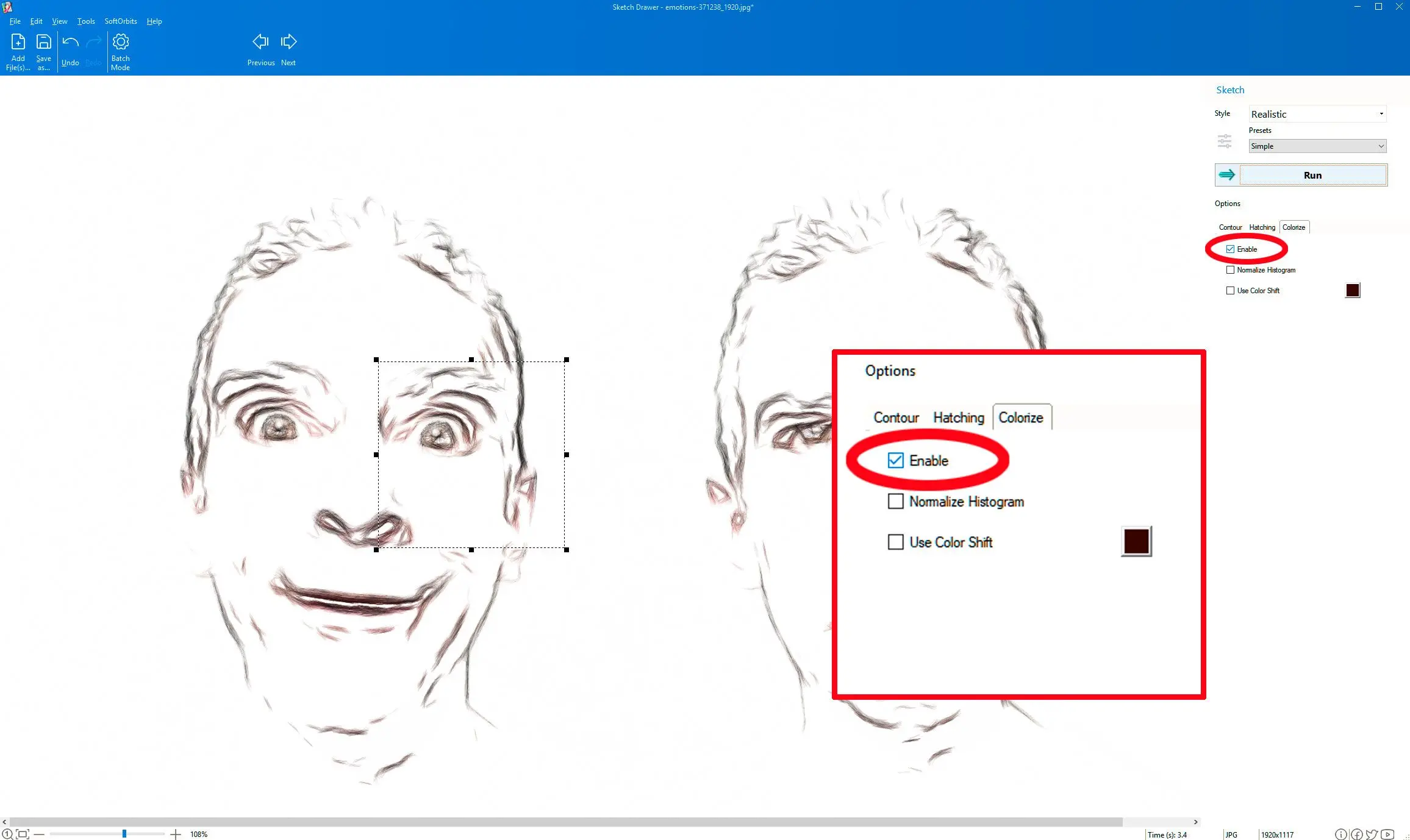
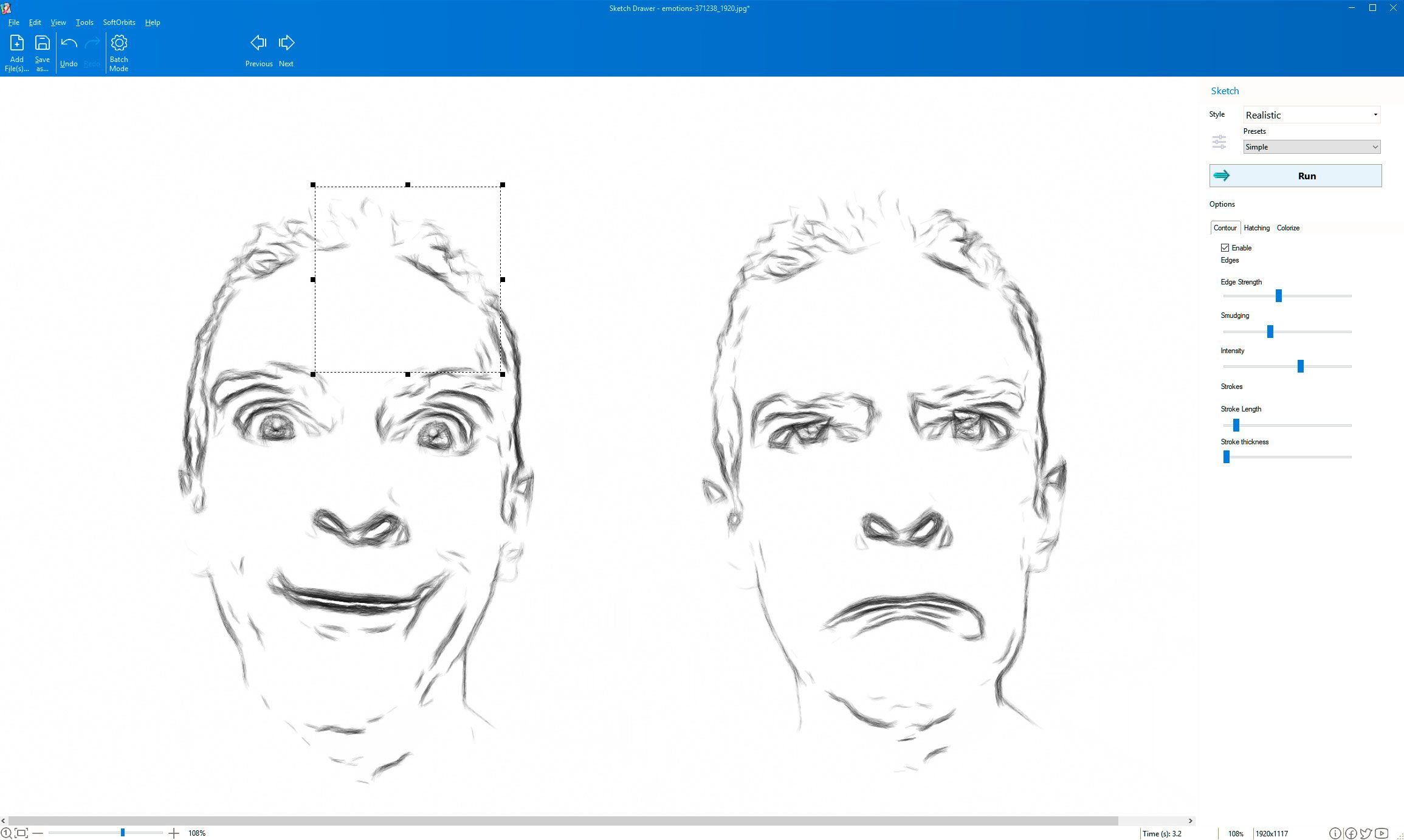
이렇게 이미지에 윤곽을 그립니다.
그림 윤곽선 메이커의 특징
Photoshop에서 이미지에 윤곽을 그리는 방법은?
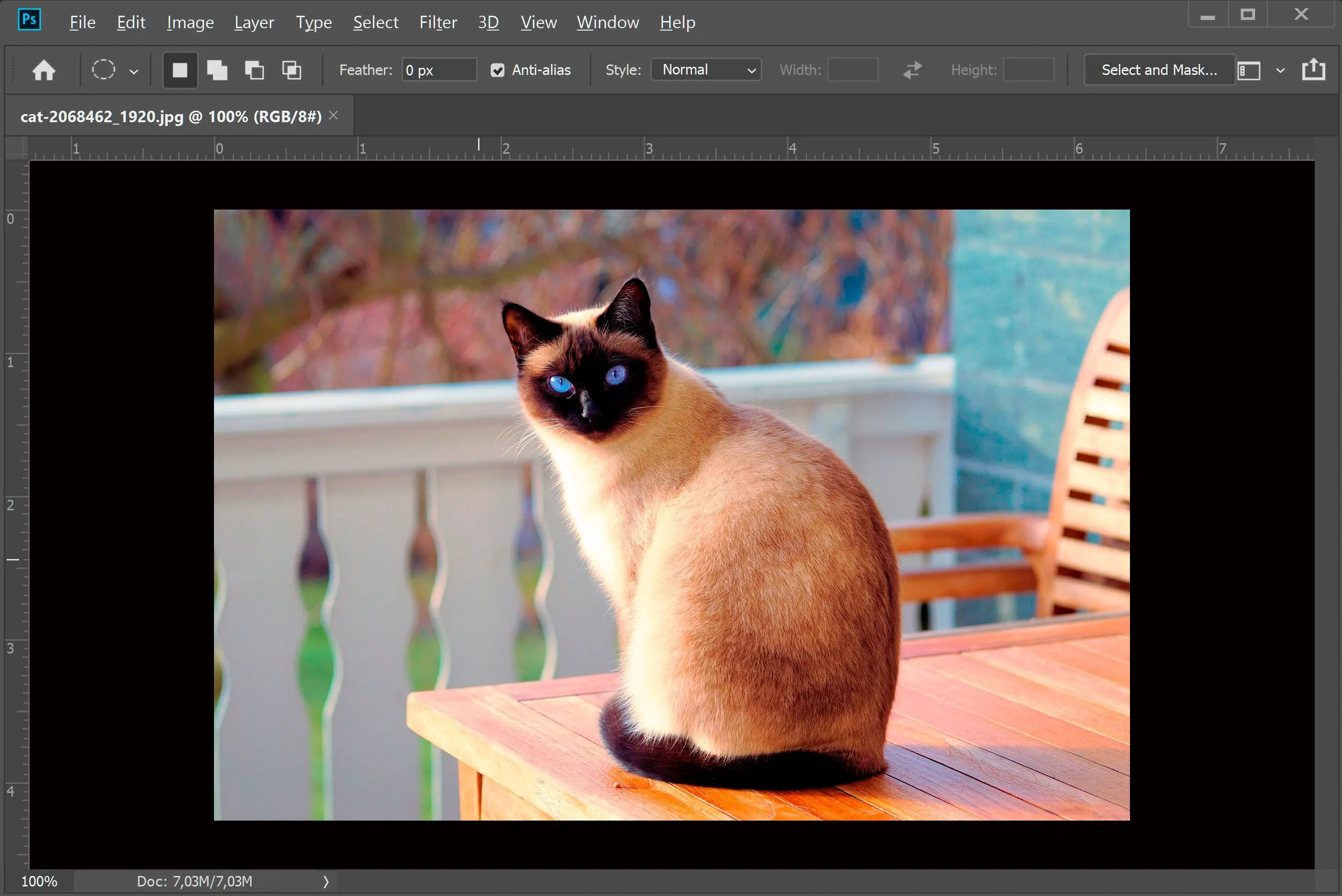
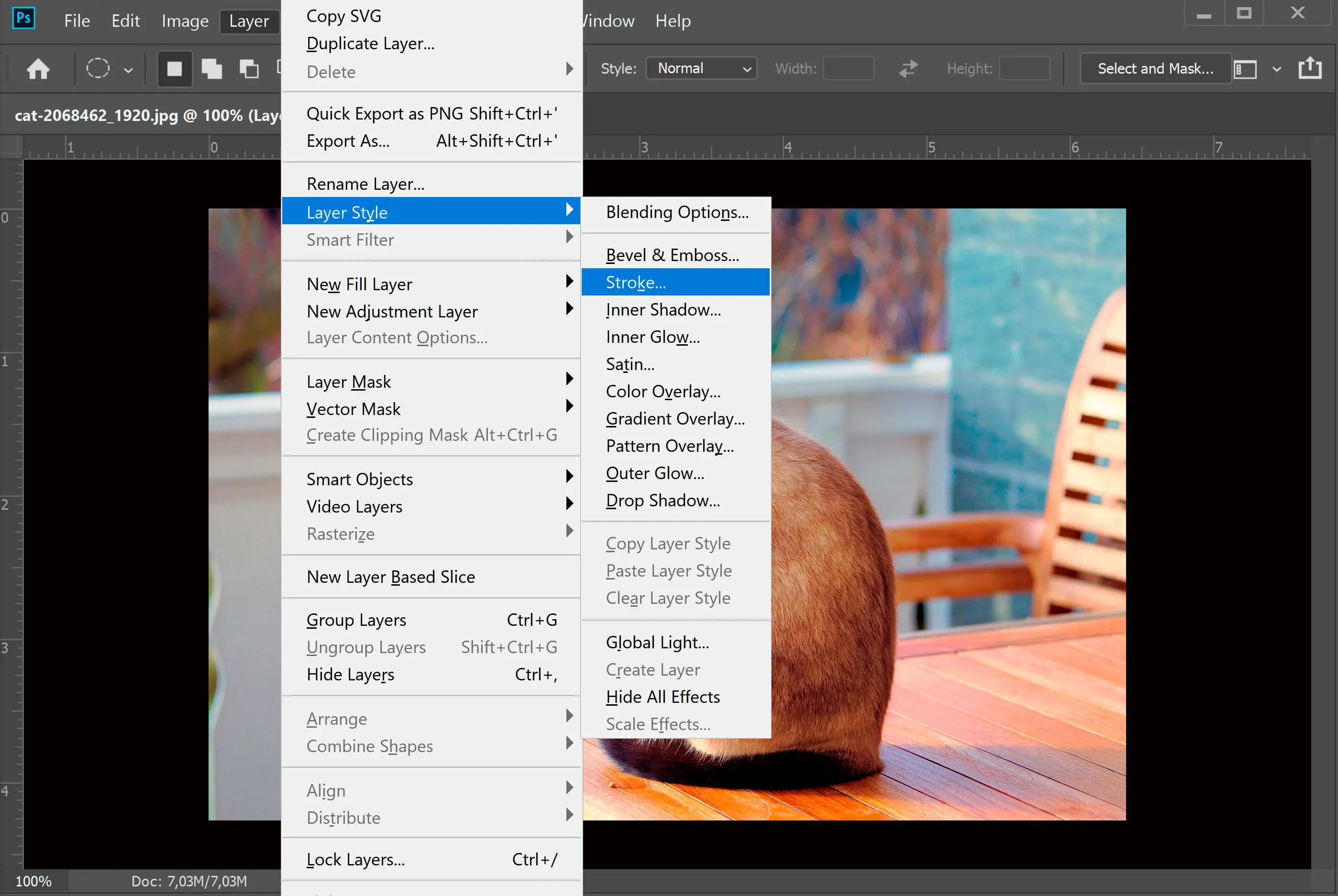
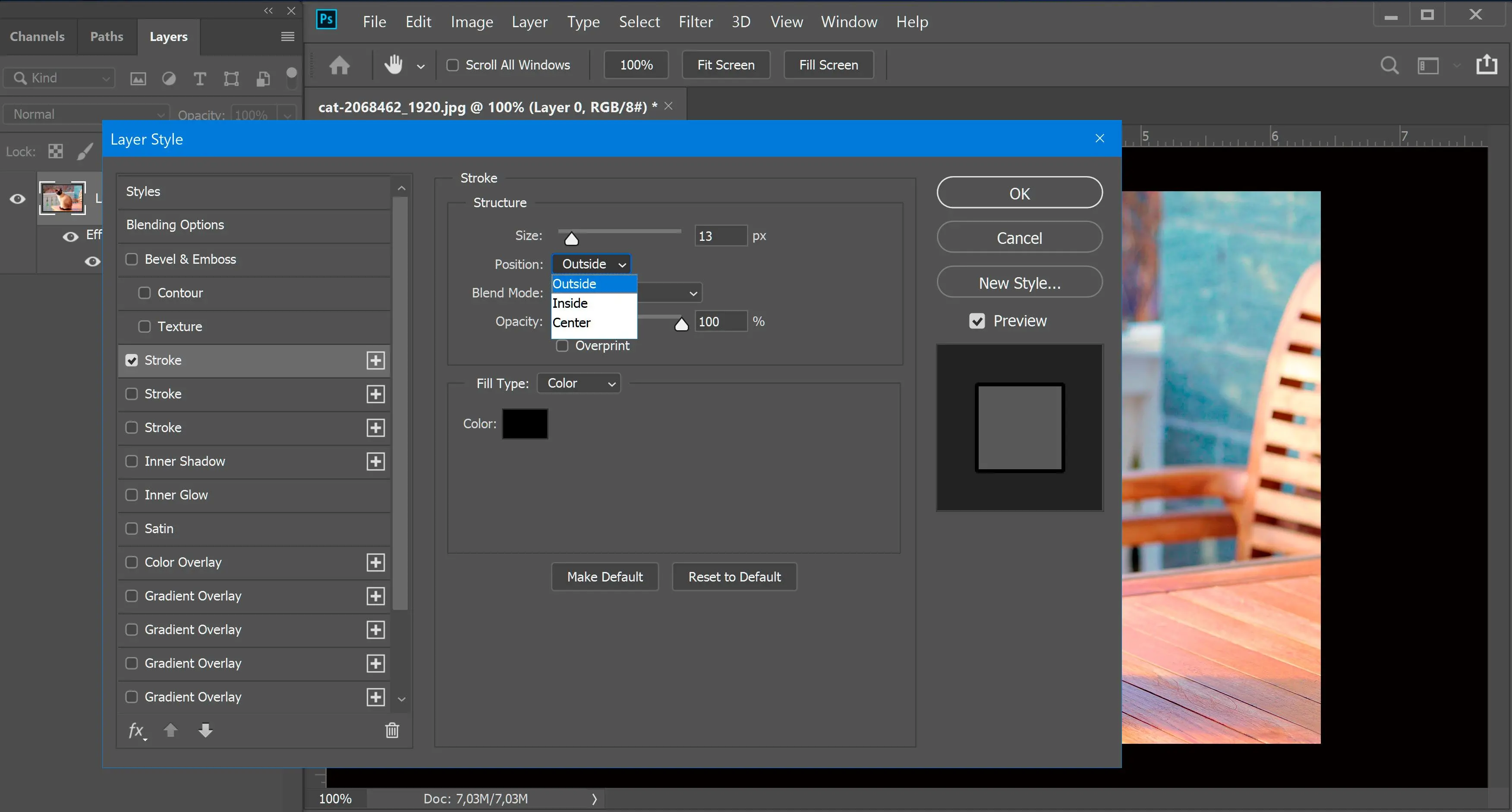
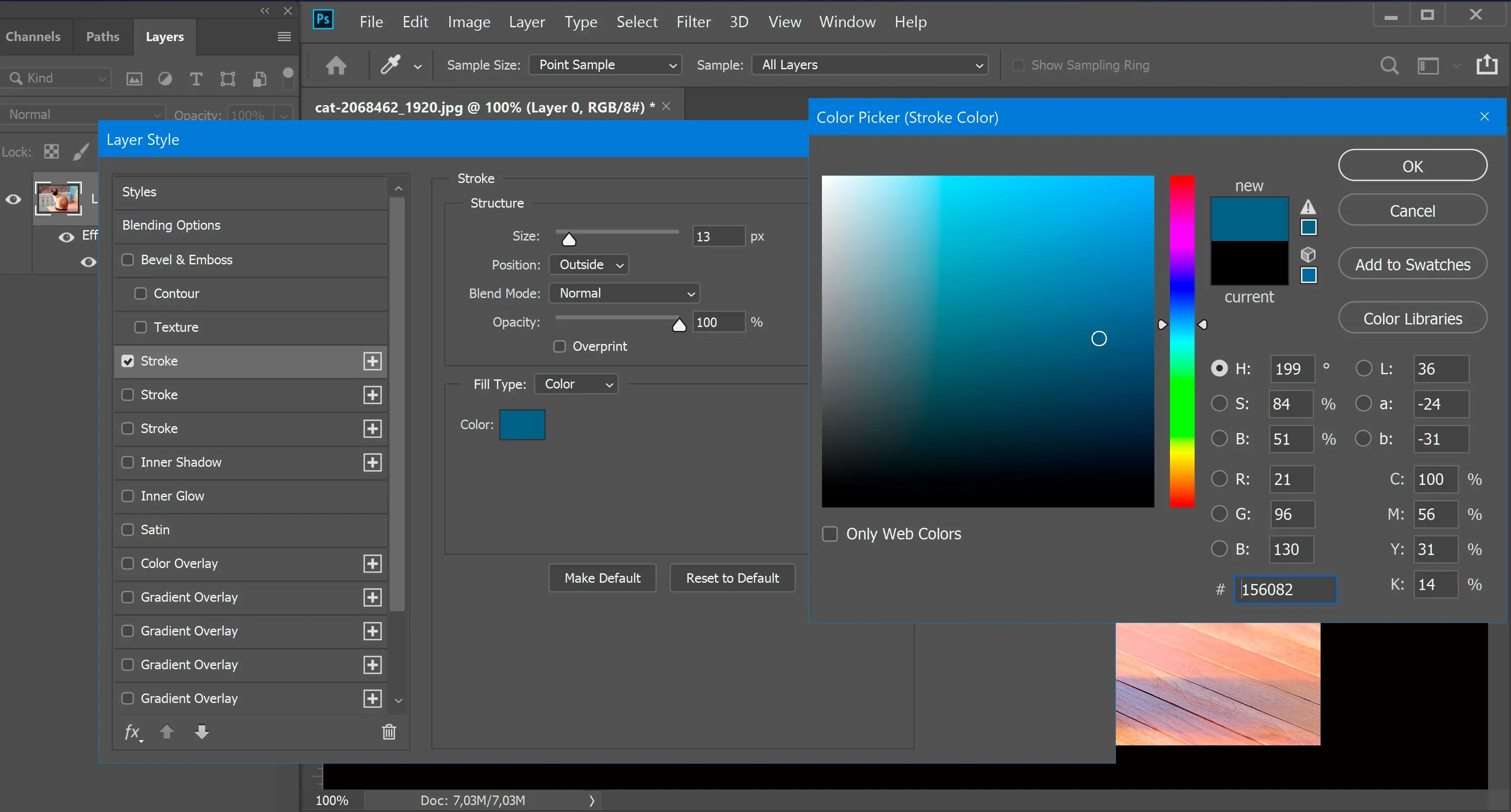
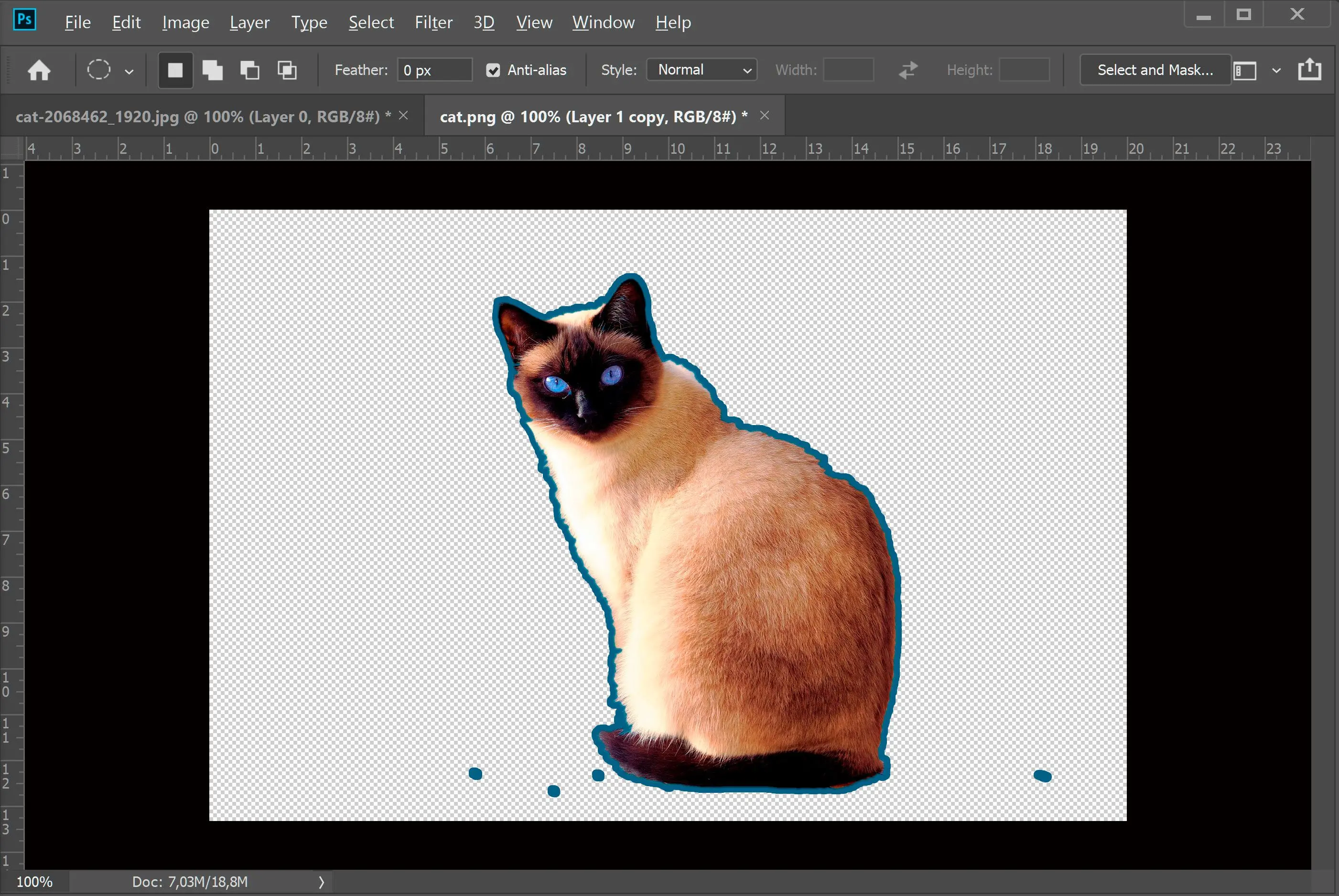
위에 언급된 방법을 사용하여 포토샵에서 사진에 윤곽선을 그릴 수도 있습니다.
사진 윤곽선 메이커
이 소프트웨어의 또 다른 기능은 연필 스케치로 이미지의 원하는 부분을 사랑스러운 연필 스케치로 만들 수 있습니다. 이 연필 스케치 도구를 사용하면 사진의 일부 영역에 대한 스케치를 매우 쉽게 되돌릴 수 있습니다.
SoftOrbits 웹사이트와 애플리케이션은 사진 윤곽선 메이커나 사진 크기 조정과 같은 다양한 도구를 제공하여 사진을 편집하고 그릴 수 있습니다. 이 사진 윤곽선 메이커 소프트웨어는 매우 부드럽게 작동하여 사용하는 것이 즐겁습니다. 다른 이미지 편집기와 달리 이 윤곽선 편집기는 최적화된 속도로 완벽하게 작동합니다. 또한 사진 편집, 스케치 앱, 또는 전문적인 예술 도구에 대한 장기간의 경험이 없어도 할 수 있습니다.
요즘에는 사진을 편집하고 디지털 사진을 원하는 효과나 스타일로 바꾸는 것이 일반적이고 쉽습니다. SoftOrbits에서 제공하는 사진 윤곽선 메이커와 같은 소프트웨어는 매우 반응이 좋고, 편집, 스타일링, 온라인 윤곽선 이미지에 대한 다양한 도구와 옵션을 사용하고 이해하기 쉽습니다.
온라인 폰 윤곽선 변환기
웹사이트를 열면, 편집, 스타일링, 온라인 윤곽선 이미지에 대한 다양한 도구와 옵션을 가진 사용자 친화적인 인터페이스가 나타납니다.
요즘에는 사진을 편집하고 디지털 사진을 원하는 효과나 스타일로 바꾸는 것이 일반적이고 쉽습니다. SoftOrbits에서 제공하는 사진 윤곽선 메이커와 같은 소프트웨어는 매우 반응이 좋고, 편집, 스타일링, 온라인 윤곽선 이미지에 대한 다양한 도구와 옵션을 사용하고 이해하기 쉽습니다.
온라인 전화 개요 변환기
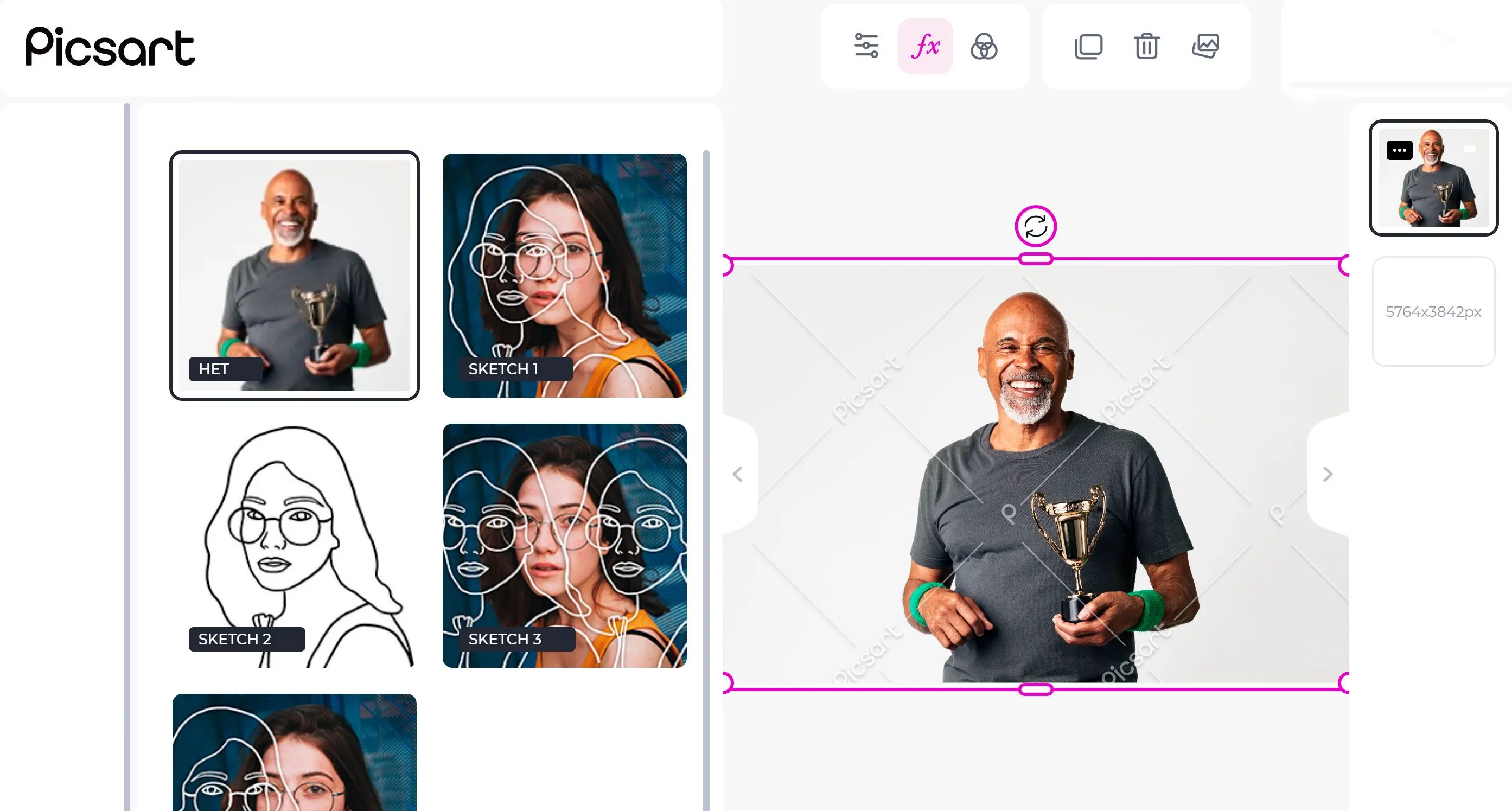
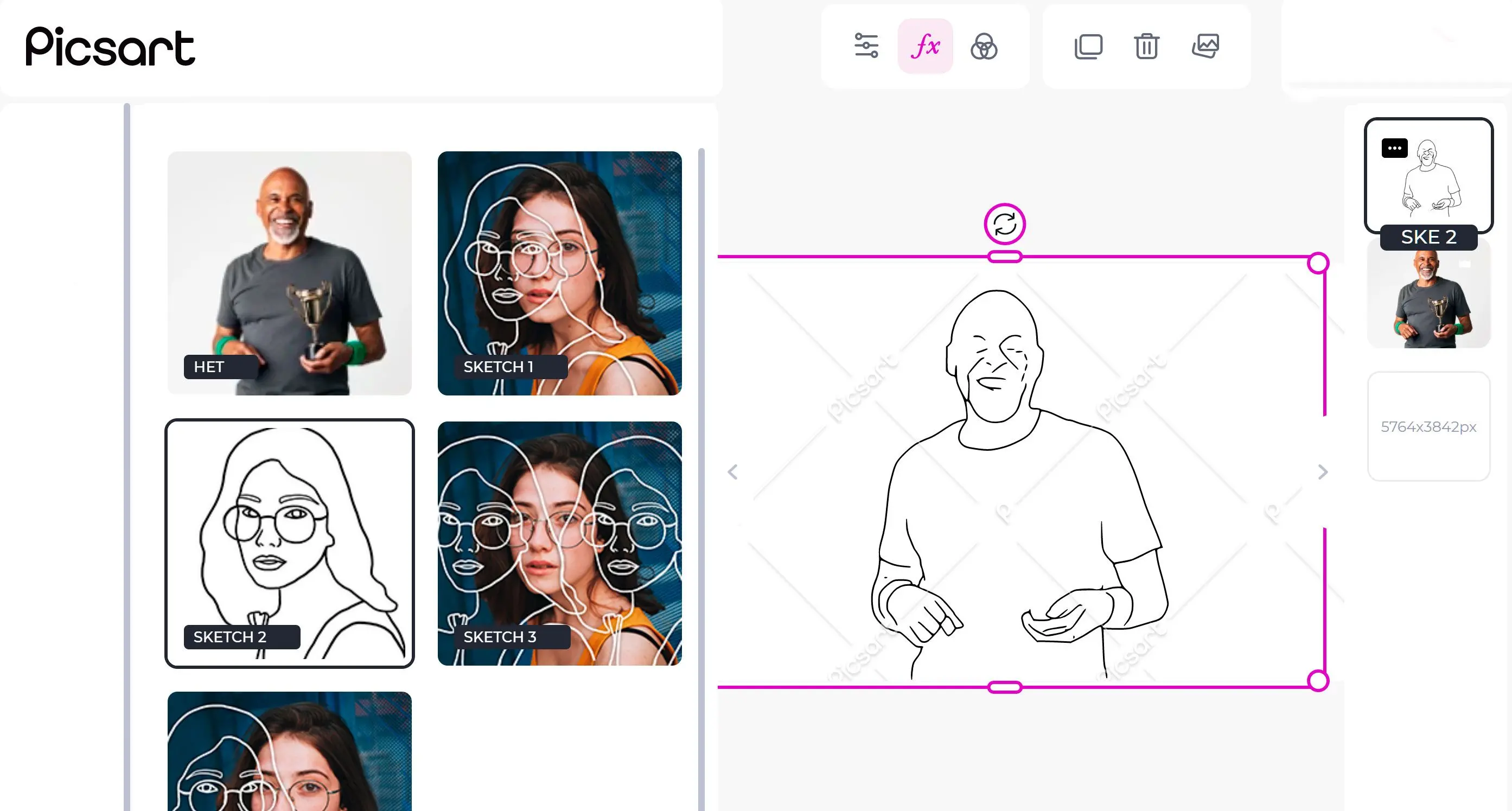
최고의 사진 윤곽 메이커 앱
h3 Affinity
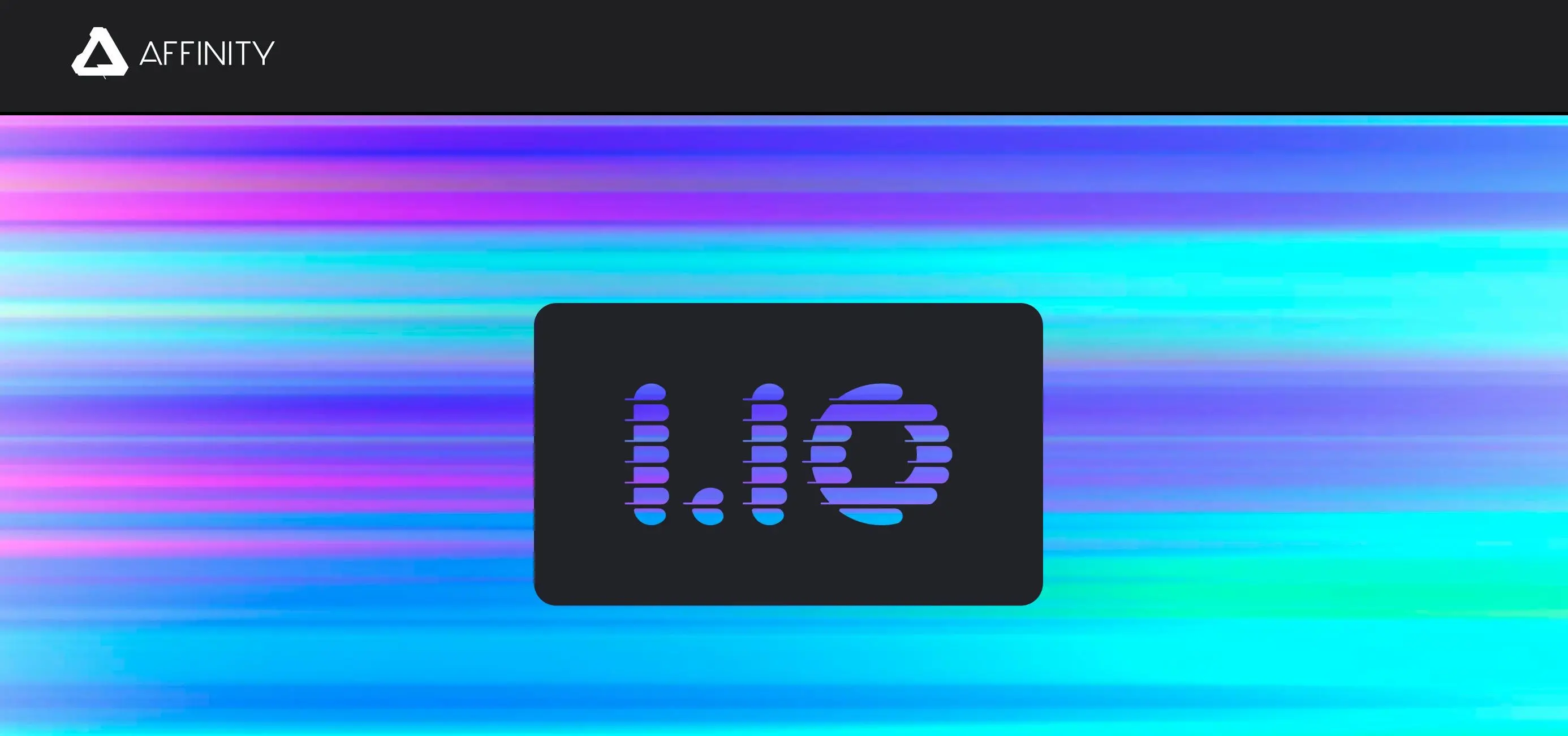
Affinity Designer 앱에서 사진을 윤곽으로 바꾸는 방법은 다음과 같습니다.
이것이 윤곽 변환 앱이 작동하는 방식입니다.
Photoshop CC, Corel Painter, Paintstorm Studio 등과 같은 다른 앱들도 있습니다.
최고의 무료 사진 윤곽 메이커 소프트웨어
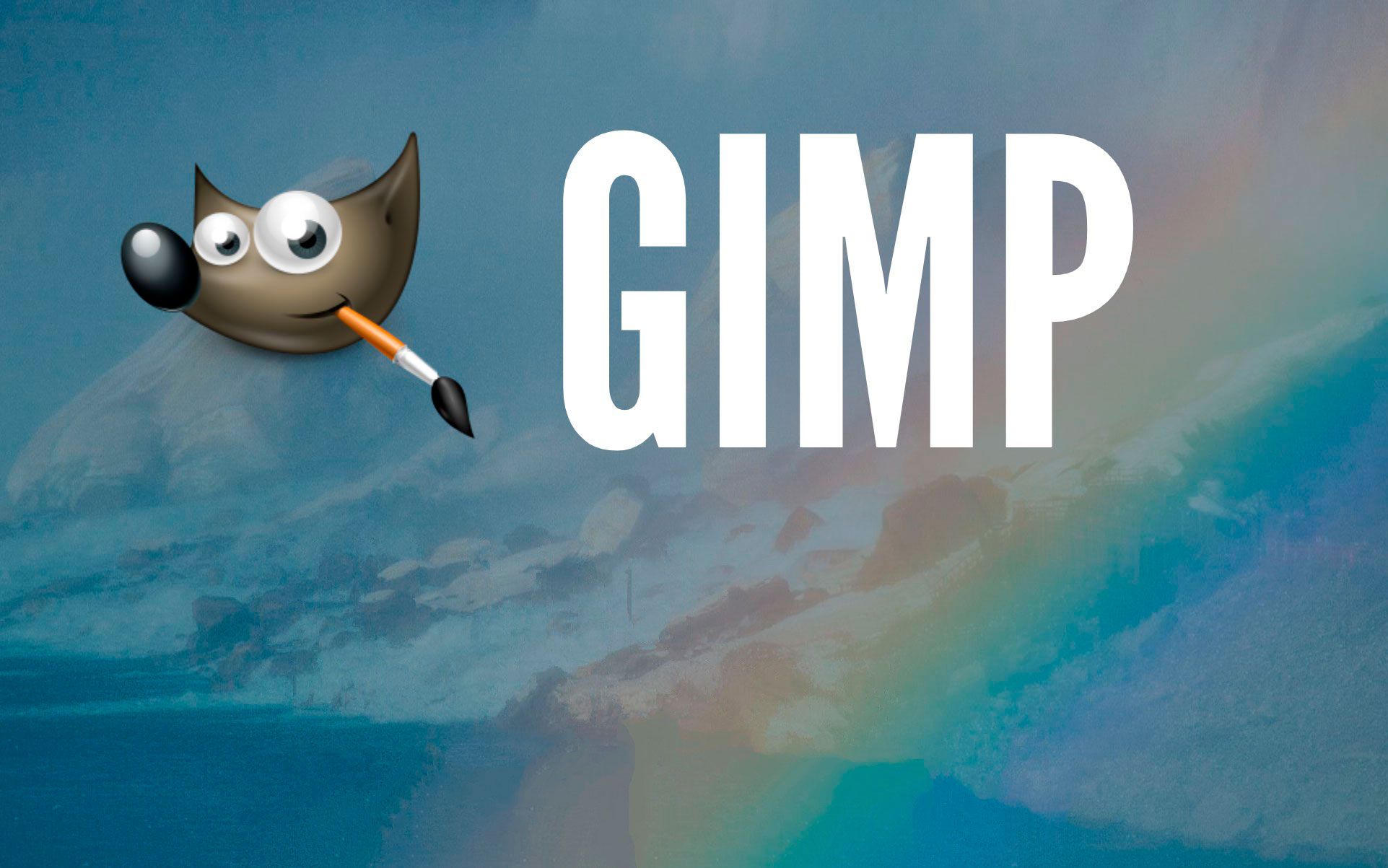
이 이미지 윤곽 변환 소프트웨어는 전문 사진가나 디자이너를 위한 많은 전문 도구를 포함하고 있기 때문에 새로운 사용자나 초보자에게는 복잡해 보일 수 있습니다.
당신은 위젯의 테마부터 시작할 수 있으며, 위젯 간격, 아이콘 크기, 색상을 변경하여 도구 상자 도구 세트에서 좋아하는 것들을 커스터마이징할 수 있습니다. 그 인터페이스는 독으로 모듈화되어 탭으로 쌓거나 커스텀 창에 열어 둘 수 있습니다. “Tab” 키를 누르면 숨겨집니다.
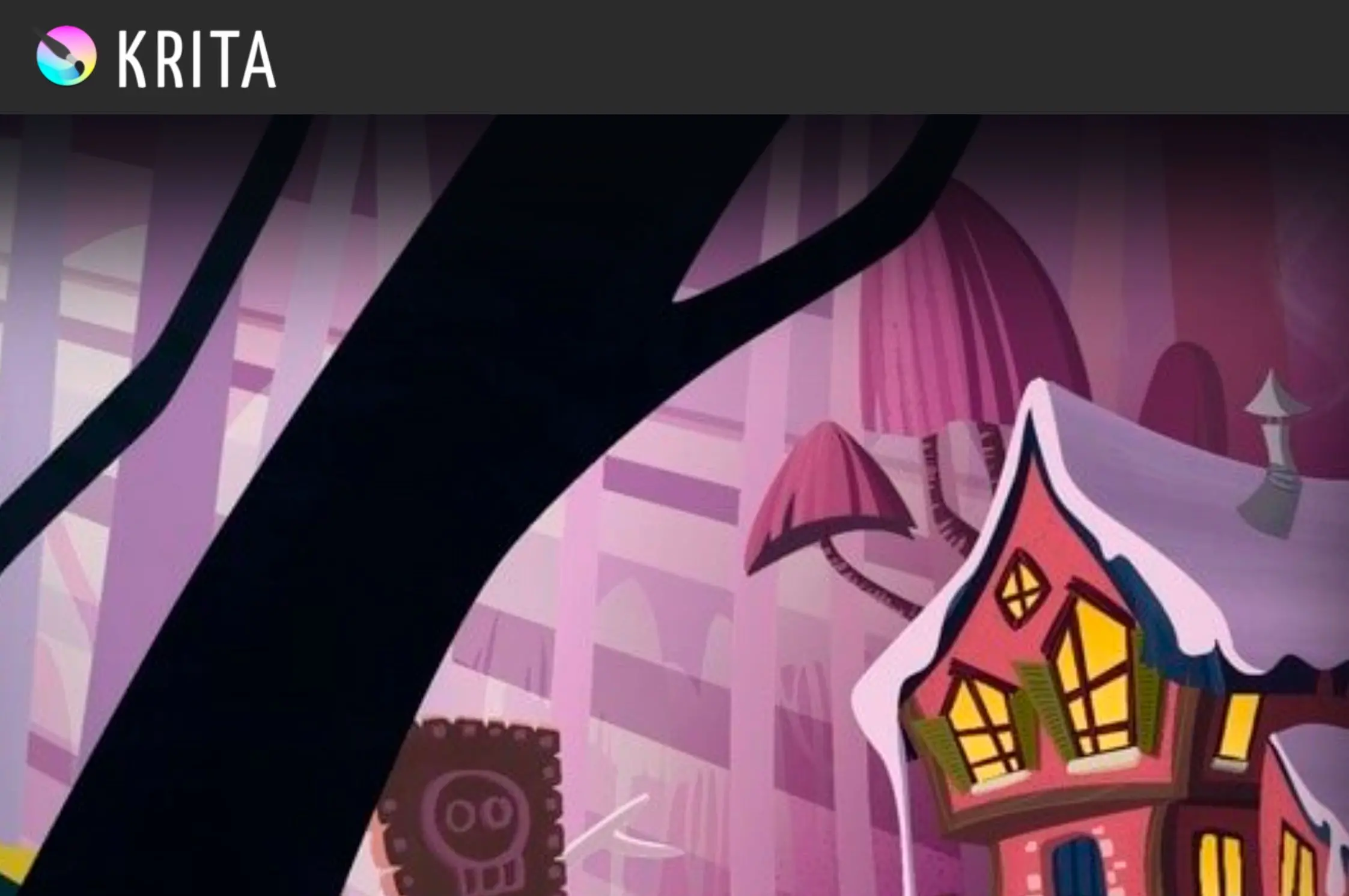
Krita 사진 윤곽 메이커 소프트웨어의 선택 기능은 변경할 필요가 있는 특정 작품 영역을 선택할 수 있게 해줍니다. 이 기능은 다른 부분에 영향을 주지 않고 그림의 일부를 이동, 변형, 또는 그리고자 하는 경우 매우 유용합니다. 다양한 방법으로 선택할 수 있는 선택 도구가 소프트웨어에 있습니다. 선택은 캔버스 경계 안에서만 할 수 있는 것이 아니므로, 경계 밖의 부분도 선택할 수 있습니다.
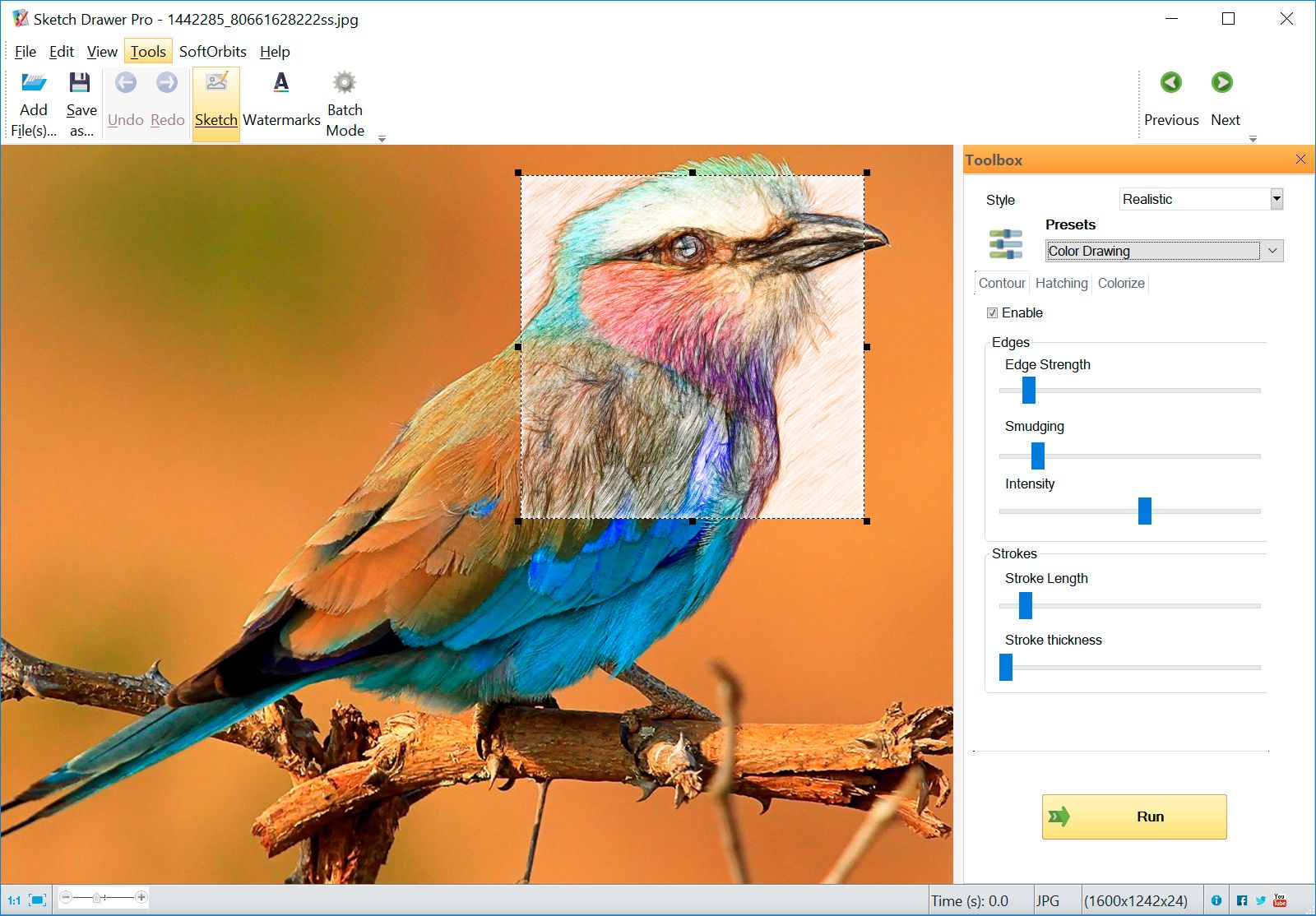

Comments (0)