과거 사진 복원 소프트웨어가 제공하는 다른 기능들이 무엇인가요?
사진 리터처는 간단한 정리 도구를 넘어서기도 합니다. 스크래치, 얼룩, 날짜 스탬프 등을 제거한 후에도 이미지를 처리하기 위해 편집 프로그램을 사용할 수 있습니다!
이미지 수정
조명, 대비, 화이트 밸런스 등 작은 조정이 없으면 완벽하게 복원되지 않는 사진도 있습니다. 그래서 포토 리터쳐는 뛰어난 도구입니다.
툴바에서 이미지 코렉션 옵션을 클릭하면 대비, 색조, 감마, 온도 등 다양한 라이팅 조정을 할 수 있습니다.
다른 소프트웨어를 열 필요가 없어요! 완벽한 노출을 얻을 수 있습니다!
또한 자동 보정 버튼도 있어서 프로그램 자체가 적절한 노출 및 화이트 밸런스를 조정할 수 있습니다.
컬러라이즈 옵션
SoftOrbits 사진 리터처는 자동 컬러라이즈 옵션과 함께 제공됩니다. 이 옵션은 상단 도구 목록에서 찾을 수 있습니다.
검은 바탕과 흰 바탕의 사진이 어떻게 보이든, Photo Retoucher는 이 영역을 분석하고 자동으로 다른 색상으로 채워 넣습니다. 밝아진 사진에 색상을 추가하면 기분이 개선됩니다!
수동 청소 도구
고해상도 이미지로 일부 영역이 한 번에 제거되지 않을 수 있습니다. 이럴 경우, 다음 세 가지 옵션을 사용하여 복구할 수 있으며, 어떻게 장소가 제거될지에 대한 제어가 더 많이 가능합니다.
클론 스탬프 툴
사진작가들에게 클론 스탬프 기능은 정말 큰 도움이 됩니다. 이 기능을 사용하면 이미지의 일부분을 다른 일부분에 복사할 수 있습니다. 이미지에 꽃이나 보케를 복사하거나, 손상된 부분을 깨끗한 부분으로 덮어씌울 수도 있습니다.
SoftOrbits Photo Retoucher의 툴바에는 Clone stamp tool이 있습니다. 이를 사용하는 이점은 먼지와 스크래치를 제거하는 소프트웨어를 사용하지 않고 해결할 수 있다는 것입니다.
스크래치나 얼룩을 덮어씌울 영역을 수동으로 선택할 수도 있습니다.
이 기능을 사용하려면 다음 단계를 따르세요:
- Softorbits 소프트웨어를 사용하여 과거 사진을 복원하기 위해 사진을 열었다면, 툴바에서 클론 스탬프 아이콘을 선택하십시오. 이제 마우스 포인터는 가로선 모양이 됩니다.
- 이제 복제할 좋은 영역을 선택해야 합니다. 이 선택을 하기 전에 브러시의 크기를 조정하는 것을 잊지 마십시오. 예를 들어 비치 포토에서 조개 등의 넓은 영역을 복제하려면 브러시의 크기를 증가시켜야 합니다.
- Alt 키를 누르고 있는 상태에서 마우스를 왼쪽 클릭하고 영역을 브러싱하십시오. 과거 사진을 복원하기 위해서는 손상된 영역과 배경이 일치하는 깨끗한 영역을 선택해야 합니다.
- 클론을 끝내면 이미지의 나쁜 부분에 그것을 스탬프해야 합니다. 단순히 Alt 키를 놓고 마우스를 오른쪽 클릭하고 나쁜 부분을 가리키면 됩니다.
- 클릭하고 그리면 선택한 영역이 이미지의 나쁜 영역에 복제되는 것을 볼 수 있습니다.
이 방법은 이미지의 다른 부분을 손상시킨 작은 긁힘을 제거하는 데 매우 효과적입니다. 배경 색상에 따라 다른 영역을 클로닝하여 조각나게 메우면서 긁힘을 커버할 수 있습니다!
스머지 도구
마치 이름처럼, Smudge Tool을 사용하면 이미지의 일부를 주변과 혼합하고 흐리게 할 수 있습니다. 작은 점들이나 밝기가 약한 영역에 유용합니다!
관련된 영역을 클릭하기만 하면 배경과 혼합하여 보이지 않게 만들 수 있습니다.
오래된 사진을 복구하는 데에는 포토를 깨끗하게 하는 데 도움이 됩니다.
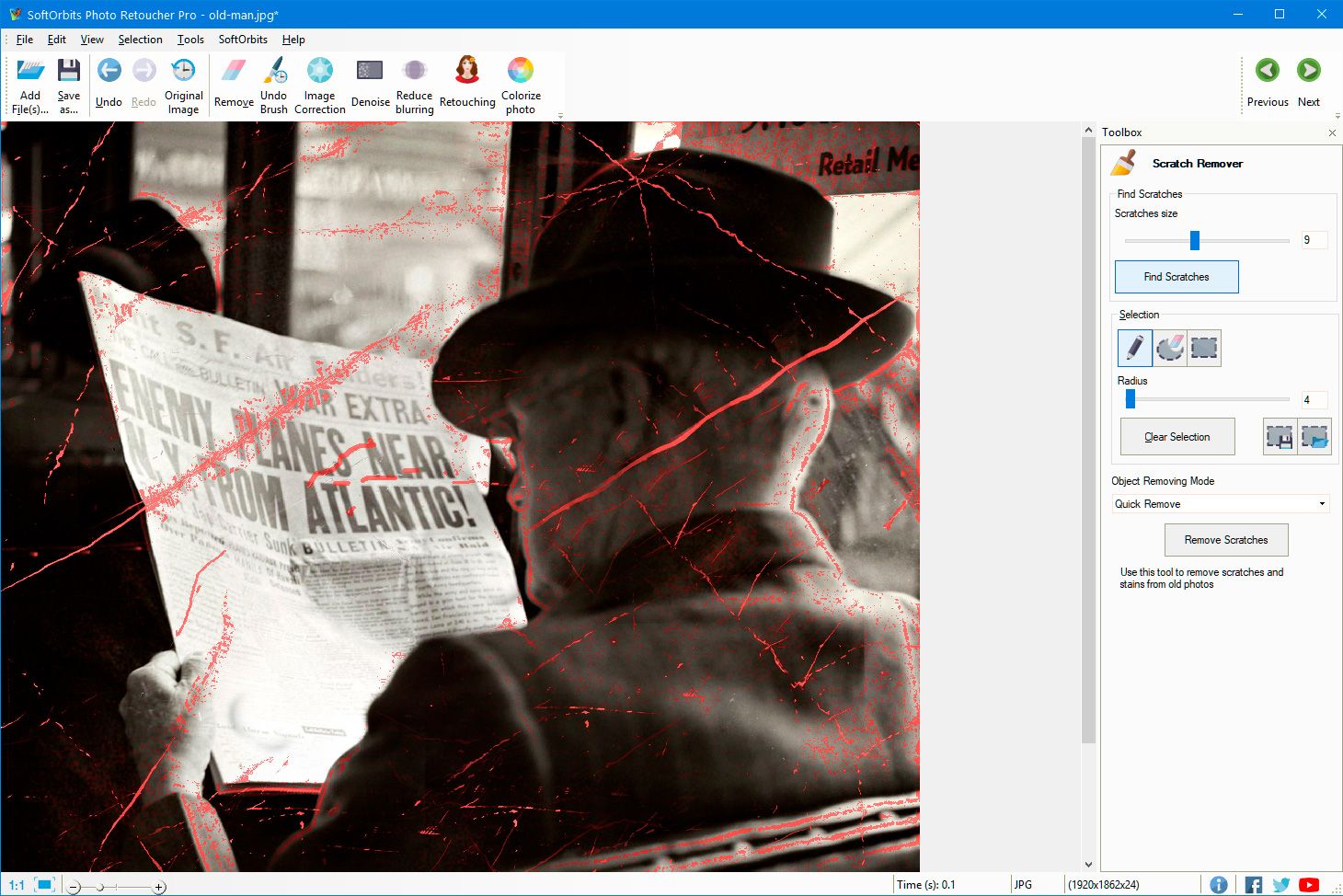


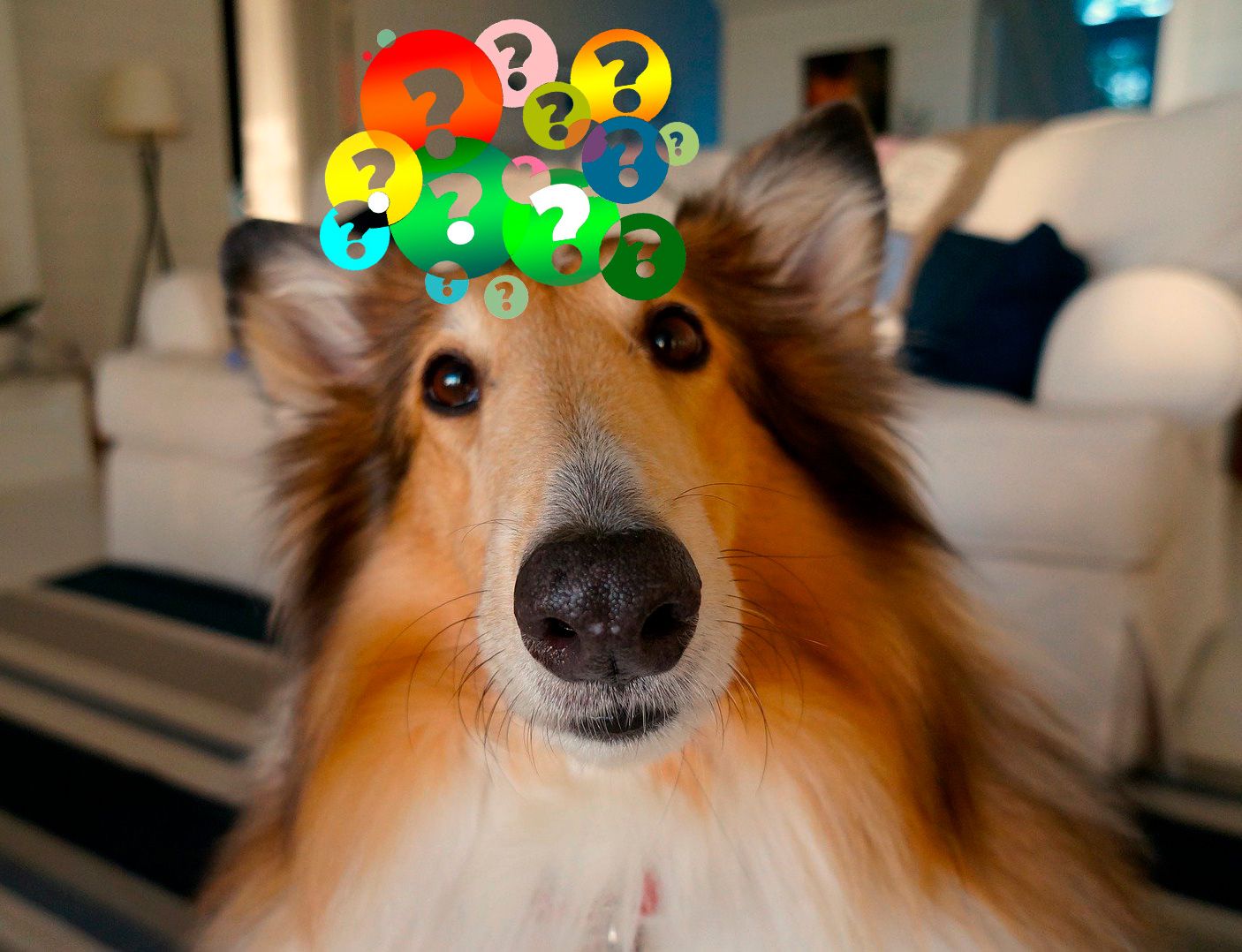
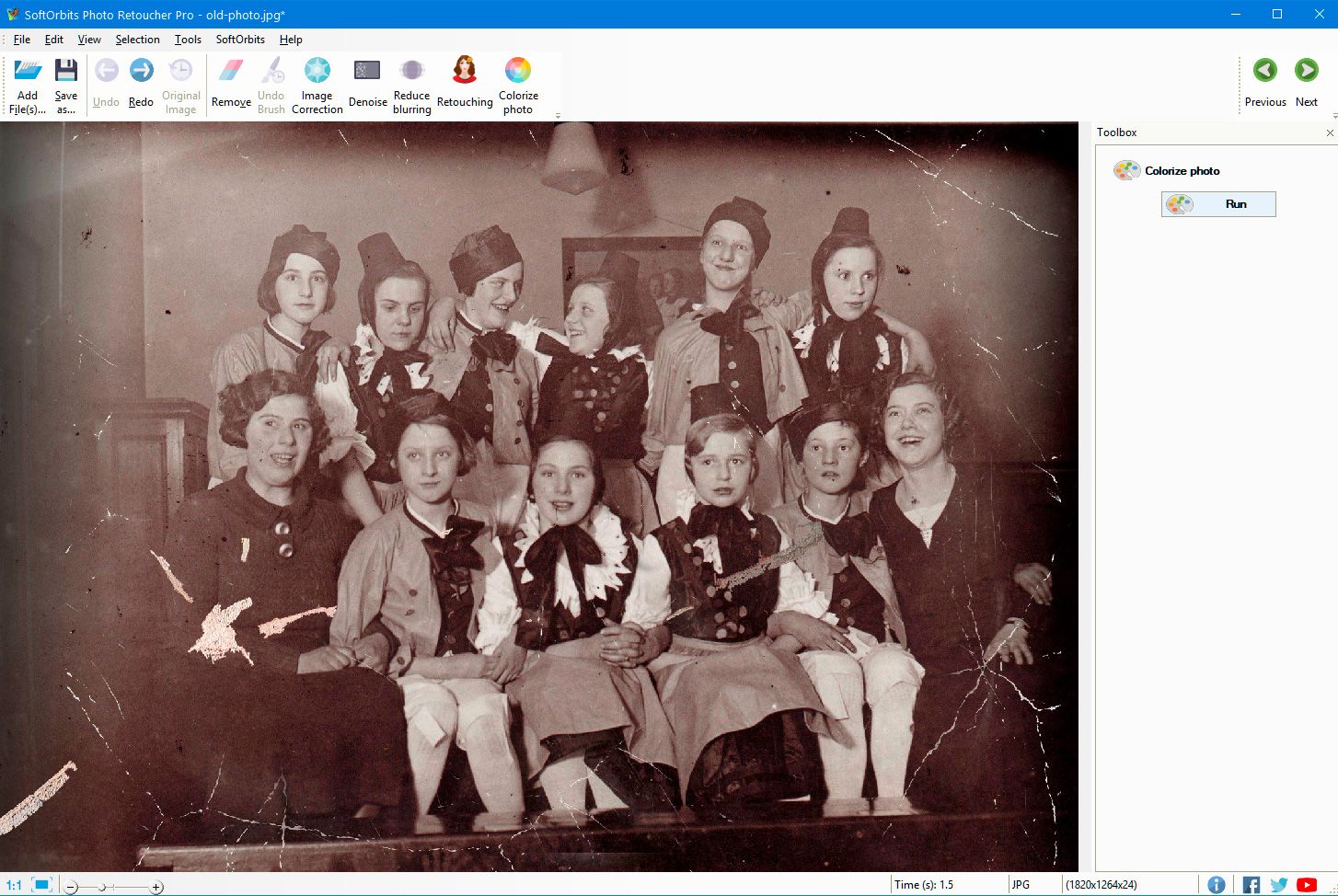
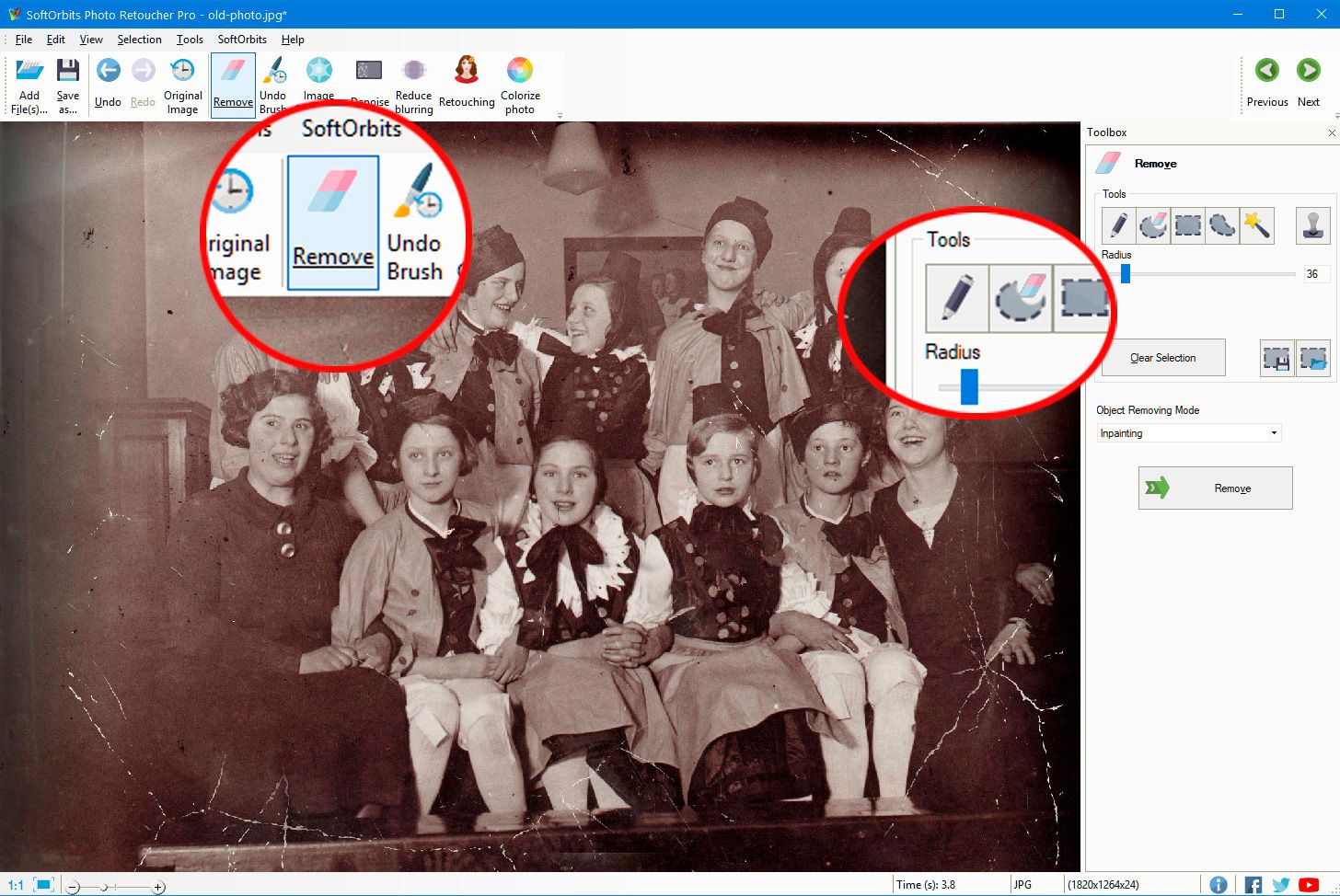
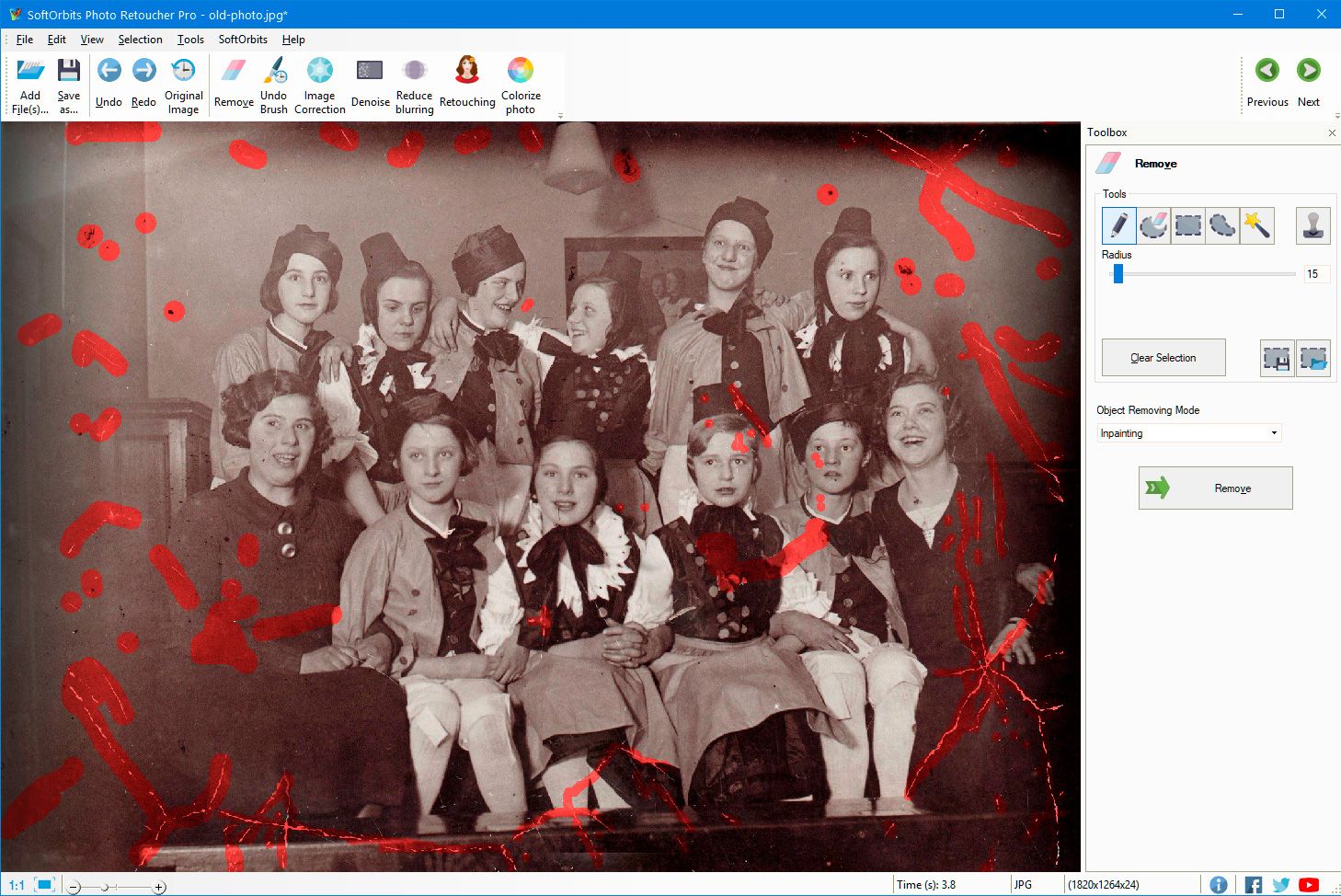
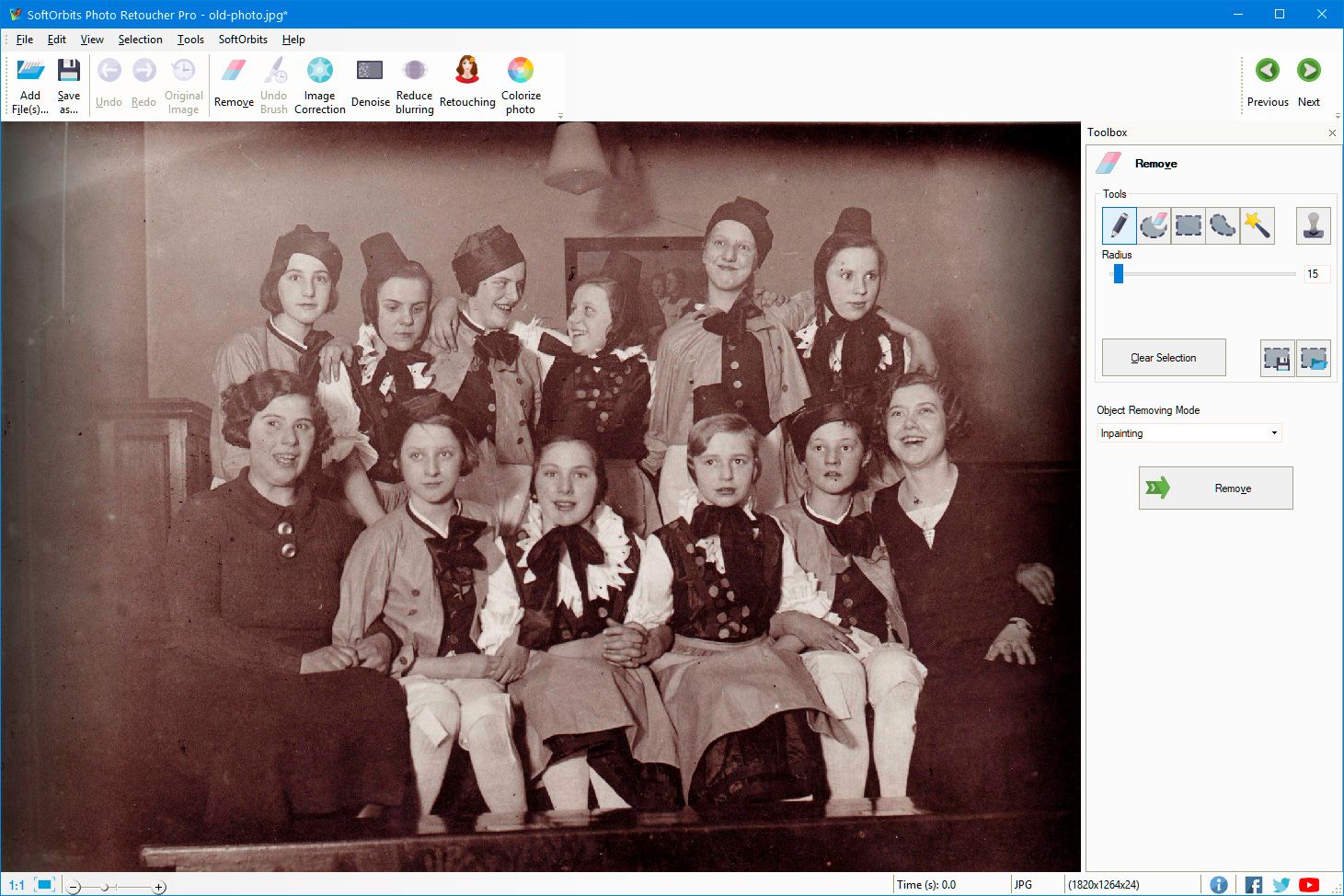

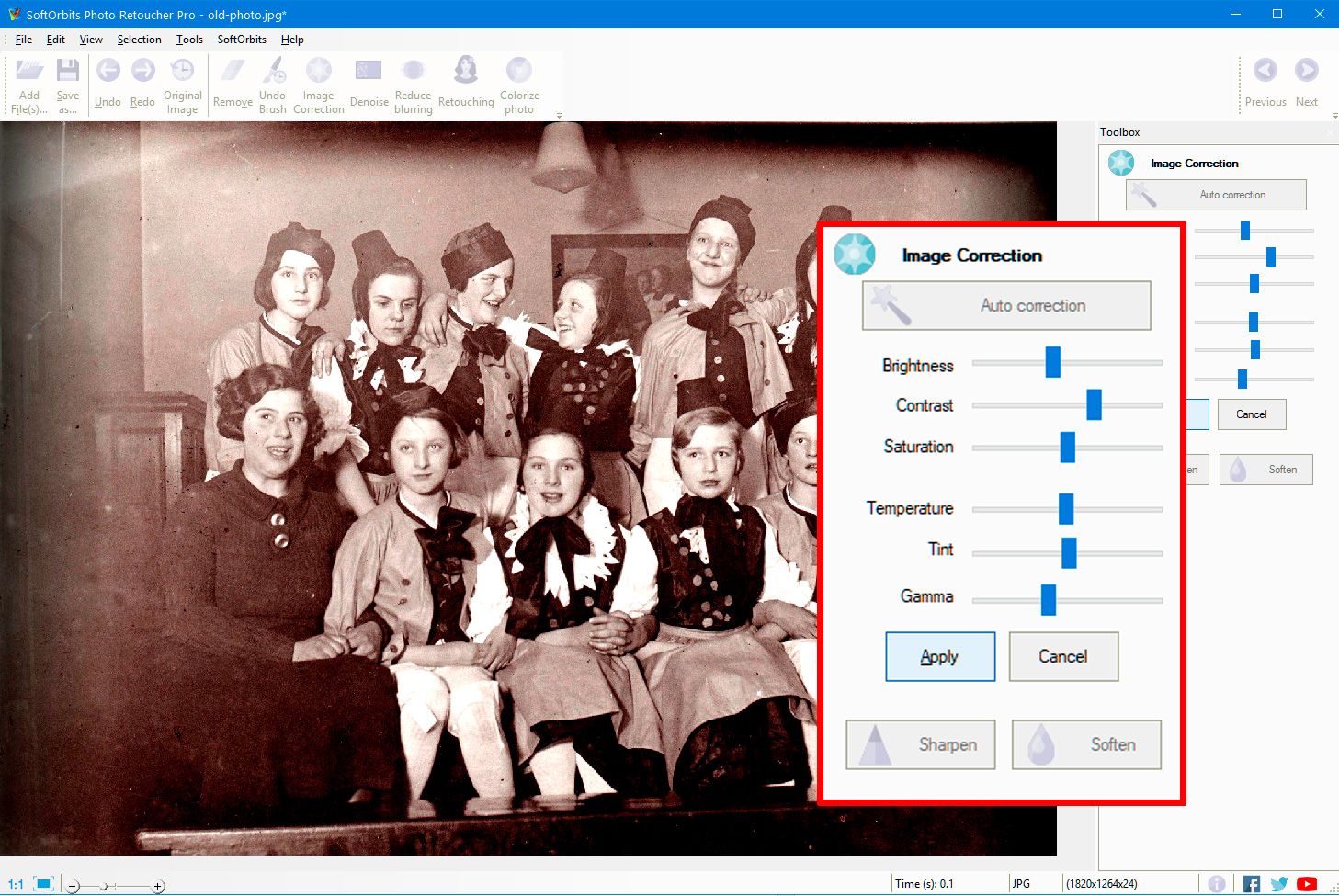
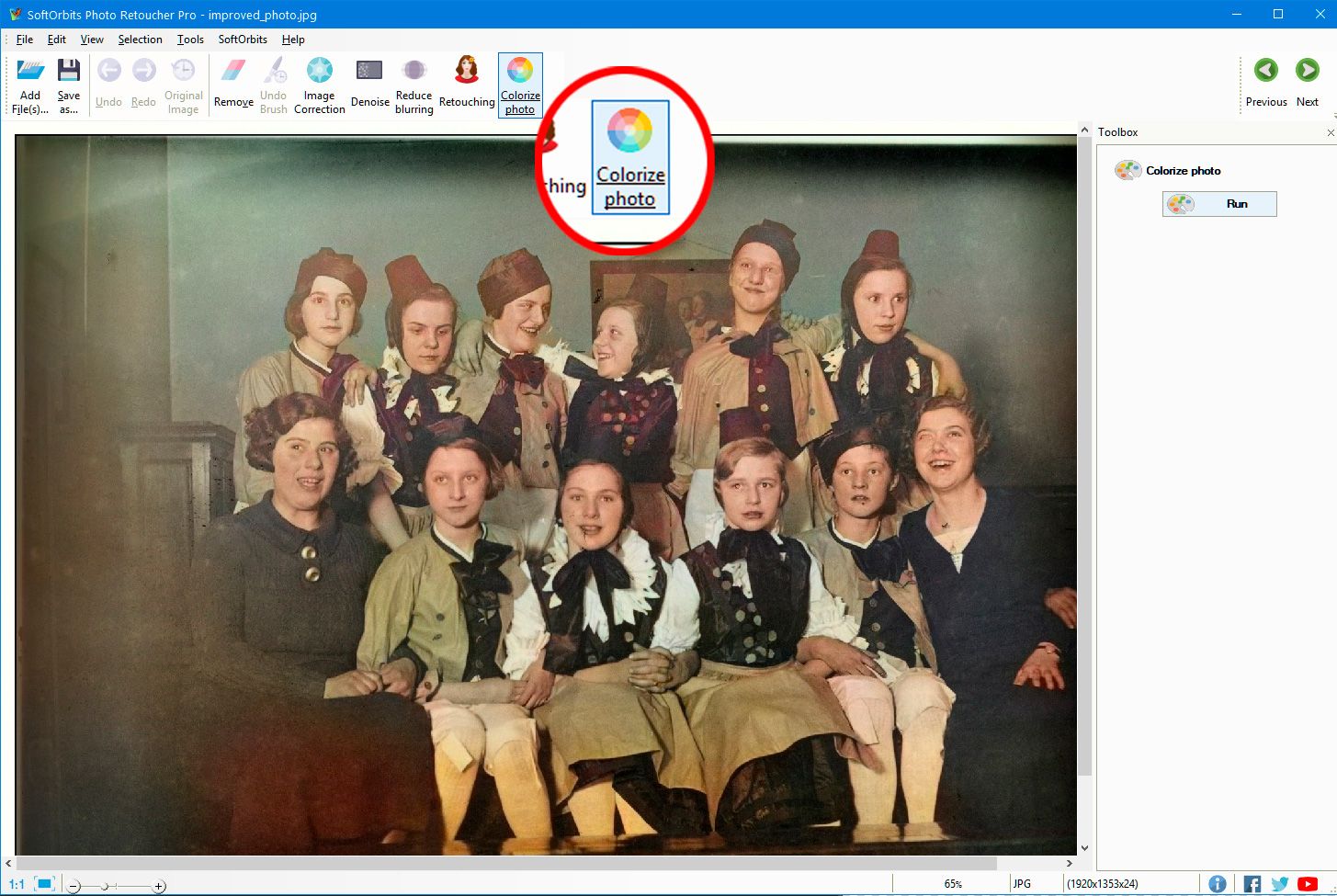
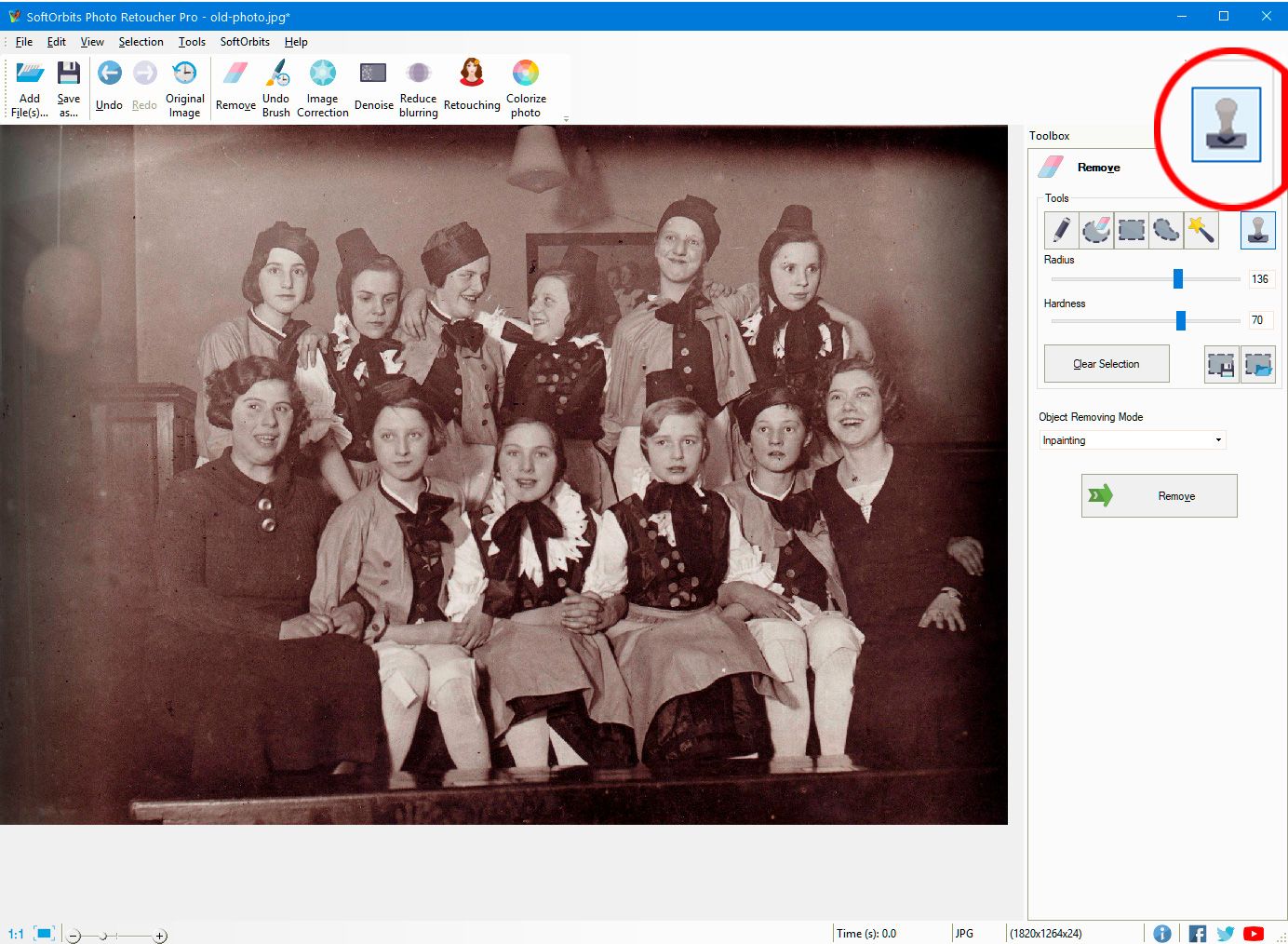
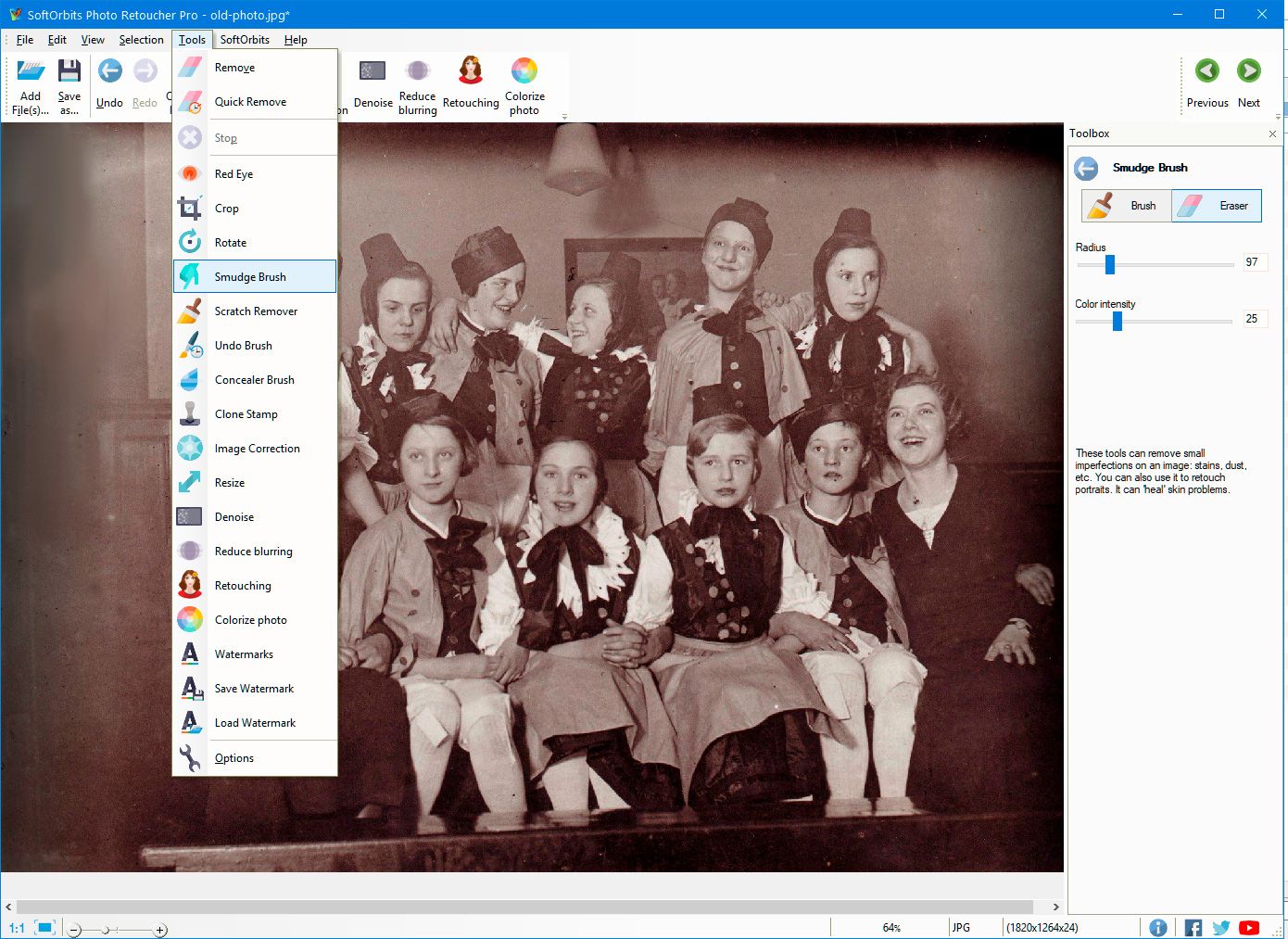
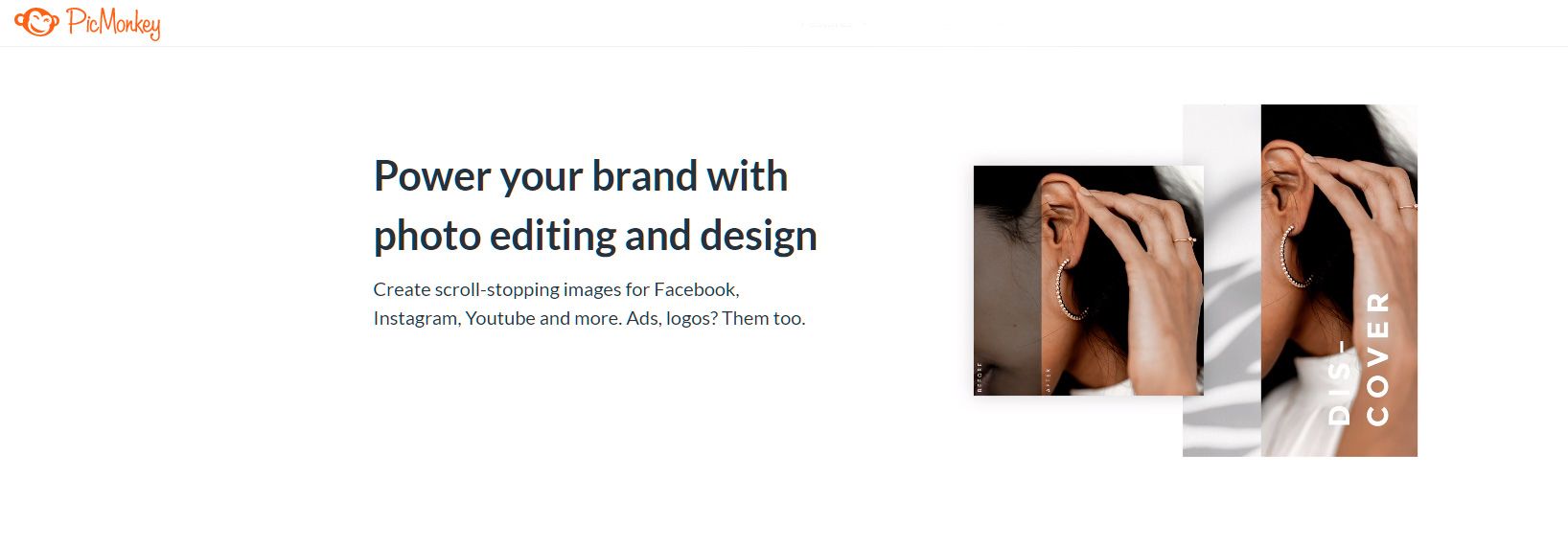
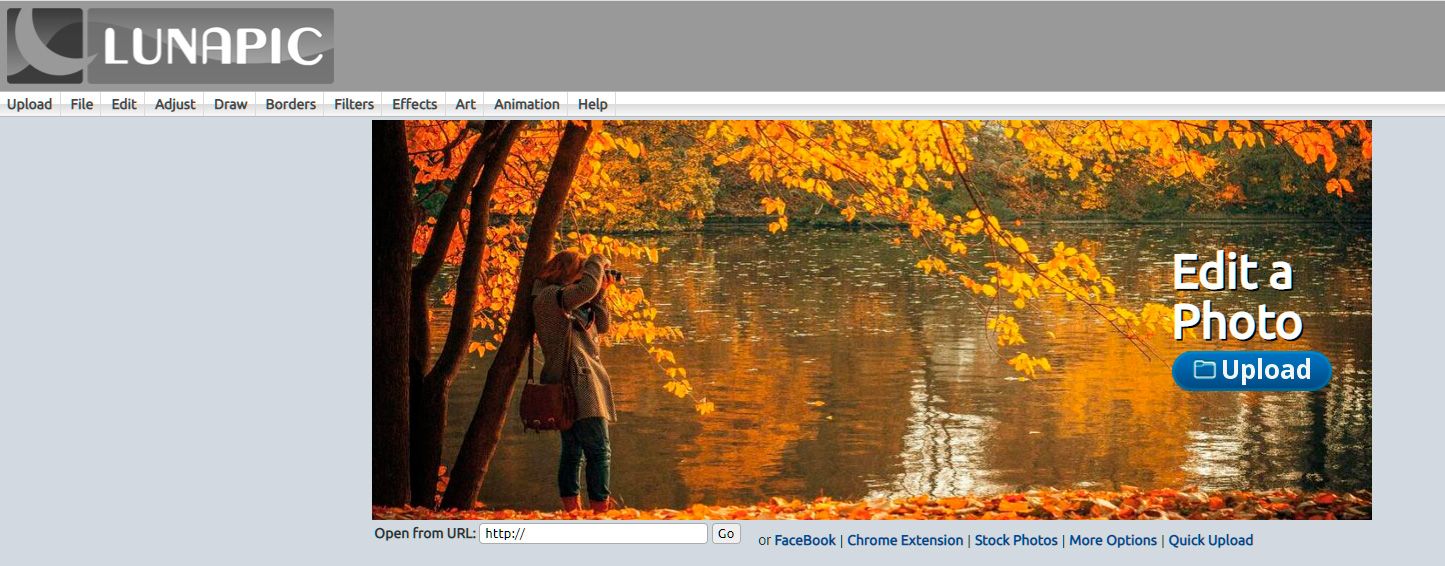
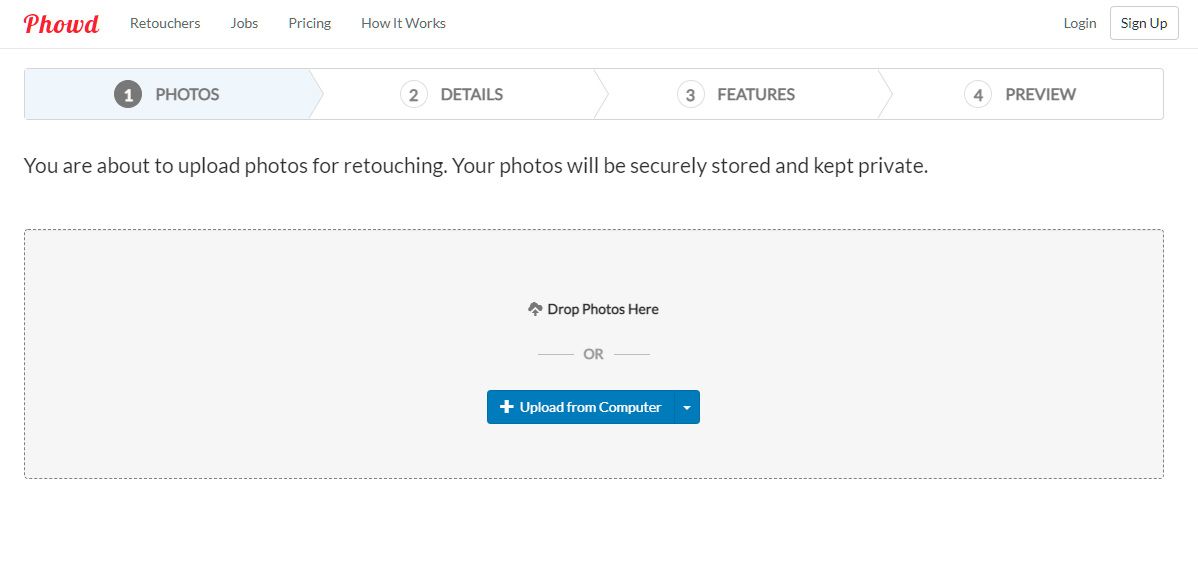
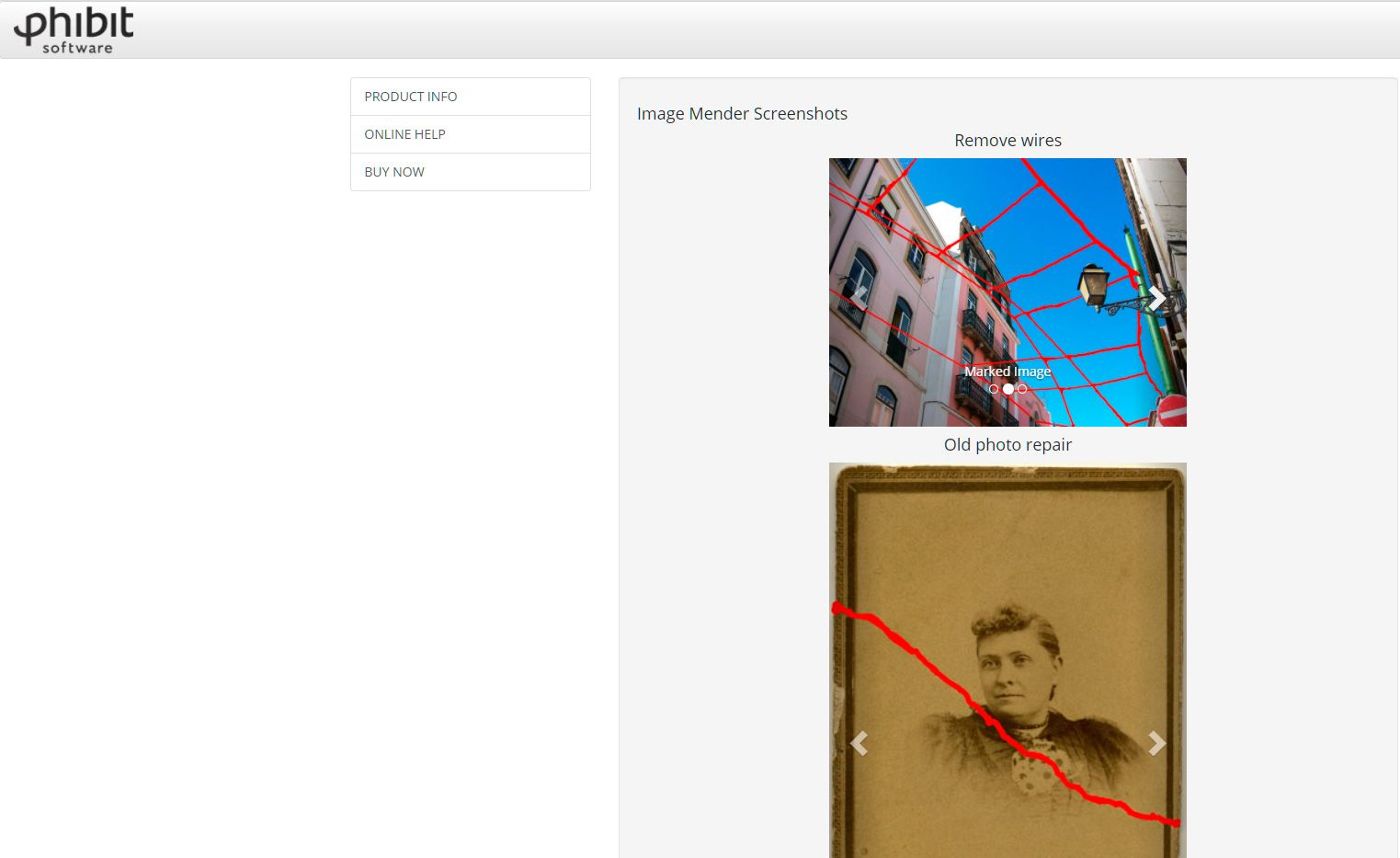
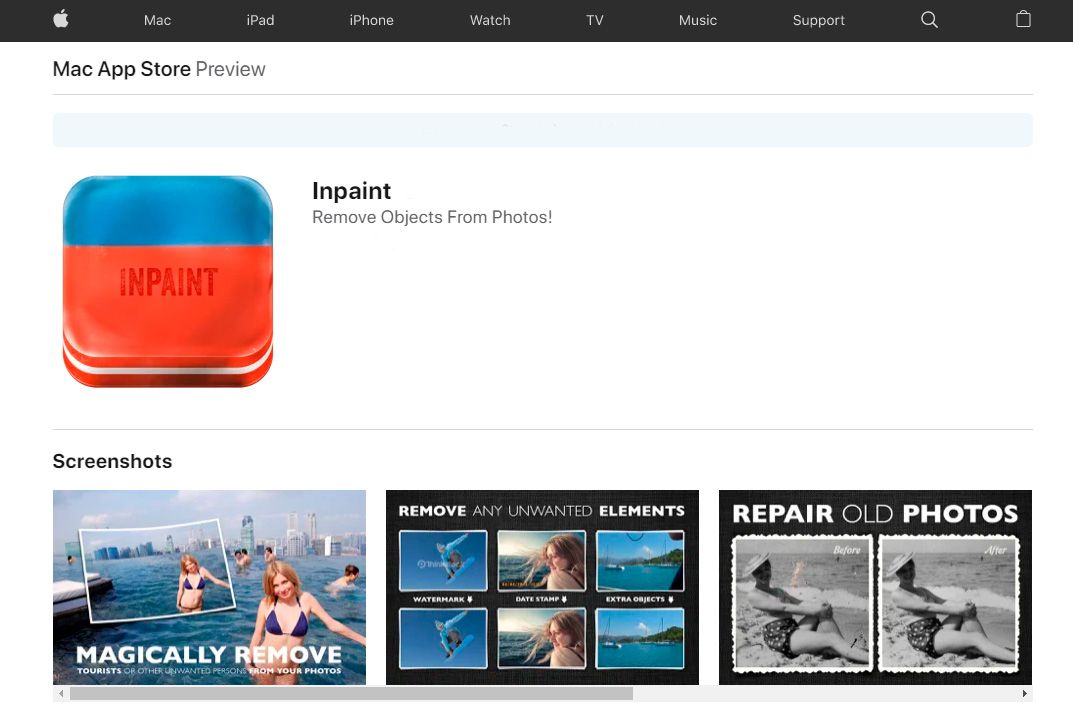
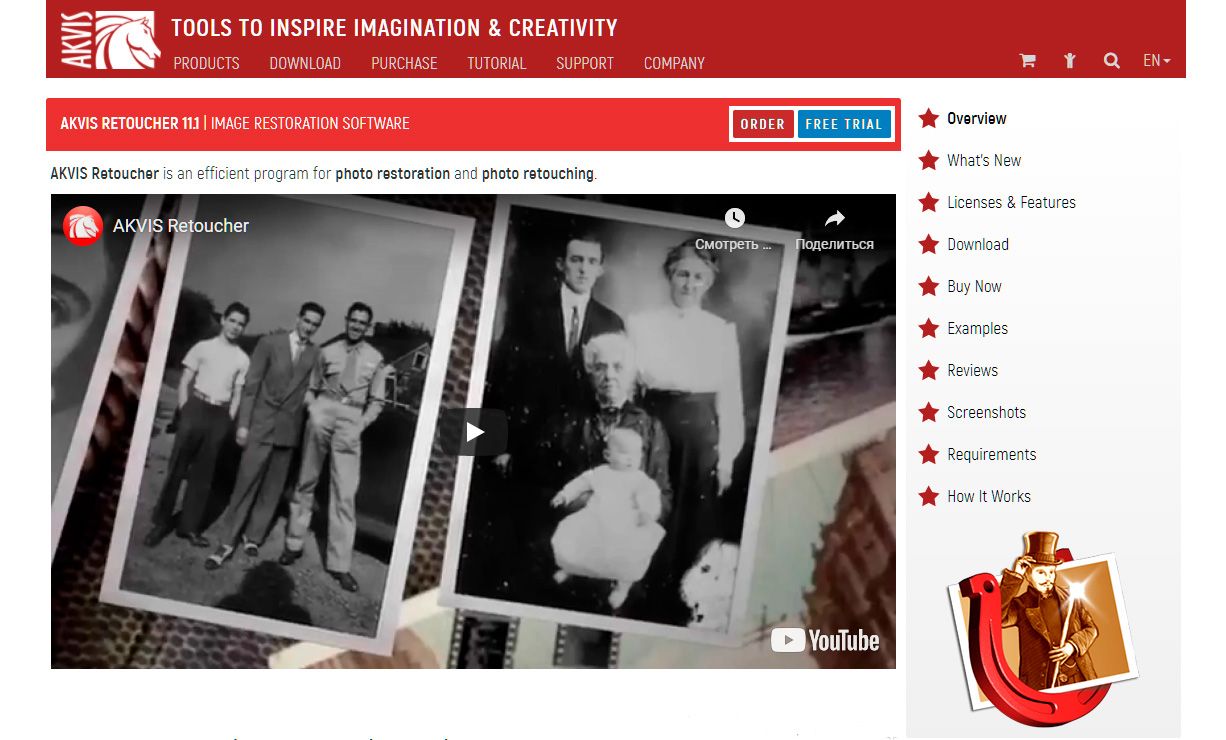
Comments (0)